Интернет - неотъемлемая часть нашей жизни. Периодически возникающие проблемы с браузером Internet Explorer могут стать досадной помехой для работы в Интернете. Не открывается эксплорер? Это может быть вызвано несколькими причинами, начиная от временных технических неполадок до серьезных системных сбоев.
Одной из наиболее распространенных причин неполадок Internet Explorer является конфликт с другими программами. Неправильно настроенные инструменты и наличие вредоносного ПО на компьютере могут вызывать проблемы с функционированием браузера. Если у вас установлен антивирус или программы, контролирующие доступ к Интернету, они могут блокировать работу Internet Explorer. Также некоторые программы могут изменять настройки браузера, что приводит к его неправильному функционированию.
Другой распространенной причиной проблем с Internet Explorer является неправильная настройка параметров браузера или компьютера в целом. Если вы недавно установили новую программу, обновили операционную систему или внесли изменения в настройки компьютера, это может привести к конфликту с браузером и его неправильному функционированию. Например, неправильные настройки безопасности в браузере могут блокировать доступ к определенным сайтам или функциям.
Если у вас возникли проблемы с Internet Explorer, есть несколько способов решить эту проблему. Во-первых, попробуйте перезагрузить компьютер и повторно открыть браузер. Это может помочь в случае временных сбоев или неполадок в системе. Если это не помогло, попробуйте отключить временно антивирус или другие программы, которые могут конфликтовать с работой браузера. Также полезно проверить настройки безопасности в браузере и компьютере, чтобы убедиться, что они не блокируют доступ к нужным вам сайтам.
Почему эксплорер не открывается на компьютере
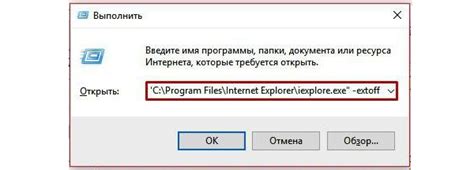
Один из наиболее распространенных вопросов, связанных с компьютером, заключается в том, почему проводник (или "эксплорер") не открывается. Возможно, вы столкнулись с этой проблемой и испытываете неудобство при работе с вашим компьютером. В этом разделе мы обсудим несколько распространенных причин, почему эксплорер может не открываться, а также предложим решения проблемы.
Установленное программное обеспечение: Одной из основных причин проблем с открытием проводника может быть установленное программное обеспечение, которое может конфликтовать с эксплорером. Некоторые вредоносные программы, шпионское ПО или неправильно установленные приложения могут привести к блокировке проводника. Для решения этой проблемы вам следует проверить ваш компьютер на наличие вредоносного ПО, удалить ненужные приложения и попробовать открыть проводник снова.
Поврежденные системные файлы: Еще одной распространенной причиной неработающего проводника являются поврежденные системные файлы. Это может произойти в результате неправильного выключения компьютера или при обновлении операционной системы. Чтобы исправить поврежденные файлы, можно воспользоваться инструментом "Сканер системных файлов" в Windows. Он автоматически проверит и восстановит поврежденные файлы и может помочь в подобных ситуациях.
Нехватка системных ресурсов: Если ваш компьютер работает медленно или имеет ограниченное количество оперативной памяти и дискового пространства, это может повлиять на работу проводника. Такие проблемы могут вызывать задержку или полное отсутствие реакции при попытке открыть проводник. Для решения этой проблемы вы можете попробовать освободить некоторое дисковое пространство, закрыть другие запущенные программы или обновить жесткий диск и оперативную память вашего компьютера.
Коррупция системного реестра: Более серьезной причиной неработающего проводника может быть коррупция системного реестра. Реестр - это база данных, содержащая настройки и конфигурации вашей операционной системы. Если записи в реестре становятся поврежденными или неправильными, это может привести к неработающему проводнику и другим проблемам с компьютером. В этом случае вам может потребоваться использовать специальное программное обеспечение для проверки и восстановления реестра.
Драйверы устройств: Еще одной возможной причиной проблем с открытием проводника может быть неправильный или устаревший драйвер устройства. Драйверы - это программное обеспечение, которое позволяет операционной системе взаимодействовать с аппаратным обеспечением компьютера. Если у вас установлен неправильный или устаревший драйвер, это может привести к неработающему проводнику. Чтобы исправить эту проблему, можно обновить драйверы до последней версии или переустановить их с официального веб-сайта производителя устройства.
Причины и решение проблемы

Существует несколько возможных причин, по которым Windows Explorer может отказываться открываться на компьютере:
1. Вирусное заражение
Вирусы могут нарушать нормальное функционирование Windows Explorer. Рекомендуется выполнить проверку системы на наличие вредоносных программ с помощью антивирусного программного обеспечения. Если обнаружены вирусы, следует удалить их и затем выполнить перезагрузку компьютера.
2. Поврежденные системные файлы
Неисправные или поврежденные системные файлы могут привести к неполадкам Windows Explorer. При помощи утилиты "sfc /scannow" можно проверить целостность системных файлов и восстановить их, если потребуется.
3. Проблемы с обновлениями операционной системы
Некорректно установленные обновления операционной системы могут вызывать сбои в работе Windows Explorer. Проверьте наличие доступных обновлений и убедитесь, что все они установлены. Если проблема сохраняется, возможно, следует переустановить операционную систему.
4. Конфликты с установленными приложениями
Некоторые установленные приложения могут вызывать конфликты с Windows Explorer, препятствуя его открытию. Попробуйте отключить или удалить недавно установленные приложения, чтобы устранить проблему.
5. Неисправности жесткого диска или других аппаратных компонентов
Физические повреждения жесткого диска или других аппаратных компонентов компьютера могут вызвать отказ Windows Explorer от открытия. В этом случае рекомендуется обратиться к специалисту по ремонту компьютеров для диагностики и решения проблемы.
Если ни одно из вышеперечисленных решений не помогло восстановить работу Windows Explorer, рекомендуется обратиться в службу поддержки или форумы сообщества пользователей для получения дополнительной помощи.
Проверка наличия интернет-соединения

Если ваш компьютер не открывает эксплорер, первым шагом в решении проблемы должна быть проверка наличия интернет-соединения. Ведь если у вас нет подключения к сети, браузер не сможет загрузить веб-страницы.
Для начала проверьте, что все кабели подключены должным образом: убедитесь, что сетевой кабель подключен к компьютеру и роутеру или модему. Если кабель соединения находится в порядке, перезагрузите модем и роутер, чтобы обновить соединение.
Если у вас беспроводное соединение, убедитесь, что ваш компьютер подключен к правильной сети Wi-Fi. Если вам необходимо, введите пароль для доступа к сети.
Дополнительно, проверьте индикаторы на вашем роутере или модеме. Если они горят зеленым светом или на них нет никаких индикаторов, значит, устройства находятся в рабочем состоянии, а проблема может быть связана с другими факторами.
Проверьте, что другие устройства в вашей домашней сети могут подключиться к интернету. Если они тоже не могут получить доступ к сети, проблема, скорее всего, не связана с компьютером, а с провайдером интернет-услуг.
В случае, если все вышеперечисленные шаги были проведены, но у вас по-прежнему нет доступа к интернету, обратитесь к своему интернет-провайдеру для получения помощи в решении проблемы.
Проверка целостности и наличия обновлений браузера

Если у вас возникли проблемы с открытием эксплорера на компьютере, первым шагом решения проблемы может быть проверка целостности браузера. Иногда файлы браузера могут быть повреждены или отсутствовать, что может привести к его неправильной работе.
Для проверки целостности браузера следует выполнить следующие шаги:
- Перезагрузите компьютер: Некоторые проблемы с браузером могут быть временными и связаны с другими процессами на компьютере. Попробуйте перезагрузить компьютер и попытайтесь открыть браузер снова.
- Обновите браузер: Убедитесь, что у вас установлена последняя версия браузера. Некоторые проблемы могут быть связаны с устаревшей версией, поэтому обновление браузера может быть важным шагом.
- Проверьте наличие обновлений операционной системы: Некоторые проблемы с браузером могут быть связаны с несовместимостью с операционной системой. Убедитесь, что у вас установлены все доступные обновления для вашей операционной системы.
- Очистите кэш и временные файлы: Накопление большого количества временных файлов может привести к проблемам с работой браузера. Очистите кэш и временные файлы вашего браузера, чтобы устранить возможные проблемы.
Если после выполнения этих шагов проблема с открытием эксплорера на компьютере все еще остается, рекомендуется обратиться к специалисту по поддержке пользователя или воспользоваться специализированными ресурсами, где можно получить дальнейшую помощь и решение данной проблемы.
Очистка кэша и временных файлов

Для начала, откройте "Панель управления" на вашем компьютере и найдите раздел "Настройки интернета". Затем выберите вкладку "Общие" и найдите раздел "История просмотров". В этом разделе вы найдете кнопку "Удалить", которая позволяет очистить временные файлы и кэш.
После нажатия на кнопку "Удалить" откроется окно, в котором вы сможете выбрать, какие файлы удалить. Рекомендуется выбрать все опции, чтобы очистить полностью весь накопленный кэш и временные файлы. Затем нажмите кнопку "ОК" и подождите, пока процесс очистки завершится.
После выполнения очистки кэша и временных файлов, попробуйте открыть эксплорер снова. В большинстве случаев, проблема должна быть устранена, и программа должна начать работать нормально. Если проблема не исчезла, рекомендуется проверить компьютер на наличие вирусов или обратиться за помощью к специалисту.
Отключение плагинов и дополнений браузера
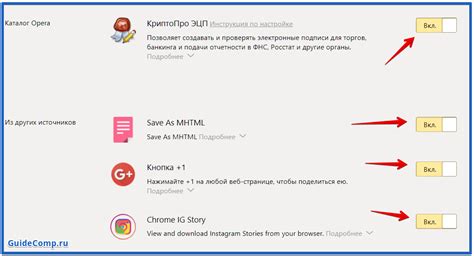
При возникновении проблем с работой браузера Internet Explorer на компьютере одной из возможных причин может быть конфликт или неправильная работа одного или нескольких плагинов или дополнений. Плагины и дополнения могут добавлять функциональность, но иногда они могут приводить к сбоям и проблемам с браузером.
Чтобы проверить, что именно плагин или дополнение вызывает проблемы, можно выполнить следующие действия:
|
Если после отключения плагинов и дополнений проблема исчезает, это означает, что одно из них было причиной сбоя браузера. Теперь можно поэтапно включать плагины и дополнения, чтобы выяснить, какой из них вызывает проблему. В большинстве случаев можно просто удалить или обновить проблемный плагин или дополнение, чтобы исправить проблему.
Отключение плагинов и дополнений браузера может быть эффективным способом устранения проблемы с работой Internet Explorer на компьютере. Если эта мера не приводит к решению проблемы, то стоит обратиться к другим возможным причинам и способам устранения неполадок с браузером.
Проверка наличия вредоносных программ

Одной из причин, по которым эксплорер может отказываться открываться на компьютере, может быть наличие вредоносных программ.
Вредоносные программы, такие как вирусы, трояны или шпионское программное обеспечение, могут оказывать негативное воздействие на работу компьютера и влиять на функционирование важных системных компонентов, в том числе и на эксплорер.
Для проверки наличия вредоносных программ на компьютере можно воспользоваться антивирусным программным обеспечением. Большинство современных операционных систем предлагают встроенные или сторонние антивирусные программы, которые помогут обнаружить и удалить вредоносные программы с вашего компьютера.
Шаг 1: Запустите антивирусную программу на вашем компьютере. Обычно она находится в списке установленных программ.
Шаг 2: Обновите базу данных вирусных определений антивирусной программы. Это позволит программе быть в курсе последних вирусов и вредоносных программ.
Шаг 3: Проведите полную проверку компьютера на наличие вредоносных программ. Убедитесь, что программа сканирует все файлы и папки на жестком диске.
Шаг 4: После завершения сканирования, антивирусная программа покажет результаты проверки. Если вредоносные программы будут обнаружены, следуйте указаниям программы по их удалению.
Если после проведения всех вышеуказанных шагов вредоносные программы не были обнаружены, то проблема с открытием эксплорера на вашем компьютере, скорее всего, вызвана другими причинами. В таком случае, рекомендуется обратиться к специалисту или технической поддержке для получения дополнительной помощи.
Проблемы с операционной системой

Один из основных факторов, вызывающих неполадки с программой "Эксплорер", может быть связан с проблемами в операционной системе компьютера. Рассмотрим несколько распространенных причин и возможные способы их решения:
- Наличие вредоносных программ. Если компьютер заражен вирусами или другими вредоносными программами, они могут привести к ошибкам работы программы "Эксплорер". Решение: необходимо установить и запустить антивирусное ПО, чтобы удалить вредоносные программы.
- Конфликты программ. Некоторые программы могут конфликтовать с "Эксплорером", что приводит к его неработоспособности. Решение: попробуйте обновить или удалить конфликтующую программу либо проверьте наличие обновлений для "Эксплорера".
- Недостаток ресурсов. При недостатке оперативной памяти или свободного места на жестком диске "Эксплорер" может работать некорректно или не запускаться вовсе. Решение: освободите место на диске, закройте все ненужные программы или увеличьте объем оперативной памяти компьютера.
- Повреждение файлов системы. Если в системных файлах операционной системы есть повреждения, это может привести к ошибкам запуска "Эксплорер". Решение: воспользуйтесь инструментами восстановления системы, которые предлагает операционная система, или выполните проверку целостности файлов.
- Неправильные настройки системы. Если у вас были произведены некорректные настройки системы, это может вызывать проблемы с запуском "Эксплорера". Решение: проверьте настройки системы и восстановите стандартные параметры, если это необходимо.