Кнопка "Пуск" на рабочем столе является одной из ключевых компонентов операционной системы Windows. Если эта кнопка перестает работать, это может вызывать неудобство и замедлять работу пользователя. Существует несколько причин, почему кнопка "Пуск" может не функционировать, и мы рассмотрим их в этой статье.
Еще одной возможной причиной неработоспособности кнопки "Пуск" может быть наличие вирусов или вредоносного программного обеспечения на компьютере. Вирусы могут повредить системные файлы, в том числе и файлы, отвечающие за работу кнопки "Пуск". Для решения этой проблемы необходимо просканировать компьютер с помощью антивирусной программы и удалить все обнаруженные угрозы. После этого кнопка "Пуск" должна начать работать в штатном режиме.
Также следует проверить настройки панели задач, так как они могут влиять на работу кнопки "Пуск". Некорректные настройки или наличие внешних приложений, которые изменяют стандартное поведение панели задач, могут вызывать неработоспособность кнопки "Пуск". Чтобы проверить и изменить настройки панели задач, щелкните правой кнопкой мыши по свободному месту на панели задач и выберите "Настройки панели задач". Здесь вы можете внести необходимые изменения и проверить, начнет ли кнопка "Пуск" работать снова.
Почему не работает кнопка пуск на рабочем столе?

Конфликты с плагинами и сторонними программами:
Перед тем как приниматься за сложные действия, стоит проверить, нет ли конфликтов с установленными плагинами или программами на вашем компьютере. Попробуйте временно отключить или удалить последние установленные плагины или программы и проверьте, заработала ли кнопка "Пуск". Если проблема исчезла, то значит, был конфликт с некоторым из установленных элементов. В таком случае, рекомендуется обновить или найти альтернативу проблемному элементу.
Некорректная настройка задач планшета:
Если вы используете планшетный компьютер или имеете подключенный планшет на ПК и столкнулись с проблемой кнопки "Пуск", проверьте настройки задач планшета. Часто кнопка "Пуск" отключается или перенастраивается автоматически при подключении планшета к ПК. В этом случае, стоит проверить настройки планшета и включить кнопку "Пуск" в списке доступных задач.
Поврежденные системные файлы:
Если кнопка "Пуск" не работает даже после удаления плагинов или проверки настроек планшета, возможно, проблема кроется в поврежденных системных файлах операционной системы. В этом случае, рекомендуется запустить системную утилиту проверки целостности файлов (SFC), которая позволяет исправить поврежденные или отсутствующие файлы. Для запуска SFC воспользуйтесь командной строкой и выполните команду "sfc /scannow".
Неактивное меню "Пуск":
Одной из наиболее распространенных причин неработоспособности кнопки "Пуск" на рабочем столе является неактивное меню "Пуск". В этом случае, кнопка "Пуск" может выглядеть нажатой, но ничего не происходит при нажатии на нее. Для исправления этой проблемы существует несколько возможных решений. Попробуйте выполнить перезагрузку компьютера, чтобы обновить все системные процессы. Если это не помогло, попробуйте перезагрузить панель задач Windows, нажав клавиши Ctrl + Shift + Esc для вызова диспетчера задач, затем найдите процесс "Проводник Windows", щелкните правой кнопкой мыши и выберите "Перезапустить".
Пользовательская учетная запись повреждена:
Иногда кнопка "Пуск" может быть отключена из-за повреждения пользовательской учетной записи. В этом случае, рекомендуется создать новую учетную запись и проверить, работает ли кнопка "Пуск" в новом профиле пользователя. Если в новой учетной записи кнопка "Пуск" работает нормально, то проблема скорее всего связана с поврежденной учетной записью, и вам следует переместить все свои данные в новую учетную запись и использовать ее в качестве основной.
Если после применения всех вышеперечисленных решений проблема с кнопкой "Пуск" на рабочем столе остается, рекомендуется обратиться за помощью к специалисту или связаться с технической поддержкой Microsoft. Они смогут оказать необходимую помощь и дать более подробные инструкции по устранению проблемы.
Проблема с кнопкой пуск: возможные причины и решения

1. Повреждение системных файлов
Одной из причин неработающей кнопки пуск может быть повреждение системных файлов операционной системы. Для исправления этой проблемы можно воспользоваться инструментом проверки целостности системных файлов.
2. Некорректно настроенные параметры пуска
Еще одной причиной проблемы с кнопкой пуск может быть некорректная настройка параметров пуска. Для исправления этой проблемы можно воспользоваться специальной утилитой для настройки параметров пуска, доступной в системе Windows.
3. Вредоносное программное обеспечение
Наличие вредоносного программного обеспечения на компьютере может вызывать различные проблемы, включая неработающую кнопку пуск. Для решения этой проблемы необходимо провести полное сканирование системы антивирусным программным обеспечением и удалить обнаруженные угрозы.
4. Некорректные настройки пользователя
Иногда проблема с кнопкой пуск может быть связана с некорректными настройками пользователя. Для исправления этой проблемы можно создать нового пользователя или сбросить настройки текущего пользователя.
Если кнопка пуск на рабочем столе не работает, рекомендуется применить вышеуказанные решения. В случае, если проблема не устраняется, возможно потребуется обратиться к специалисту для дальнейшего диагностирования и ремонта системы.
Нет реакции на нажатие кнопки пуск: что делать?
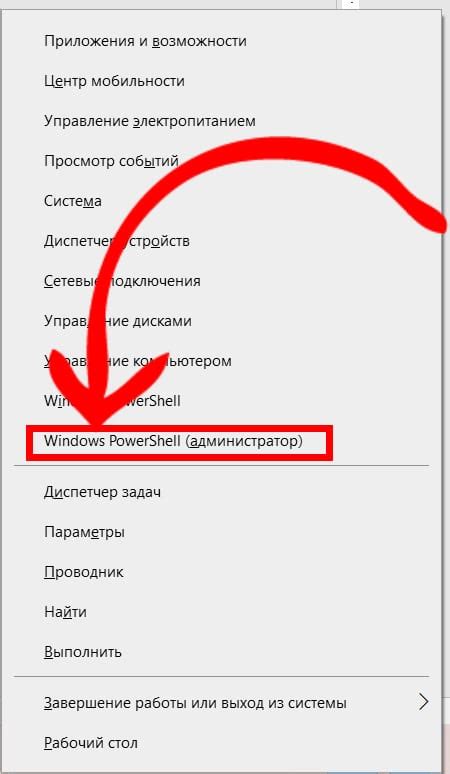
1. Перезагрузите компьютер.
Первое и самое простое действие – перезагрузить компьютер. Это может помочь исправить временные сбои в системе и вернуть функциональность кнопке "Пуск". Попробуйте перезагрузить компьютер и проверить, работает ли кнопка "Пуск" после этого.
2. Проверьте наличие вирусов и вредоносного программного обеспечения.
Некоторые вирусы и вредоносное программное обеспечение могут блокировать работу кнопки "Пуск". Проверьте вашу систему на наличие вирусов и вредоносного программного обеспечения с помощью антивирусных программ и антишпионских средств.
3. Проверьте настройки панели задач.
Возможно, что настройки панели задач были изменены, и кнопка "Пуск" была отключена. Чтобы проверить это, нажмите правой кнопкой мыши на панели задач и выберите "Панель задач и меню Пуск". Убедитесь, что опция "Показывать кнопку "Пуск"" включена.
4. Попробуйте перезапустить проводник Windows.
Иногда перезапуск проводника Windows может помочь восстановить работу кнопки "Пуск". Для этого нажмите комбинацию клавиш Ctrl + Shift + Esc, чтобы открыть диспетчер задач, найдите процесс "explorer.exe", выделите его и нажмите кнопку "Перезапустить". После этого проверьте, работает ли кнопка "Пуск".
5. Восстановите систему.
Если все предыдущие действия не помогли решить проблему, попробуйте восстановить систему до предыдущей рабочей конфигурации. Для этого нажмите Win + R, введите "rstrui.exe" и нажмите Enter. Следуйте инструкциям мастера восстановления системы и выберете дату, когда кнопка "Пуск" работала.
Надеемся, эти советы помогут вам решить проблему с кнопкой "Пуск" на вашей системе Windows и вернуть ее функциональность.
Повреждение файловой системы: причины и способы восстановления

Повреждение файловой системы может быть одной из причин неработоспособности кнопки "Пуск" на рабочем столе. Это может произойти из-за различных факторов, включая неправильное выключение компьютера, сбои в работе операционной системы или вредоносные программы.
Когда файловая система повреждена, компьютер может испытывать проблемы с чтением и записью файлов, что может привести к ошибкам при работе с операционной системой, включая неработу кнопки "Пуск". В таких случаях необходимо предпринять определенные действия для восстановления файловой системы.
Одним из способов восстановить поврежденную файловую систему является использование инструментов операционной системы. Например, в операционной системе Windows можно воспользоваться инструментом "Проверка диска" (chkdsk). Для этого необходимо открыть командную строку с правами администратора и выполнить команду chkdsk с указанием диска, который требуется проверить и восстановить файловую систему.
Еще одним способом восстановления поврежденной файловой системы является использование специализированных программных инструментов. Эти инструменты обычно имеют расширенные возможности восстановления данных и могут даже восстанавливать удаленные файлы. Некоторые из таких программ включают GetDataBack, Recuva или TestDisk. Важно отметить, что перед использованием этих инструментов рекомендуется создать резервную копию данных, чтобы избежать потери важной информации.
В некоторых случаях, если файловая система сильно повреждена, может потребоваться выполнить переустановку операционной системы. Этот способ решает все проблемы с файловой системой, но также приводит к потере всех данных на компьютере, так что перед переустановкой рекомендуется создать резервные копии всех необходимых файлов.
Вирусное заражение: что делать, если кнопка пуск не работает

Если кнопка пуск на вашем рабочем столе не работает, вероятно, ваш компьютер заражен вредоносным программным обеспечением. Вирусное заражение может привести к различным проблемам, включая неработающую кнопку пуск.
В такой ситуации важно предпринять следующие шаги:
- Запуск антивирусной программы: скачайте и установите надежную антивирусную программу, затем выполните полное сканирование системы. Антивирусная программа поможет обнаружить и удалить вредоносные программы, которые могут влиять на работу кнопки пуск.
- Обновление системы и программ: убедитесь, что ваша операционная система и все установленные программы на вашем компьютере имеют последние обновления. Многие вирусы и вредоносные программы ищут уязвимости в устаревших версиях программного обеспечения.
- Проверка системных настроек: проверьте системные настройки, чтобы убедиться, что кнопка пуск работает правильно. Проверьте, что кнопка пуск не заблокирована или отключена. В настройках панели задач и меню "Пуск" также может быть включена функция скрытия кнопки пуск, убедитесь, что она не включена.
- Поиск и удаление вредоносных программ вручную: если антивирусная программа не удалось обнаружить вредоносные программы, попробуйте искать и удалять их вручную. Откройте диспетчер задач и проверьте все активные процессы, обратите внимание на подозрительные или неизвестные процессы. Если вы обнаружите подозрительные процессы, попробуйте найти информацию о них в Интернете и удалите их.
- Переустановка операционной системы: если все прочие методы не помогли решить проблему с кнопкой пуск, то может потребоваться переустановка операционной системы. Это радикальное решение, так что перед переустановкой сделайте резервную копию всех важных файлов.
Важно понимать, что вирусное заражение может привести к различным проблемам на вашем компьютере. Поэтому рекомендуется принять исчерпывающие меры для устранения вирусов и вредоносного программного обеспечения, чтобы восстановить работоспособность кнопки пуск.
Обновление операционной системы: возможные варианты решения проблемы
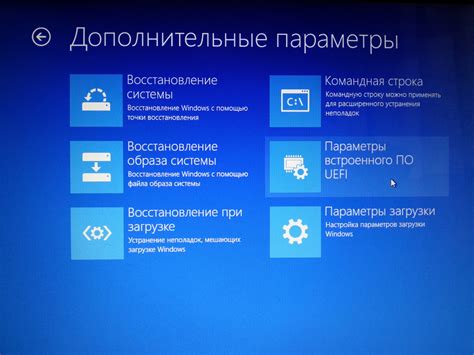
Для обновления операционной системы для Windows, необходимо выполнить следующие шаги:
- Откройте "Параметры", нажав на иконку "Шестеренка" в меню "Пуск".
- Выберите "Обновление и безопасность".
- В разделе "Windows Update" нажмите на кнопку "Проверить наличие обновлений".
- Если обновления доступны, нажмите на кнопку "Установить".
- Дождитесь завершения процесса обновления и перезагрузите компьютер, если требуется.
Если проблема с кнопкой "Пуск" не решена, рекомендуется также проверить наличие обновлений для драйверов устройств. Для этого выполните следующие действия:
- Нажмите правой кнопкой мыши на кнопку "Пуск" и выберите пункт "Устройства и принтеры".
- Выберите свой компьютер и щелкните правой кнопкой мыши, затем выберите "Установить обновления драйвера".
- Дождитесь завершения процесса обновления и перезагрузите компьютер, если требуется.
Если обновление операционной системы и драйверов не помогли решить проблему, рекомендуется обратиться к специалисту или поискать другие варианты решения в Интернете.