Тачпад – это одно из важнейших устройств управления, которое позволяет пользователям компьютеров Apple взаимодействовать с операционной системой и программами без использования мыши. Однако, вполне возможна ситуация, когда тачпад на макбуке перестает работать.
Появление проблем с тачпадом может быть вызвано несколькими факторами. Во-первых, возможна банальная ошибка, когда тачпад по ошибке отключен или заблокирован. Во-вторых, причиной могут стать драйверы. Если драйвер, отвечающий за работу тачпада, поврежден или устарел, то тачпад может перестать функционировать. В-третьих, проблемы с тачпадом могут быть связаны с аппаратными неисправностями или повреждением тачпада.
К счастью, существуют способы решения этой проблемы и возможности самостоятельного исправления ситуации. Перед тем, как обращаться в сервисный центр или покупать новый макбук, стоит попробовать следующие рекомендации.
Почему не работает тачпад на MacBook:

Владельцы MacBook иногда сталкиваются с проблемой, когда их тачпад перестает функционировать. Это может быть очень раздражающе и затруднять работу с компьютером. Возможные причины такой проблемы могут быть разнообразными.
Неправильные настройки: Первым делом, стоит проверить настройки тачпада в системных настройках. Возможно, вы случайно отключили его или изменили какие-то параметры. Убедитесь, что тачпад настроен правильно.
Повреждение аппаратного оборудования: Если настройки в порядке, то проблема может быть связана с повреждением самого тачпада. Попробуйте подключить внешнюю мышь и проверить, работает ли она. Если да, то это указывает на проблему с тачпадом.
Неполадки в драйверах: Возможно, ваши драйверы для тачпада устарели или повреждены. Попробуйте обновить драйверы или переустановить их, чтобы исправить проблему.
Сбои в операционной системе: Иногда проблема с тачпадом может быть вызвана сбоями в операционной системе. Попробуйте перезагрузить компьютер или выполнить обновление программного обеспечения, чтобы исправить возможные ошибки.
Загрязнение или повреждение поверхности тачпада: Возможно, на поверхности тачпада накопилась грязь или повреждение, что препятствует его правильной работе. Проверьте поверхность тачпада на наличие загрязнений или повреждений. При необходимости, очистите его и проверьте, работает ли тачпад после этого.
Если проблема с тачпадом на вашем MacBook все еще не решена, рекомендуется обратиться за помощью к официальному сервисному центру Apple или квалифицированному техническому специалисту, чтобы устранить неисправность.
Вероятные причины и способы решения проблемы

Если тачпад на макбуке перестал работать, причиной может быть несколько факторов. Здесь я перечислю наиболее вероятные причины и предложу способы решения проблемы.
- Проблема с программным обеспечением: иногда тачпад может перестать работать из-за конфликта с программным обеспечением. Попробуйте перезагрузить компьютер и убедитесь, что у вас установлена последняя версия операционной системы macOS.
- Отключение тачпада: случайно выключение тачпада можно проверить в настройках системы. Зайдите в меню "Системные настройки", выберите "Трекпад", убедитесь, что функция "Включить трекпад" включена.
- Неправильные настройки трекпада: иногда неправильные настройки могут вызывать проблемы с работой тачпада. Проверьте настройки трекпада в "Системные настройки". Попробуйте изменить настройки, например, чувствительность или скорость курсора.
- Физические повреждения: возможно, тачпад поврежден физически, например, после падения или удара. В этом случае, требуется обратиться к сервисному центру для замены или ремонта тачпада.
- Проблемы с драйверами: иногда проблемы с тачпадом могут быть вызваны устаревшими или поврежденными драйверами. Попробуйте обновить драйверы до последней версии или переустановить их.
Если ни один из этих способов не помог восстановить работу тачпада, возможно, проблема имеет аппаратную природу и требуется обращение к квалифицированному специалисту.
Сбой в драйвере:

Если драйвер тачпада установлен неправильно, поврежден или устарел, это может вызвать проблемы с его функционированием. Если вы обновили операционную систему или установили новое ПО, возможно, это привело к конфликту с драйвером тачпада.
Чтобы исправить сбой в драйвере, первым делом стоит попробовать обновить драйвер тачпада. Для этого можно воспользоваться программой обновления драйверов, которая обычно предлагается производителем компьютера или операционной системы.
Если обновление драйвера не помогает, можно попробовать переустановить драйвер. Для этого нужно удалить текущий драйвер и установить свежий экземпляр. Обратите внимание, что перед удалением драйвера необходимо создать точку восстановления, чтобы в случае проблем можно было вернуть систему к предыдущему состоянию.
Если ни обновление, ни переустановка драйвера не решают проблему с тачпадом, возможно, проблема вызвана более серьезными причинами, такими как аппаратный дефект или конфликт между другими устройствами. В этом случае, стоит обратиться в сервисный центр или связаться с производителем для получения квалифицированной помощи.
Как исправить неполадку в драйвере тачпада на макбуке

Следующие шаги помогут исправить неполадку с драйвером тачпада на макбуке:
- Перезагрузите компьютер. Перезагрузка может помочь исправить временные проблемы в работе драйвера тачпада. Попробуйте перезагрузить компьютер и проверьте, работает ли тачпад после этого.
- Проверьте настройки тачпада. В настройках тачпада вы можете изменить параметры его работы. Проверьте, что тачпад включен и правильно настроен.
- Установите обновления. Обновления операционной системы и драйверов могут включать исправления для известных проблем. Установите все доступные обновления и проверьте, работает ли тачпад после этого.
- Удалите и снова установите драйвер. Если перезагрузка и установка обновлений не помогли, попробуйте удалить драйвер тачпада и затем снова установить его. Для этого вам понадобится знать модель вашего макбука и скачать правильный драйвер с официального сайта Apple.
- Свяжитесь с технической поддержкой Apple. Если проблема с драйвером тачпада на макбуке остается нерешенной, не стесняйтесь обратиться в службу поддержки Apple. Они могут предложить дополнительную помощь и решение проблемы.
Следуя этим простым шагам, вы сможете исправить неполадку в драйвере тачпада и вернуть его работоспособность на макбуке.
Повреждение физической кнопки:

Одной из возможных причин неработающего тачпада на макбуке может быть повреждение физической кнопки. Кнопка встроена непосредственно в тачпад и отвечает за различные функции, включая нажатие и отклик на касание.
При повреждении кнопки, она может перестать функционировать или работать некорректно. Например, она может залипнуть, не реагировать на касание или давать случайный отклик. Такие проблемы могут возникнуть в результате попадания жидкости на тачпад или из-за механического повреждения, например, если ноутбук был ударен или упал.
Если вы подозреваете, что повреждение физической кнопки является причиной неработающего тачпада, то в первую очередь рекомендуется обратиться к сервисному центру для проведения детального осмотра и замены поврежденной кнопки. Самостоятельный ремонт может привести к дополнительному ущербу и ухудшить общее состояние ноутбука.
Важно отметить, что некоторые макбуки имеют встроенную опцию отключения тачпада при подключении внешней мыши. Проверьте, не активирована ли эта опция, прежде чем принимать меры по ремонту или замене кнопки. Вы можете найти эту настройку в меню "Системные настройки" под разделом "Трекпад" или "Мышь".
Что делать, если физическая кнопка тачпада не работает
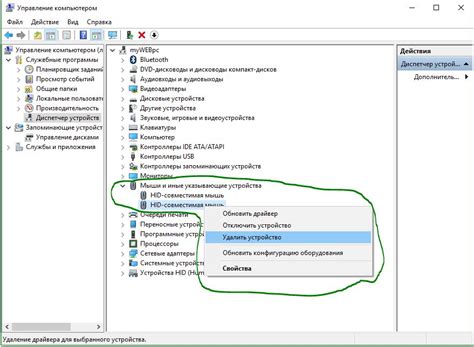
Если физическая кнопка тачпада на вашем макбуке перестала работать, вам придется попробовать несколько способов исправления проблемы. Вот несколько вариантов, которые могут помочь вам вернуть функциональность физической кнопки тачпада:
| 1. | Перезагрузите ваш макбук и проверьте, заработала ли кнопка после перезагрузки. Иногда перезапуск может помочь в случае неполадок с аппаратным обеспечением. |
| 2. | Проверьте настройки тачпада в системных настройках. Убедитесь, что физическая кнопка тачпада включена в разделе "Трекпад" или "Тачпад". |
| 3. | Проверьте наличие обновлений системного ПО на вашем макбуке. Иногда обновления могут решить проблемы с работой аппаратного обеспечения, включая тачпад. |
| 4. | Если проблема не решается после всех вышеперечисленных действий, вам может потребоваться обратиться в сервисный центр Apple для ремонта. Возможно, кнопка тачпада нуждается в замене или ремонте. |
Не забывайте также проверить, работает ли само прикосновение к тачпаду, поскольку проблема с физической кнопкой тачпада может быть связана с другими проблемами с тачпадом в целом. Если ничто из вышеперечисленного не помогло, обратитесь за помощью к профессионалам, которые смогут более детально исследовать и решить вашу проблему.
Проблемы с зависанием курсора:
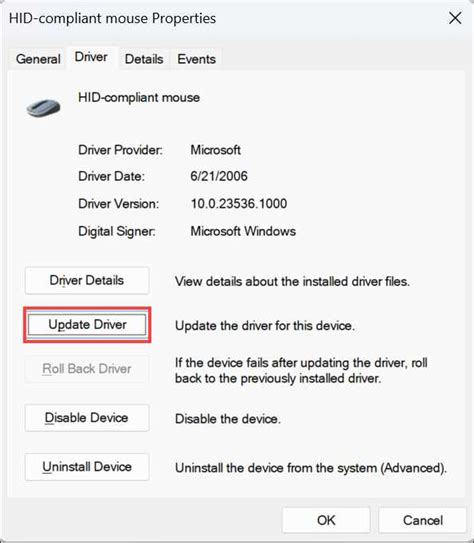
- Неисправность в программном обеспечении: Программное обеспечение, управляющее тачпадом, может работать некорректно из-за конфликтов с другими программами или из-за ошибок в самой программе. В этом случае, решение проблемы может потребовать обновления драйверов или переустановки программного обеспечения.
- Физические повреждения: Иногда проблемы с зависанием курсора могут быть вызваны физическими повреждениями тачпада, такими как царапины или трещины. В этом случае, необходимо обратиться к сервисному центру для ремонта или замены тачпада.
- Неправильные настройки: Некорректные настройки тачпада могут привести к проблемам с зависанием курсора. Например, если скорость курсора установлена слишком низкой, это может вызывать задержки и зависания. В таком случае, решение проблемы может быть связано с настройками в меню "Трекпад" в системных настройках.
Необходимо отметить, что проблемы с зависанием курсора могут быть разными и решение каждой из них может потребовать индивидуального подхода. Если проблема не удается решить самостоятельно, рекомендуется обратиться к специалисту для получения квалифицированной помощи.
Как исправить зависание курсора на макбуке
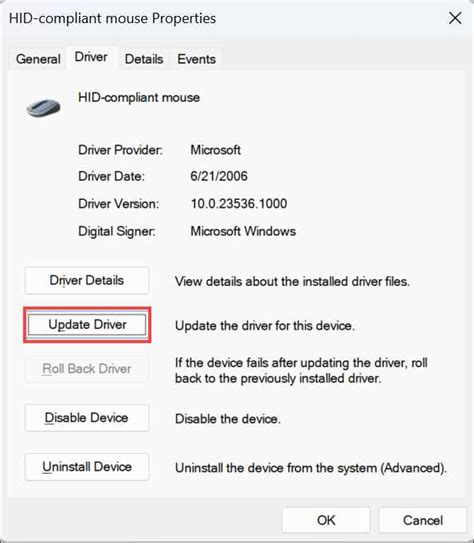
Зависание курсора на макбуке может быть очень раздражающей проблемой, которая мешает комфортной работе. Однако, существуют несколько способов, которые могут помочь решить эту проблему.
1. Перезагрузите компьютер. Простая перезагрузка может решить некоторые проблемы с курсором. Для этого нажмите на пиктограмму "Apple" в верхнем левом углу экрана и выберите "Перезагрузить".
2. Проверьте обновления системы. Некоторые проблемы с курсором могут быть вызваны устаревшим или несовместимым программным обеспечением. Откройте "App Store" и перейдите в раздел "Обновления" для проверки наличия новых версий операционной системы или драйверов.
3. Очистите тачпад. Пыль, грязь и следы от перчаток на тачпаде могут вызывать проблемы с его работой. Очистите его сухой и чистой тканью, чтобы убрать любые загрязнения.
4. Проверьте настройки тачпада. Откройте "Настройки системы" и выберите "Трекпад" или "Мышь". Убедитесь, что все настройки тачпада установлены правильно и соответствуют вашим предпочтениям.
5. Перезагрузите PRAM и SMC. PRAM (Parameter RAM) и SMC (System Management Controller) - это две компоненты, которые хранят различные настройки системы. Их перезагрузка может помочь решить проблемы с курсором. Для перезагрузки PRAM перезагрузите компьютер и одновременно нажмите и удерживайте клавиши "Option", "Command", "P" и "R" до звукового сигнала. Для перезагрузки SMC выключите компьютер, нажмите и удерживайте кнопку питания в течение 10 секунд, затем включите компьютер.
Если ни один из этих способов не помог решить проблему с зависанием курсора, возможно, следует обратиться в сервисный центр для дальнейшей диагностики и ремонта.
Несоответствие настроек тачпада:
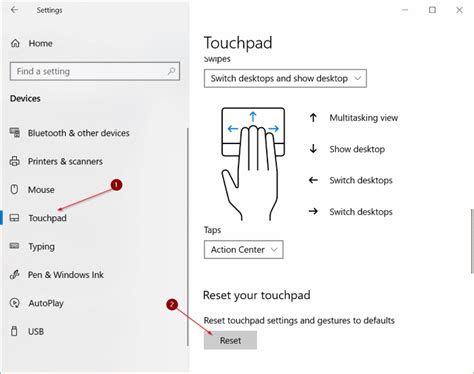
Если тачпад на макбуке перестал работать, возможно, причина кроется в несоответствии настроек. Проверьте, что все нужные параметры включены и корректно настроены.
Во-первых, убедитесь, что в настройках тачпада активирована возможность его использования. Часто пользователи случайно отключают тачпад, что приводит к проблемам с его функциональностью.
Также стоит проверить, что установлена правильная скорость и чувствительность тачпада. Если параметры настроены неправильно, это может вызывать неполадки в работе устройства.
Если подключена внешняя мышь или клавиатура, возможно, они могут перекрывать работу тачпада. Убедитесь, что в настройках устройств выбрана правильная последовательность использования устройств.
Если проблема не решается путем изменения настроек тачпада, попробуйте перезагрузить макбук. Иногда это может решить проблему с тачпадом.
Если вы все проверили, но проблема остается, возможно, дело в программном обеспечении. Попробуйте обновить операционную систему до последней версии и проверить, нет ли доступных обновлений для драйверов тачпада.
Если ничего не помогает, возможно, необходимо обратиться к профессиональному сервисному центру или связаться с технической поддержкой Apple для получения дополнительной помощи при решении проблемы с тачпадом на макбуке.



