Веб камера - это незаменимый инструмент для проведения видеоконференций, онлайн обучения и других активностей в сети. Однако, иногда пользователи сталкиваются с проблемой, когда веб камера не работает в популярном приложении Зум. Это может вызвать разочарование и затруднения, особенно если важные события или встречи назначены. Почему же происходит такая неполадка и как ее можно решить? Давайте рассмотрим основные причины и возможные решения этой проблемы.
Одной из основных причин, по которой веб камера не работает в Зум, может быть отсутствие или неправильная установка драйверов. Драйвера - это программное обеспечение, которое обеспечивает взаимодействие между операционной системой и веб камерой. Если драйвера устарели, отсутствуют или установлены неправильно, то веб камера может не функционировать в Зуме. В этом случае, решением проблемы может быть обновление или переустановка драйверов.
Еще одной распространенной причиной проблемы с веб камерой в Зуме может быть конфликт с другими программами или приложениями. Некоторые программы могут захватывать доступ к веб камере, не позволяя ей работать одновременно с Зумом. Чтобы исправить эту проблему, попробуйте закрыть все программы, которые могут использовать веб камеру, и перезапустите Зум. Если это не помогает, попробуйте отключить или удалить другие программы, которые могут вмешиваться в работу веб камеры.
Также стоит обратить внимание на настройки приватности и безопасности вашего компьютера. Отключение доступа к веб камере из соображений безопасности может привести к ее неработоспособности в Зуме. Убедитесь, что у приложения Зум есть разрешение на использование веб камеры, а также проверьте настройки безопасности операционной системы. Если все настройки активированы, а веб камера всё равно не работает, попробуйте перезагрузить компьютер и запустить Зум снова.
Веб камера в Зум не работает: причины и решения
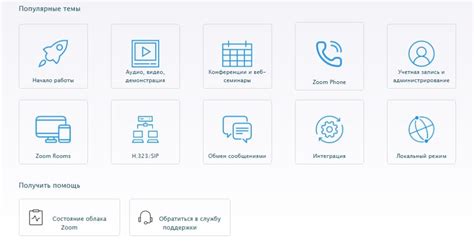
| Причина | Решение |
|---|---|
| Отключен доступ к веб камере | Проверьте настройки приватности веб камеры в ОС и в самом Зуме. Убедитесь, что доступ разрешен для Зума. |
| Проблема с драйверами веб камеры | Обновите драйверы веб камеры до последней версии. Проверьте сайт производителя, чтобы найти новые драйверы и следуйте инструкциям по обновлению. |
| Веб камера занята другим приложением | Убедитесь, что другое приложение не использует веб камеру. Закройте все приложения, которые могут занимать доступ к ней. |
| Неисправность веб камеры | Проверьте, работает ли веб камера в других приложениях. Если она не работает нигде, возможно, вам понадобится заменить ее на новую. |
Если приведенные выше решения не помогли, попробуйте переустановить программу Зум или обратитесь за помощью к специалистам веб камеры или поддержке Зума.
Надеюсь, эта информация поможет вам исправить проблему и наслаждаться бесперебойным использованием веб камеры в Зуме!
Проблема с драйверами веб-камеры
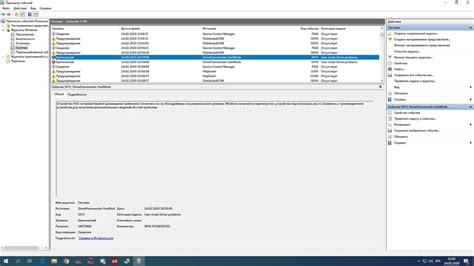
Веб-камера требует наличия соответствующего драйвера, который обеспечивает связь между камерой и операционной системой. Если драйвер устарел или поврежден, это может привести к проблемам с работой веб-камеры. В результате возникают ошибки подключения или камера не определяется программой Зум.
Для решения данной проблемы рекомендуется обновить драйверы веб-камеры. В большинстве случаев это можно сделать с помощью встроенной функции обновления драйверов в операционной системе. Также можно попробовать загрузить последнюю версию драйвера с веб-сайта производителя веб-камеры и установить его вручную.
Если обновление драйверов не решает проблему, возможно, веб-камера несовместима с программой Зум. В этом случае стоит проверить совместимость камеры с Зумом в списке поддерживаемых устройств на официальном сайте программы.
Недостаточные привилегии доступа к веб-камере
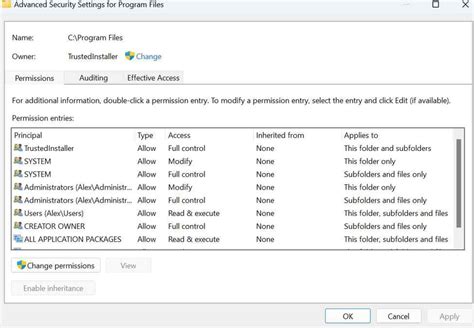
Первым шагом для решения этой проблемы является проверка прав доступа к веб-камере в операционной системе. Убедитесь, что Зум имеет все необходимые разрешения для использования камеры. Для этого откройте настройки конфиденциальности или безопасности в системных настройках и найдите список приложений, которым разрешен доступ к камере. Убедитесь, что Зум включен в этот список и имеет права доступа.
Если Зум уже есть в списке приложений с разрешенным доступом к камере, попробуйте сбросить права доступа к веб-камере и снова предоставить разрешения Зуму. Иногда перезагрузка прав доступа может решить проблему отсутствия видео с веб-камеры.
Если вы все еще сталкиваетесь с проблемой, может потребоваться обновление драйверов вашей веб-камеры. Проверьте, доступно ли обновление драйвера для вашей конкретной модели веб-камеры. Для этого посетите официальный сайт производителя веб-камеры и загрузите последнюю версию драйвера. Установка новых драйверов может решить проблему с недостаточными привилегиями доступа к веб-камере.
Не забывайте периодически проверять наличие обновлений для приложения Зум. В новых версиях могут внедряться исправления ошибок, которые могут улучшить совместимость с веб-камерой и исправить проблемы с привилегиями доступа. Обновление приложения может быть полезным решением, если у вас возникли проблемы с веб-камерой в Зуме.
Важно: Помните, что проблемы с веб-камерой в Зуме могут быть связаны не только с недостаточными привилегиями доступа. Если проблема не решается после проверки и устранения проблем с доступом, рекомендуется обратиться в техническую поддержку Зума для получения более подробной помощи.
Неправильные настройки приватности
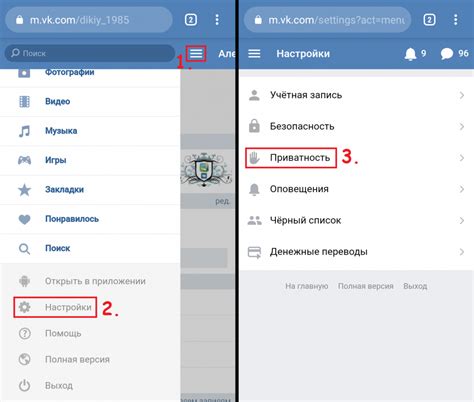
Чтобы проверить и изменить настройки приватности, вам нужно выполнить следующие действия:
- В операционной системе Windows:
- Откройте меню "Пуск" и перейдите в раздел "Настройки".
- Выберите "Конфиденциальность" или "Конфиденциальность и безопасность".
- В левой панели выберите "Камера".
- Убедитесь, что для приложения Зум включен доступ к камере.
- Откройте меню "Apple" и выберите "Системные настройки".
- Выберите "Защита и безопасность" или "Секретность и конфиденциальность".
- Перейдите во вкладку "Конфиденциальность".
- В левой панели выберите "Камера".
- Убедитесь, что для приложения Зум включен доступ к камере.
После проверки и, при необходимости изменения настроек приватности, попробуйте снова запустить Зум и проверить работу веб-камеры. Если проблема не была решена, перейдите к следующему разделу для поиска других возможных причин и решений.
Возможное повреждение веб-камеры

Не работающая веб-камера в Зум может быть вызвана различными причинами, включая возможное повреждение самой камеры. Несмотря на то, что веб-камеры обычно долговечны и надежны, некоторые проблемы могут возникнуть со временем. Вот некоторые возможные причины повреждения веб-камеры:
Физическое повреждение: Физические удары, падения или столкновения могут привести к повреждению веб-камеры. При падении веб-камеры с небольшой высоты или при сильном ударе, внутренние компоненты камеры могут быть повреждены, что приводит к ее неработоспособности. | Повреждение кабеля или разъема: Если кабель, подключенный к веб-камере, поврежден или имеет слабое соединение с разъемом, то это может привести к моментальному выходу камеры из строя. Различные факторы, такие как неправильное обращение с кабелем или силовые нагрузки, могут также способствовать повреждению кабеля или сломать разъем. |
Проблемы с драйвером: Драйвер – это программа, которая управляет работой веб-камеры на компьютере. Если драйвер устарел, поврежден или несовместим с ОС, то это может вызывать сбои в работе камеры и ее неработоспособность. | Проблемы с программным обеспечением: Некоторые программы или вирусы могут вызывать конфликты с работой веб-камеры или блокировать доступ к ней. Если веб-камера в Зум не работает, стоит проверить, нет ли конфликтующих программ или запущенных вирусов, которые могут препятствовать ее работе. |
Если веб-камера в Зум не работает, необходимо рассмотреть источник проблемы и предпринять соответствующие меры по ее устранению. В некоторых случаях требуется заменить поврежденную камеру или обратиться к специалистам для ремонта. В любом случае, важно понимать, что проблема с работой веб-камеры в Зум не всегда связана с ее повреждением, и может быть связана с другими факторами, такими как настройки программы или ОС.
Проблемы с антивирусным программным обеспечением

Еще одной возможной причиной отсутствия работы веб-камеры в программе Зум может стать конфликт с антивирусным программным обеспечением на вашем компьютере. Антивирусные программы могут блокировать доступ к веб-камере для защиты вашей частной информации и предотвращения нежелательного доступа третьих лиц.
Если у вас установлено антивирусное программное обеспечение, проверьте его настройки и убедитесь, что доступ к веб-камере не ограничен. Возможно, вам придется изменить настройки антивирусной программы или добавить Зум в список разрешенных приложений.
Кроме того, некоторые антивирусные программы могут обнаруживать файлы Зума как подозрительные и блокировать их работу. В этом случае вам также придется изменить настройки антивирусной программы или добавить файлы Зума в список доверенных файлов.
Если после проверки настроек антивирусного программного обеспечения проблема с веб-камерой в Зуме не решена, вы можете временно отключить антивирусное ПО для проверки работоспособности веб-камеры. Если камера начнет работать после отключения антивирусной программы, то стоит проконсультироваться с разработчиком антивирусного ПО или искать альтернативное решение для обеспечения безопасности вашего компьютера и использования веб-камеры в режиме видеоконференций.
Неправильные настройки аудио и видео устройств
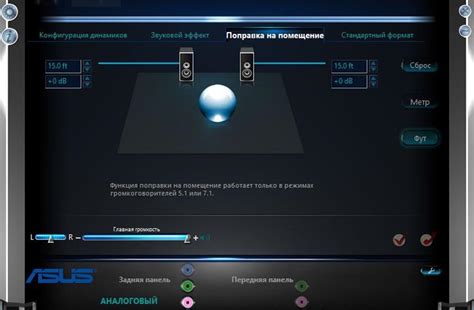
Чтобы убедиться, что все настройки сделаны правильно, необходимо проверить следующие моменты:
1. Убедитесь, что веб-камера подключена к компьютеру и правильно распознана операционной системой. Можно проверить это, открыв панель управления устройствами и проверив наличие веб-камеры в списке устройств.
2. Проверьте настройки аудио и видео в самом Зуме. Для этого откройте настройки программы, перейдите в раздел "Видео" и убедитесь, что выбрана правильная камера в разделе "Камера". Также проверьте настройки микрофона в разделе "Аудио".
3. Проверьте наличие драйверов для веб-камеры. Возможно, компьютеру необходимо установить специальные драйверы для работы с вашей веб-камерой. Посетите официальный сайт производителя вашей веб-камеры и загрузите последнюю версию драйвера.
4. Проверьте работу веб-камеры в других программах. Если веб-камера работает с другими программами, то проблема, скорее всего, связана с настройками Зума. В этом случае, попробуйте переустановить Зум или обратитесь в службу технической поддержки программы.
Если все настройки проверены и проблема все еще не решена, возможно, причиной является неисправность веб-камеры или компьютера. В этом случае, рекомендуется обратиться к специалистам для диагностики и ремонта оборудования.
Ошибки приложения Зум
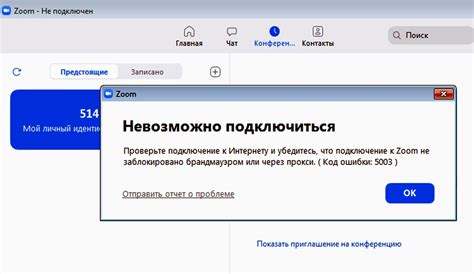
При использовании приложения Зум могут возникать различные ошибки, которые могут привести к неработоспособности веб-камеры. Некоторые из наиболее распространенных ошибок включают:
- Неправильные настройки приватности: Если пользователь не предоставил приложению Зум доступ к веб-камере, оно не сможет использовать ее. Убедитесь, что правильно настроили приватность веб-камеры в настройках вашей операционной системы.
- Отсутствие драйверов: Веб-камеры требуют соответствующих драйверов для правильной работы. Если у вас отсутствуют драйверы или они устарели, веб-камера может не работать. Убедитесь, что у вас установлены последние версии драйверов для вашей веб-камеры.
- Конфликт с другими приложениями: Иногда веб-камера может использоваться другими приложениями, что может привести к конфликту и предотвратить ее работу в Зуме. Проверьте, что ни одно другое приложение не использует вашу веб-камеру одновременно с Зумом.
- Проблемы с подключением: Если веб-камера подключена неправильно или проблемы с USB-портом, она может не работать в приложении Зум. Убедитесь, что веб-камера правильно подключена и не возникает никаких проблем с подключением.
- Неправильные настройки Зума: Некоторые настройки Зума могут предотвратить работу веб-камеры. Убедитесь, что вы правильно настроили веб-камеру в настройках приложения Зум.
Если вы столкнулись с проблемами в работе веб-камеры в приложении Зум, рекомендуется проверить все вышеперечисленные причины и принять соответствующие меры для их исправления. В случае неудачи, обратитесь к поддержке Зума для получения дальнейшей помощи.
Проверка оборудования и перезапуск компьютера
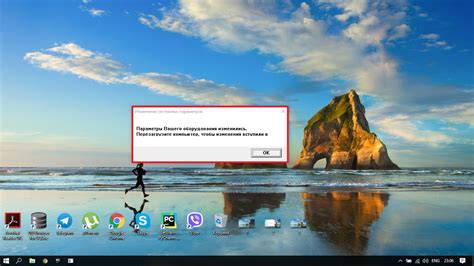
- Убедитесь, что веб-камера подключена к компьютеру в правильном порту и включена.
- Проверьте, не заблокирована ли веб-камера в настройках безопасности операционной системы.
- Убедитесь, что веб-камера правильно установлена и настроена в операционной системе компьютера.
- Проверьте, не заблокировал ли Зум доступ к веб-камере. Настройте разрешение доступа для приложения Зум в настройках безопасности.
Если проверка оборудования не привела к решению проблемы, попробуйте перезапустить компьютер:
- Закройте все приложения, включая Зум.
- Выполните перезапуск компьютера:
- Для Windows: щелкните по кнопке "Пуск", выберите "Повторно запустить" или "Перезагрузить".
- Для Mac: выберите пункт меню "Apple" и затем "Перезагрузить".
Если после выполнения этих шагов проблема не была решена, возможно, причина проблемы находится в другом аспекте, и вам может потребоваться обратиться к поддержке Зума или специалисту по технической поддержке.



