Microsoft Excel – это мощный инструмент для работы с таблицами и данных. Одной из его распространенных функций является фильтрация данных. Фильтр Excel позволяет выбирать определенные значения из большого набора данных, упрощая анализ и поиск нужной информации. Однако, иногда пользователи сталкиваются с проблемой, когда фильтр в Excel не снимается.
Почему же это происходит? Проблема может возникнуть по разным причинам. Одной из них может быть наличие скрытых строк или столбцов в таблице. Если фильтр не снимается даже после очистки всех фильтров и отмены всех выборов, то возможно, что некоторые строки или столбцы были скрыты и поэтому фильтр остается активным. Чтобы решить эту проблему, необходимо снова отобразить скрытые строки или столбцы.
Еще одной причиной, по которой фильтр может не сниматься, является наличие примененных автофильтров в других столбцах. Если в таблице применены другие фильтры, они могут влиять на работу основного фильтра. В этом случае необходимо проверить все примененные фильтры и отменить их, чтобы снять фильтр в Excel.
Также, причиной проблемы может быть наличие ошибок в самом файле Excel. Например, если формула в ячейке содержит ошибку, это может привести к неправильной работе фильтра. В этом случае необходимо перепроверить все формулы и исправить возможные ошибки.
Причины, по которым фильтр в Excel не снимается

- Скрытые столбцы или строки: если фильтр не снимается, возможно, что в таблице имеются скрытые столбцы или строки. Проверьте наличие скрытых элементов и отобразите их, чтобы снять фильтрацию.
- Режим защиты листа: в Excel может быть включен режим защиты листа, который предотвращает изменение данных на листе. Если фильтр не снимается, убедитесь, что режим защиты отключен.
- Несоответствие формата данных: фильтр может не сниматься, если значения в столбце имеют несоответствующий формат данных. Проверьте формат и тип данных в столбце и измените их при необходимости.
- Формулы или ссылки на другие ячейки: наличие формул или ссылок на другие ячейки в таблице может приводить к блокировке фильтрации. Проверьте формулы и ссылки и убедитесь, что они корректно работают.
- Файл с разделителями: если вы открыли файл с разделителями, фильтр может быть неактивным. В этом случае, сохраните файл в формате Excel и повторите попытку снять фильтр.
Если ни одна из причин не объясняет почему фильтр не снимается, попробуйте перезапустить программу Excel или проверить обновления для устранения возможных ошибок или проблем в программе.
Проблема с фильтром в Excel: отсутствие данных

Если вы столкнулись с тем, что фильтр в Excel не снимается, одной из возможных причин может быть отсутствие данных подходящих под условия фильтрации. В этом случае фильтр может оставаться активным, так как он не может найти данные, удовлетворяющие вашим критериям.
Проверьте следующие пункты, чтобы решить проблему:
- Убедитесь, что вы правильно указали условия фильтрации. Проверьте правильность написания, синтаксис и наличие всех необходимых условий. Если ваша таблица содержит формулы или сложные условия, убедитесь, что они правильно написаны.
- Проверьте данные таблицы на наличие подходящих значений. Убедитесь, что ваши данные соответствуют условиям фильтрации.
- Проверьте, нет ли специальных символов или форматирования, которые могут помешать работе фильтра. Иногда наличие скрытых символов или форматирования может вызывать неправильное поведение фильтра. Попробуйте удалить любые форматы или символы, которые могут повлиять на работу фильтра.
- Если вы используете функцию "Автофильтр", проверьте, что вы правильно выбрали столбцы для фильтрации. Убедитесь, что вы выбрали нужные столбцы и что они содержат данные, которые вы хотите отфильтровать.
- Попробуйте перезапустить Excel или открыть файл в новой копии программы. Иногда проблемы с фильтром могут возникать из-за перегруженности программы или конфликтов с другими процессами. Попробуйте перезапустить программу или открыть файл в новом экземпляре Excel.
Если ни один из вышеперечисленных способов не помог вам решить проблему с фильтром, рекомендуется обратиться за помощью к специалистам в данной области или обратиться в поддержку Excel.
Неверное применение фильтра в Excel: неправильно выбранные критерии

Выбор неправильных критериев является одной из наиболее распространенных ошибок при использовании фильтра в Excel. При настройке фильтра нужно тщательно продумать, какие данные вы хотите отобразить на листе.
Одна из ошибок - использование критериев, которые не соответствуют значению в ячейках столбца. Например, если в столбце содержатся числовые значения, а критерий фильтрации выбран как текстовый, то фильтр не будет отображать никаких результатов.
Также возможна ошибка в выборе оператора сравнения. В Excel доступны различные операторы сравнения, такие как "Равно", "Больше", "Меньше" и другие. Если выбранный оператор неправильно анализирует значения в столбце, то результаты фильтра могут быть некорректными.
Кроме того, следует обратить внимание на последовательность критериев фильтрации. Если были выбраны несколько критериев, то порядок их следования может повлиять на результаты фильтрации. Иногда результаты фильтра могут быть неправильными, если критерий был назначен в неожиданном порядке.
Важно также отметить, что неправильно выбранные критерии могут привести к тому, что фильтр не будет отображать никаких результатов. Это может быть связано с тем, что ни одна ячейка не соответствует выбранным критериям или условиям фильтрации.
- Тщательно продумывайте выбранные критерии фильтрации в Excel.
- Убедитесь, что критерии соответствуют значениям, указанным в столбце.
- Правильно выбирайте оператор сравнения, чтобы анализировать значения в столбце.
- Обращайте внимание на последовательность и порядок критериев фильтрации.
Результаты фильтрации в Excel зависят от правильности выбранных критериев. При неправильном применении фильтра данные могут быть неправильно отображены или фильтр может не сняться вовсе. Поэтому важно тщательно анализировать выбранные критерии и проверять их соответствие данным в столбце.
Баг или ошибка: возможные причины появления проблем с фильтром в Excel
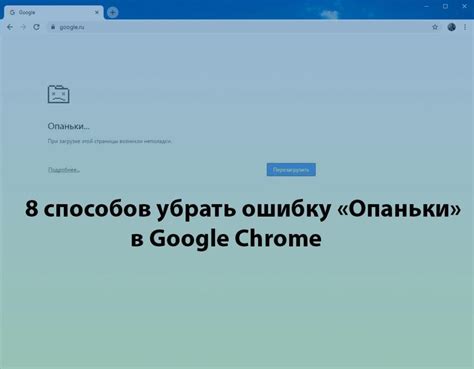
Первая возможная причина - это наличие ошибок в самом файле Excel. Если файл содержит поврежденные данные или форматирование таблицы, фильтр может не сработать должным образом. Для решения этой проблемы, рекомендуется проверить файл на наличие ошибок с помощью функции исправления ошибок Excel.
Вторая причина - несоответствие версий Excel. Если файл был создан в новой версии Excel, а открыт в старой версии, могут возникнуть проблемы с фильтром. Решение этой проблемы заключается в обновлении программного обеспечения или открытии файла в совместимой версии Excel.
Третья возможная причина - это наличие скрытых символов или форматирования в ячейках. Если ячейка содержит скрытые символы или имеет неправильное форматирование, фильтр может работать некорректно. Для исправления этой проблемы, рекомендуется проверить каждую ячейку на наличие скрытых символов и изменить их форматирование.
Четвертая причина - это наличие фильтра на другой вкладке или скрытый фильтр. Если в Excel есть несколько листов или скрытые фильтры, фильтр на текущей вкладке может не работать. Чтобы решить эту проблему, рекомендуется проверить наличие фильтров на других вкладках и удалить скрытые фильтры.
Влияние сложных формул или функций на работу фильтра в Excel

При использовании сложных формул или функций в таблице Excel, фильтр может столкнуться с определенными проблемами. В некоторых случаях, когда формула или функция используется в ячейках, они могут представить собой препятствие для правильной работы фильтра.
Фильтр в Excel основан на показателях значений, которые сохраняются в каждой ячейке столбца. Если формула или функция присутствует в одной из ячеек в столбце, то фильтр будет учитывать это значение при фильтрации данных. В результате, это может привести к непредсказуемым результатам, при которых фильтр не будет сниматься даже после того, как условие фильтрации было удалено.
Если вы столкнулись с такой проблемой, то следующие шаги могут помочь решить ее:
- Проверьте формулы и функции, используемые в таблице. Если есть сложные формулы или функции, которые могут влиять на фильтр, попробуйте их отключить или изменить.
- Убедитесь, что фильтр действительно применяется только к необходимым столбцам и ячейкам. Исключите ячейки, содержащие сложные формулы, из фильтрации данных.
- Если запуск фильтра все еще вызывает проблемы, попробуйте скопировать таблицу в новый документ Excel. В новом документе удалите подозрительные формулы или функции и повторите фильтрацию данных.
Учитывая эти рекомендации, вы сможете избежать проблем, связанных со сложными формулами или функциями при использовании фильтра в Excel.
Как решить проблему с фильтром в Excel: полезные советы и рекомендации

Если фильтр в Excel не снимается и вы не можете выполнить нужные операции с данными, не отчаивайтесь. Проблема с фильтром может возникнуть по разным причинам, но есть несколько способов, которые могут вам помочь.
1. Проверьте, что вы правильно применяете фильтр. Возможно, вы неправильно выбрали условия для фильтрации данных. Проверьте все настройки фильтра и убедитесь, что они соответствуют вашим требованиям.
2. Попробуйте очистить и снова применить фильтр. Если фильтр не снимается, попробуйте снять его вручную, выбрав опцию "Очистить фильтр" в контекстном меню. Затем повторно примените фильтр, чтобы увидеть, работает ли он как ожидалось.
3. Проверьте наличие скрытых строк или столбцов. Фильтр может не сниматься, если в таблице присутствуют скрытые строки или столбцы. Разблокируйте скрытые элементы, прежде чем пробовать снять фильтр.
4. Убедитесь, что данные не защищены. Возможно, фильтр не снимается из-за наличия защиты листа или ячеек. Убедитесь, что вы имеете соответствующие права доступа и разблокируйте защищенные элементы перед снятием фильтра.
5. Проверьте наличие ошибок в формулах. Если в таблице используются формулы, фильтр может не сниматься из-за наличия ошибок в них. Проверьте все формулы на наличие опечаток или неправильного синтаксиса.
Если ни один из этих способов не решает вашу проблему, возможно, есть другие причины, по которым фильтр не снимается. В этом случае, обратитесь к документации Excel или к сообществам пользователей для получения дополнительной помощи.
Запомните, что различные версии Excel могут иметь некоторые различия в настройках фильтрации данных, поэтому будьте внимательны при применении этих советов к вашей конкретной ситуации.