Ноутбуки MSI - это популярные портативные компьютеры, которые позволяют пользователю наслаждаться качественным звуком во время просмотра фильмов, игр и музыки. Однако, иногда пользователи сталкиваются с проблемой отсутствия звука на своих ноутбуках MSI. В данной статье мы рассмотрим возможные причины этой проблемы и предложим решения.
Первая и самая распространенная причина отсутствия звука - это громкость и эффекты звука, которые могут быть неправильно настроены. Некоторые пользователи случайно нажимают на клавиши громкости или включают режим «без звука», что приводит к отключению звука. Чтобы устранить эту проблему, необходимо проверить настройки громкости и убедиться, что они установлены на правильный уровень.
Еще одна возможная причина отсутствия звука на ноутбуке MSI - это неисправный аудио-драйвер. Драйвер - это программное обеспечение, которое позволяет ноутбуку работать с аудио-устройством. Если драйвер поврежден или устарел, это может привести к проблемам с звуком. В таком случае, рекомендуется обновить аудио-драйвер до последней версии с сайта производителя или через менеджер устройств в операционной системе.
Также стоит проверить наличие подключенных наушников или внешних аудио-устройств, которые могут привести к отключению встроенных динамиков ноутбука MSI. В этом случае необходимо отключить наушники или удалить внешние аудио-устройства и проверить работу встроенных динамиков. Если после этого звук все еще не работает, то возможно есть проблемы с аппаратной частью ноутбука и стоит обратиться к сервисному центру для дальнейшей диагностики и ремонта.
Почему нет звука на ноутбуке MSI
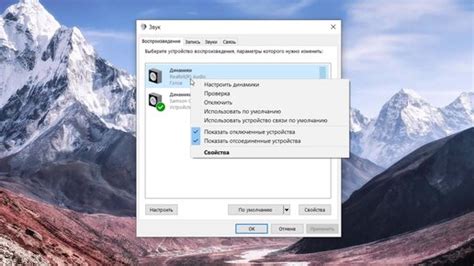
Проблемы с звуком на ноутбуке MSI могут возникать по разным причинам. Вот несколько возможных причин и способы их решения:
- Проверьте настройки звука. Убедитесь, что звук не выключен и громкость установлена на достаточный уровень.
- Проверьте подключение аудиоустройств. Убедитесь, что наушники или колонки правильно подключены к аудиовыходу ноутбука.
- Проверьте драйверы звуковой карты. Установите последнюю версию драйверов для звуковой карты вашего ноутбука MSI. Это можно сделать на официальном сайте производителя.
- Проверьте устройства воспроизведения. Убедитесь, что правильно выбрано устройство воспроизведения звука в настройках операционной системы.
- Попробуйте использовать другую программу для воспроизведения звука. Возможно, проблема связана с программой, которую вы используете для воспроизведения звука.
- Проверьте наличие вирусов. Вредоносное программное обеспечение может влиять на работу звуковой карты. Проверьте ноутбук на наличие вирусов с помощью антивирусной программы.
Если ни одно из вышеперечисленных решений не помогло, рекомендуется обратиться к специалисту или сервисному центру MSI для дальнейшей диагностики и ремонта ноутбука.
Причины отсутствия звука

- Отключен звук на устройстве или в системных настройках
- Громкость на нулевом уровне или в положении отключена
- Драйверы аудиоустройства не установлены или устарели
- Неисправность аудио-кабеля или порта
- Неправильно выбрано аудиоустройство по умолчанию
- Звуковая карта отключена или неисправна
- Проблема с наушниками или динамиками
- Некорректные настройки звука в приложении или плеере
Неправильные настройки звука
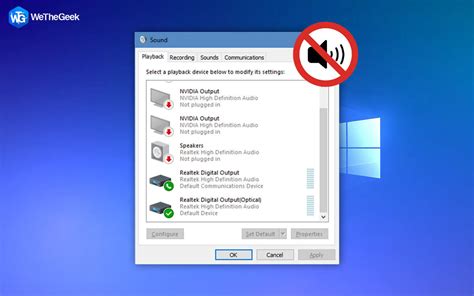
Если на вашем ноутбуке MSI отсутствует звук, возможно, причина кроется в неправильных настройках звука. Вот несколько способов проверить и исправить эти настройки:
| 1. | Проверьте громкость звука. |
| 2. | Убедитесь, что звук не отключен в системных настройках. |
| 3. | Проверьте настройки звука в панели управления. |
| 4. | Проверьте наличие и правильность установленных аудиодрайверов. |
Для проверки громкости звука щелкните правой кнопкой мыши на значок громкости в системном трее и выберите «Открыть микшер звука». Убедитесь, что ползунок громкости для различных устройств находится на достаточно высоком уровне и не установлен в нижнее положение.
Также проверьте, что звук не отключен в системных настройках. Щелкните по значку громкости в системном трее правой кнопкой мыши и выберите «Звуковые параметры» или «Настройки звука». Проверьте, что уровень громкости не установлен в минимальное значение и что звук не отключен для некоторых устройств.
Наконец, убедитесь, что на вашем ноутбуке установлены правильные аудиодрайверы. Зайдите в «Диспетчер устройств», найдите категорию «Звук, видео и игры» и разверните ее. Убедитесь, что аудиодрайверы установлены и работают правильно. Если возникают проблемы с аудиодрайверами, попробуйте обновить их или установить последнюю доступную версию.
Если все вышеперечисленные шаги не помогли вернуть звук на вашем ноутбуке MSI, рекомендуется обратиться за профессиональной помощью технической поддержки или сервисным центром.
Проблемы с аудиодрайверами
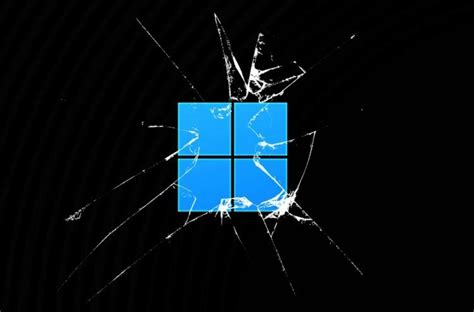
Для решения данной проблемы рекомендуется следующее:
- Проверьте, что аудиодрайвер установлен и активирован. Для этого можно зайти в «Управление устройствами» и проверить наличие аудиодрайвера в списке устройств. Если его нет или есть значок восклицательного знака, значит драйвер не установлен или не работает корректно.
- Если аудиодрайвер устарел, рекомендуется обновить его до последней версии. Вы можете найти последние версии аудиодрайверов на официальном сайте MSI. Скачайте соответствующий драйвер и запустите установку.
- Если аудиодрайвер уже установлен, но проблема остается, попробуйте удалить его и затем установить заново. Для этого зайдите в «Управление устройствами», найдите аудиодрайвер, щелкните правой кнопкой мыши и выберите «Удалить устройство». После этого перезагрузите компьютер и установите аудиодрайвер заново.
Если после применения описанных выше действий проблема с аудио все еще не решена, возможно, проблема кроется в другом месте, и стоит обратиться за помощью к специалисту или сервисному центру MSI.
Неисправность аудио-разъемов

Если на ноутбуке MSI отсутствует звук, одной из причин может быть неисправность аудио-разъемов. Это могут быть физические повреждения контактов в разъеме, пыль или грязь, которые могут препятствовать правильной работе звукового устройства.
Для решения проблемы с разъемами необходимо провести осмотр и очистку. Внимательно осмотрите разъемы и проверьте наличие каких-либо видимых повреждений. Если вы заметили изгибы или сломанные контакты, возможно, потребуется замена аудио-разъемов.
Также внимательно проверьте наличие пыли или грязи в разъемах. Если вы обнаружите накопление пыли, остатков еды или других загрязнений, используйте сжатый воздух или специальную щетку для очистки разъемов. Будьте осторожны при проведении работы, чтобы не повредить контакты.
Если после очистки и проверки аудио-разъемов звук все еще отсутствует, возможно, проблема заключается в другом компоненте ноутбука MSI. В таком случае рекомендуется обратиться к специалисту или сервисному центру для проведения более детальной диагностики и ремонта.
Потерянное соединение с аудиоустройствами

Если на ноутбуке MSI пропал звук, то одной из причин может быть потерянное соединение с аудиоустройствами.
Проверьте, правильно ли подключены наушники или колонки к ноутбуку. Убедитесь, что кабель аудиоустройства надежно прикреплен к соответствующему разъему на ноутбуке. Если возможно, попробуйте подключить аудиоустройство к другому разъему для проверки работоспособности.
Также стоит убедиться, что аудиоустройства не выключены или в бесшумном режиме. Проверьте настройки громкости на ноутбуке и включите звук при необходимости. Если у вас есть горячие клавиши для управления звуком, убедитесь, что они не отключены или не настроены неправильно.
Если ни одно из вышеперечисленных действий не помогло, то возможно, проблема кроется в драйверах аудиоустройств. Попробуйте обновить драйверы или переустановить их с официального веб-сайта MSI. В случае, если проблема все еще не решена, обратитесь к специалистам или в службу поддержки MSI для получения дополнительной помощи.
Ошибки в системе воспроизведения звука
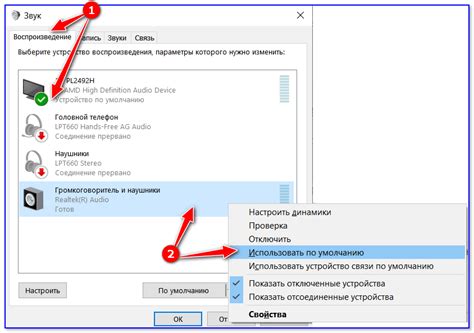
Если на ноутбуке MSI отсутствует звук, причиной проблемы могут быть ошибки в системе воспроизведения звука. Ниже приведены некоторые из возможных причин и способы их решения:
1. Неправильные настройки звука: Проверьте настройки звука на своем ноутбуке MSI и убедитесь, что они установлены правильно. Убедитесь, что звук не отключен или установлен на минимальный уровень громкости.
2. Неисправная аудио-карта: Проверьте драйверы аудио-карты на вашем ноутбуке MSI. Убедитесь, что они установлены и обновлены. Если драйверы устарели или повреждены, попробуйте загрузить и установить новые драйверы с веб-сайта производителя ноутбука.
3. Неправильные настройки аудио-устройства: Проверьте настройки аудио-устройства в операционной системе. Убедитесь, что выбрано правильное аудио-устройство для воспроизведения звука и что оно настроено на правильный формат и уровень громкости.
4. Неправильные настройки приложений: Некоторые приложения могут иметь свои собственные настройки звука, которые могут привести к отсутствию звука на ноутбуке MSI. Проверьте настройки звука в приложении или программе, которую вы используете, и убедитесь, что они установлены правильно.
5. Поврежденные аудио-файлы: Проверьте аудио-файлы, которые вы пытаетесь воспроизвести. Если файл поврежден или неправильно сжат, это может привести к отсутствию звука при его воспроизведении. Попробуйте воспроизвести другой аудио-файл для проверки.
Надеемся, что эти рекомендации помогут вам решить проблему отсутствия звука на ноутбуке MSI. Если проблема остается, рекомендуется обратиться к специалисту или службе поддержки производителя ноутбука.
Вирусы и вредоносное ПО

Одной из причин отсутствия звука на ноутбуке MSI может быть наличие вирусов или вредоносного ПО.
Вирусы и вредоносное ПО могут негативно влиять на работу операционной системы и программного обеспечения, что может привести к проблемам с воспроизведением звука.
Для предотвращения и устранения данной проблемы, рекомендуется использовать антивирусное программное обеспечение. Установите актуальную версию антивирусной программы и выполните полное сканирование системы для выявления и удаления вирусов и вредоносного ПО.
Также рекомендуется регулярно обновлять антивирусное программное обеспечение и операционную систему, чтобы иметь последние обновления защиты от новых угроз.
Важно: Перед установкой антивирусного программного обеспечения убедитесь, что выбранная программа совместима с вашей операционной системой.
Если после удаления вирусов и вредоносного ПО проблема с отсутствием звука на ноутбуке MSI остается, рекомендуется обратиться к специалисту или связаться с технической поддержкой MSI для дальнейшего решения проблемы.
Способы решения проблемы с звуком
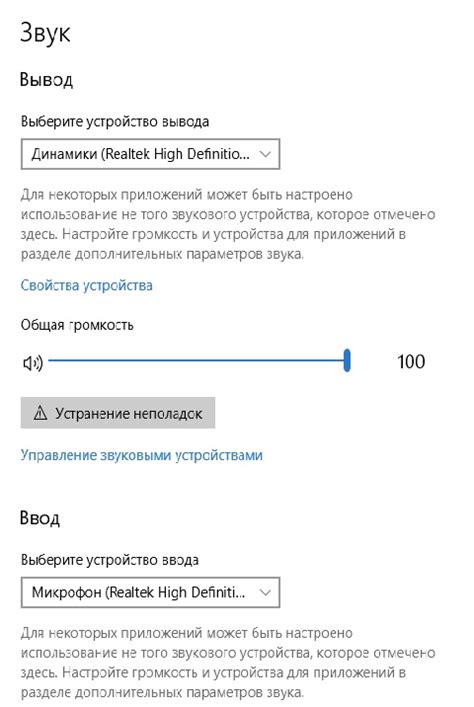
Если на ноутбуке MSI отсутствует звук или он не работает корректно, существуют несколько способов решить эту проблему.
1. Проверьте громкость и настройки звука. Убедитесь, что громкость установлена на достаточный уровень и звук не выключен. Проверьте настройки в панели управления и убедитесь, что правильно выбраны аудиоустройства.
2. Перезагрузите ноутбук. Иногда небольшие сбои в системе могут привести к проблемам со звуком. Попробуйте перезагрузить компьютер и посмотреть, исправится ли проблема.
3. Установите или обновите драйверы звука. В некоторых случаях проблема с звуком может быть вызвана устаревшими или поврежденными драйверами. Проверьте официальный сайт производителя и загрузите или обновите необходимые драйверы.
4. Проверьте подключенные аудиоустройства. Если у вас есть подключенные динамики, наушники или другие аудиоустройства, убедитесь, что они правильно подключены и работают исправно. Попробуйте подключить их к другому устройству, чтобы исключить вину самого ноутбука.
5. Используйте утилиту для диагностики звука. Некоторые ноутбуки MSI имеют предустановленную утилиту для диагностики звука. Запустите ее и пройдите тестирование аудиоустройств, чтобы проверить их работоспособность.
| Проблема | Решение |
|---|---|
| Отсутствие звука | Проверьте громкость и настройки звука, перезагрузите ноутбук, установите или обновите драйверы звука |
| Искаженный звук | Проверьте громкость и настройки звука, установите или обновите драйверы звука, проверьте подключенные аудиоустройства |
| Звук прерывается | Проверьте громкость и настройки звука, перезагрузите ноутбук, проверьте подключенные аудиоустройства |
Если вы выполнили все вышеперечисленные действия, но проблема со звуком так и не была решена, рекомендуется обратиться к специалисту или к службе поддержки MSI для получения дополнительной помощи.