Роутер является важной составляющей нашей домашней сети, поскольку обеспечивает подключение к интернету и позволяет настраивать различные параметры сети. Однако иногда возникают ситуации, когда мы не можем получить доступ к настройкам роутера из-за различных проблем.
Если вы столкнулись с такой проблемой, не отчаивайтесь, ведь существуют несколько способов ее решить. В этой статье мы поговорим о возможных причинах проблемы с доступом к настройкам роутера и дадим несколько рекомендаций по ее устранению.
Одна из наиболее распространенных причин проблем с доступом к настройкам роутера - это неправильные учетные данные. Если вы изменили логин и пароль от роутера и забыли их, вы можете попробовать простые комбинации по умолчанию, которые часто используются производителями роутеров. Если и это не помогло, то восстановление настроек роутера к заводским настройкам может решить эту проблему.
Как решить проблему с доступом
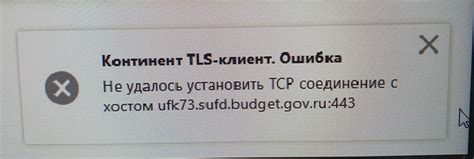
Если у вас возникла проблема с доступом к настройкам роутера, вам может понадобиться провести несколько простых действий, чтобы восстановить доступ и настроить устройство. Вот несколько шагов, которые можно попробовать:
- Убедитесь, что вы правильно ввели адрес роутера в веб-браузере. Часто адресом роутера является 192.168.0.1 или 192.168.1.1. Проверьте, не допущена ли опечатка в адресе.
- Попробуйте перезагрузить роутер, отключив его от питания на несколько минут. Затем снова подключите его и попробуйте зайти в настройки.
- Если доступ к настройкам все еще невозможен, попробуйте использовать другой браузер или очистить кэш и файлы cookie в текущем браузере. Иногда проблемы с доступом к настройкам могут быть связаны с проблемами в браузере.
- Если у вас есть возможность, попробуйте подключиться к роутеру через кабельную сеть, вместо беспроводного соединения. Это может помочь в случае проблем с беспроводным подключением.
- Если ничто из перечисленного не помогает, попробуйте сбросить настройки роутера на заводские. Обычно это можно сделать с помощью кнопки Reset на задней панели роутера. Обратитесь к руководству пользователя или сайту производителя для получения дополнительной информации о способе сброса настроек.
Если все эти шаги не решают проблему, возможно, вам потребуется обратиться за помощью к специалисту по сетевым устройствам или связаться с производителем роутера для получения помощи и поддержки.
Проверка соединения с роутером
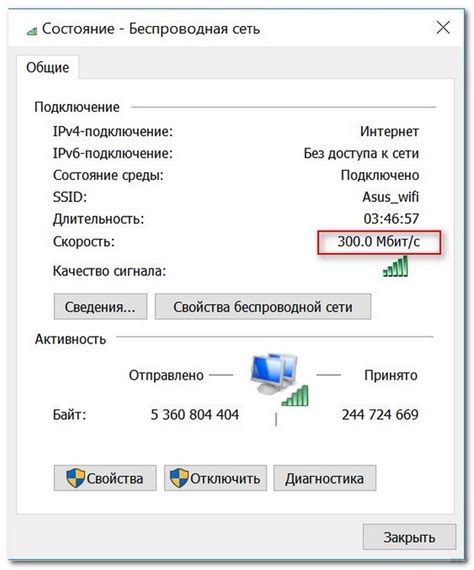
Прежде, чем приступать к настройке роутера, необходимо убедиться, что у вас есть стабильное соединение с ним. Для этого вы можете выполнить следующие шаги:
| Шаг | Описание |
|---|---|
| Шаг 1 | Убедитесь, что роутер подключен к источнику питания и включен. Проверьте, горит ли индикатор питания. |
| Шаг 2 | Проверьте, правильно ли подключены все кабели к роутеру. Убедитесь, что сетевые кабели подключены к правильным портам. |
| Шаг 3 | Возможно, ваш компьютер подключен к роутеру по Wi-Fi. Убедитесь, что Wi-Fi адаптер включен и ваш компьютер успешно подключен к Wi-Fi сети. |
| Шаг 4 | Попробуйте подключиться к роутеру через другое устройство, например, смартфон или планшет. Если другое устройство успешно подключается, проблема скорее всего заключается в вашем компьютере или его настройках. |
После выполнения этих шагов, вы сможете убедиться, что у вас есть стабильное соединение с роутером и будете готовы к выполнению дальнейших настроек.
Проверка правильности адреса веб-интерфейса

Во-первых, убедитесь, что вы знаете правильный IP-адрес роутера. Он может быть указан в документации вашего роутера или на его корпусе. Обычно это является комбинацией цифр, разделенных точками, например, 192.168.0.1. Убедитесь, что вы записываете адрес правильно и не допускаете опечаток.
Если вы уверены, что адрес правильный, но по-прежнему не можете получить доступ к веб-интерфейсу роутера, попробуйте следующие рекомендации:
- Проверьте подключение к роутеру. Убедитесь, что Ethernet-кабель или Wi-Fi соединение работают корректно.
- Перезагрузите роутер. Иногда, простой перезапуск роутера может решить временные проблемы с доступом.
- Используйте другое устройство. Попробуйте получить доступ к веб-интерфейсу роутера с помощью другого устройства, например, ноутбука или смартфона, чтобы исключить возможные проблемы с вашим текущим устройством.
- Отключите файрвол или антивирусное ПО. В некоторых случаях, файрвол или антивирусное ПО могут блокировать доступ к веб-интерфейсу роутера. Попробуйте отключить их временно и повторите попытку.
Если эти рекомендации не помогают, возможно, проблема с доступом к настройкам роутера связана с другими факторами и потребуется дополнительное исследование или помощь технической поддержки.
Проверка сетевых настроек устройства
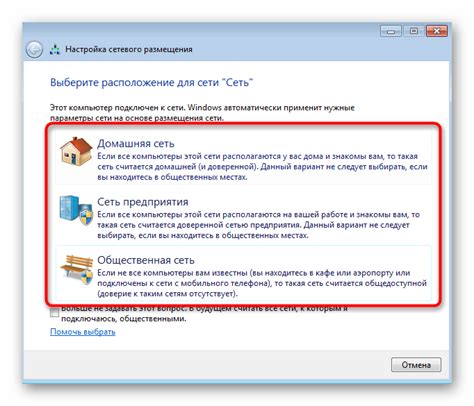
Если у вас возникли проблемы с доступом к настройкам роутера, первым шагом должна быть проверка сетевых настроек вашего устройства. Ниже приведены несколько важных пунктов, которые следует учесть при проверке сетевых настроек.
1. Проверьте подключение к сети:
Убедитесь, что ваше устройство подключено к сети роутера. Проверьте проводное соединение или установите соединение через Wi-Fi сеть. Убедитесь, что индикаторы подключения на вашем устройстве светятся или отображают правильные значения сигнала.
2. Проверьте IP-адрес:
Убедитесь, что ваше устройство получило правильный IP-адрес от роутера. Для проверки IP-адреса используйте команду "ipconfig" в командной строке (для Windows) или "ifconfig" для macOS и Linux. Убедитесь, что IP-адрес начинается с префикса, совпадающего с вашей сетью.
3. Проверьте DNS-настройки:
Убедитесь, что на вашем устройстве правильно настроены DNS-серверы. Неправильные DNS-настройки могут вызывать проблемы с доступом к настройкам роутера. Установите соединение с помощью следующих DNS-серверов: 8.8.8.8 и 8.8.4.4 (публичные DNS-серверы Google).
4. Проверьте наличие брандмауэра:
Убедитесь, что на вашем устройстве нет активных брандмауэров, которые могут блокировать доступ к настройкам роутера. Временно отключите брандмауэр или настройте его таким образом, чтобы разрешить доступ к роутеру и его настройкам.
5. Проверьте подключение других устройств:
Если у вас есть другие устройства, подключенные к той же сети, проверьте их доступ к настройкам роутера. Если проблема с доступом к настройкам роутера возникает только на одном устройстве, проблема, скорее всего, связана с этим устройством.
Если после выполнения этих шагов проблема с доступом к настройкам роутера остается, возможно, проблема связана с самим роутером или провайдером интернет-услуг. В этом случае рекомендуется обратиться к технической поддержке вашего провайдера для получения дополнительной помощи.
Перезагрузка роутера
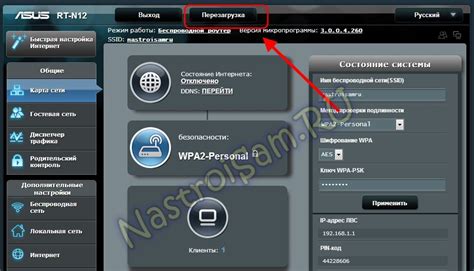
Перезагрузка роутера помогает обновить его работу, освободить память и устранить временные сбои в его работе. Для перезагрузки роутера выполните следующие шаги:
- Найдите кнопку сброса на задней панели роутера.
- Используя острым предметом, например, ручку от зубной щетки или раскладной нож, нажмите и удерживайте кнопку сброса.
- Подождите несколько секунд, пока не начнут мигать индикаторы на роутере.
- Отпустите кнопку сброса и дождитесь полной перезагрузки роутера.
После перезагрузки роутера попробуйте вновь получить доступ к его настройкам. В большинстве случаев перезагрузка роутера помогает восстановить доступ к его настройкам и решить проблему.
Если проблема с доступом к настройкам роутера не была решена перезагрузкой, рекомендуется обратиться к специалисту или провайдеру интернет-услуг для получения дополнительной помощи.
Сброс настроек роутера
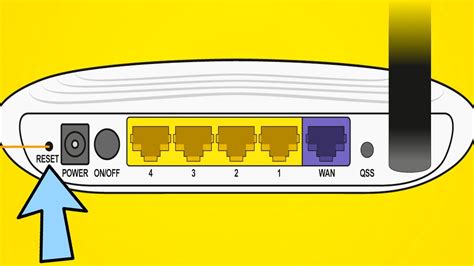
Если у вас возникли проблемы с доступом к настройкам роутера, одним из способов их решения может быть сброс настроек устройства. При сбросе настроек роутера все настройки будут возвращены к заводским значениям, а доступ к настройкам будет восстановлен.
Перед тем как приступить к сбросу настроек роутера, необходимо убедиться, что все настройки, которые вы считаете важными, сохранены в отдельном файле или записаны на бумаге. В процессе сброса все настройки будут безвозвратно удалены.
Для сброса настроек роутера вам потребуется выполнить следующие действия:
| Шаг 1: | Найдите на задней панели роутера кнопку "Сброс" или "Reset". |
| Шаг 2: | Используйте острую точку, скрепку или другой тонкий инструмент, чтобы нажать и удерживать кнопку "Сброс". |
| Шаг 3: | Удерживайте кнопку "Сброс" нажатой в течение 10-15 секунд. В это время индикаторы на роутере могут загореться и погаснуть несколько раз. |
| Шаг 4: | После отпускания кнопки "Сброс" роутер перезагрузится и все его настройки будут сброшены к заводским значениям. |
После сброса настроек роутера, вы сможете восстановить доступ к настройкам, используя стандартные данные для входа в административную панель (обычно это логин: "admin", пароль: "admin" или "password").
Обратите внимание, что после сброса настроек роутера придется настраивать его заново: устанавливать пароль, провайдерские настройки, настраивать Wi-Fi и т. д.
Сброс настроек роутера может решить множество проблем, связанных с доступом к его настройкам. Если после сброса проблемы сохраняются, рекомендуем обратиться в службу поддержки вашего интернет-провайдера или производителя роутера для более детальной помощи.
Обновление прошивки роутера

Для обновления прошивки роутера следуйте инструкциям, предоставляемым производителем, так как процедура может отличаться в зависимости от модели устройства.
- Первым шагом будет поиск и загрузка последней версии прошивки для вашего роутера с официального сайта производителя.
- Подключите компьютер к роутеру с помощью Ethernet-кабеля и откройте веб-браузер.
- Введите IP-адрес роутера в адресной строке браузера и нажмите клавишу Ввод.
- Войдите в настройки роутера с помощью правильного имени пользователя и пароля, которые обычно указываются на задней панели устройства или в документации.
- Найдите раздел "Обновление прошивки" или подобный во вкладках настроек и выберите загруженный файл прошивки.
- Нажмите кнопку "Обновить" или "Применить", чтобы начать процесс обновления. Во время обновления прошивки не отключайте роутер и не перезагружайте компьютер.
- После завершения обновления, роутер автоматически перезагрузится и станет доступным для настроек.
Если процесс обновления прошивки не закончился успешно, неопытным пользователям рекомендуется обратиться за помощью к специалисту или производителю роутера.



