Стим (Steam) - это известная платформа для онлайн-игр, которую используют миллионы геймеров по всему миру. Однако, бывают случаи, когда пользователь пытается удалить Стим с своего компьютера, но сталкивается с проблемой: программа постоянно возвращается. В статье мы разберемся, почему так происходит и как решить эту проблему.
Одной из основных причин, по которой Стим может быть сложно удалить, является то, что программа имеет специфическую структуру и связана с другими файлами и программами. При установке Стима на компьютер, он создает целый ряд файлов и папок, которые хранят информацию о ваших играх, дополнениях, обновлениях и других данных. Помимо этого, Стим может быть интегрирован с другими приложениями, например, с операционной системой.
Если вы попытаетесь удалить Стим, просто удалив его папку или ярлык на рабочем столе, то это не приведет к полному удалению программы. Оставшиеся файлы и записи в системном реестре могут приводить к тому, что Стим восстановится после перезагрузки компьютера или обновления операционной системы. Поэтому, для полного удаления Стима, необходимо использовать специальные инструменты или процедуры.
Неудачные попытки удаления

1. Запущенный процесс Стим: Одной из причин, почему Стим не удаляется, может быть запущенный процесс Стим на вашем компьютере. Если процесс все еще выполняется в фоновом режиме, удаление программы будет невозможным. Перед попыткой удаления убедитесь, что Стим полностью закрыт, включая все связанные с ним процессы.
2. Права доступа: Подозрительные изменения прав доступа к файлам и папкам Стим могут быть еще одной причиной, почему удаление может оказаться затруднительным. Если ваш пользовательский аккаунт не имеет достаточных прав для изменения или удаления файлов и папок Стим, операционная система может заблокировать удаление. В таком случае, вам может потребоваться выполнить удаление от имени администратора или изменить права доступа к соответствующим файлам и папкам.
3. Наличие остаточных файлов и записей: После удаления Стима, некоторые файлы и записи могут оставаться на вашем компьютере. Это может привести к неудачным попыткам удаления, когда вы пытаетесь повторно установить Стим или удалить его окончательно. Для того чтобы успешно удалить Стим, вам может потребоваться найти и удалить все остаточные файлы и записи вручную.
Важно помнить, что удаление Стима может повлечь за собой потерю сохраненных данных и настроек игр, поэтому перед удалением необходимо сохранить важную информацию и создать резервные копии.
Неполное удаление файлов
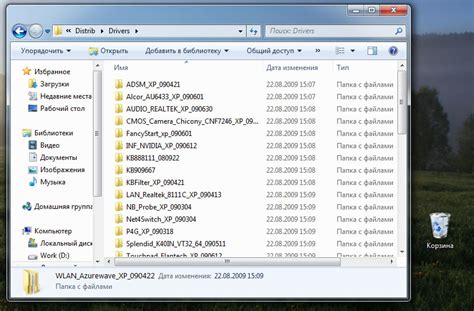
Оставшиеся файлы могут занимать дополнительное место на диске и в некоторых случаях могут вызвать конфликты, если пользователь впоследствии попытается установить другую версию Стима или использовать другую игру. Кроме того, некорректное удаление файлов может привести к ошибкам и сбоям в работе компьютера.
Для полного удаления Стима с компьютера рекомендуется использовать специализированные инструменты удаления программ. Некоторые программы для деинсталляции могут автоматически обнаружить все связанные файлы и удалить их с системы. Также можно вручную проверить следующие места:
- Папку установки Стима (обычно "C:\Program Files\Steam") и удалить все файлы и папки внутри нее.
- Папку AppData (обычно "C:\Users\Имя_Пользователя\AppData") и удалить любые связанные файлы или папки с именем "Steam" или "Valve".
- Реестр Windows, чтобы удалить все записи, связанные с Стимом. Однако это действие требует осторожности, так как неправильное редактирование реестра может привести к серьезным проблемам с системой.
После удаления файлов рекомендуется выполнить перезагрузку компьютера для полной очистки системы от оставшихся данных. Если после этого Стим все еще не удалось полностью удалить, можно попробовать использовать специальные утилиты, предназначенные для удаления программ, или обратиться за помощью к специалистам технической поддержки.
Запущенные процессы Стима

Причиной того, что Стим не удаляется с компьютера, может быть запущение процессов, связанных с этой программой. Когда вы закрываете Стим, некоторые процессы могут продолжать работать в фоновом режиме, что мешает полностью удалить программу.
Если вы хотите удалить Стим с вашего компьютера, вам необходимо сначала остановить все связанные с ним процессы. Для этого можно воспользоваться Диспетчером задач.
Вот несколько шагов, которые помогут вам остановить запущенные процессы Стима:
- Нажмите комбинацию клавиш Ctrl + Shift + Esc, чтобы открыть Диспетчер задач.
- Перейдите на вкладку Процессы.
- Найдите процессы, связанные с Стимом, например, Steam.exe или SteamService.exe.
- Щелкните правой кнопкой мыши на каждом процессе и выберите Завершить задачу.
После завершения всех процессов Стима, вы сможете безопасно удалить программу с компьютера. Наведите указатель мыши на иконку Стима на рабочем столе или в меню пуск, щелкните правой кнопкой мыши и выберите Удалить или Деинсталлировать.
Если после удаления Стима вы все еще видите его иконки или остатки на вашем компьютере, попробуйте выполнить поиск по файловой системе и удалить все связанные с Стимом файлы и папки вручную.
Теперь вы знаете о запущенных процессах Стима и способах их остановки. Надеемся, что этот информационный раздел поможет вам успешно удалить Стим с вашего компьютера.
Скрытые файлы и папки
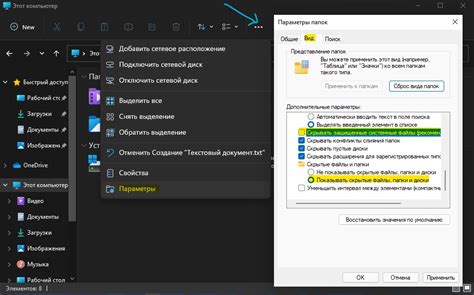
Стим может оставаться на компьютере после удаления в результате наличия скрытых файлов и папок. Когда приложение устанавливается на компьютер, оно может создать различные файлы и папки, некоторые из которых могут быть скрытыми по умолчанию.
Скрытые файлы и папки могут быть созданы для хранения настроек, сохраненных игр или других данных, связанных с установленными в Steam приложениями. Эти файлы могут оставаться на компьютере после удаления Steam, что может предотвратить полное удаление приложения и освобождение дискового пространства.
Чтобы найти скрытые файлы и папки, необходимо включить отображение скрытых элементов в операционной системе. В Windows это можно сделать следующим образом:
1. Откройте Проводник (Windows Explorer) и перейдите в папку, в которой установлена программа Steam.
2. Нажмите на вкладку "Вид" в верхней части окна.
3. В разделе "Параметры" выберите "Параметры папки и поиска".
4. В открывшемся окне выберите вкладку "Вид".
5. Прокрутите список параметров до раздела "Скрытые файлы и папки".
6. Выберите опцию "Показывать скрытые файлы, папки и диски".
7. Нажмите "Применить" и "ОК".
После включения отображения скрытых файлов и папок вы сможете найти и удалить все скрытые файлы и папки, связанные с установленным Steam.
Однако, перед удалением любых файлов и папок, рекомендуется сделать резервную копию данных или сохранить их в другое место на компьютере, если они являются важными или могут содержать данные, которые вы хотите сохранить.
Системные файлы Стима
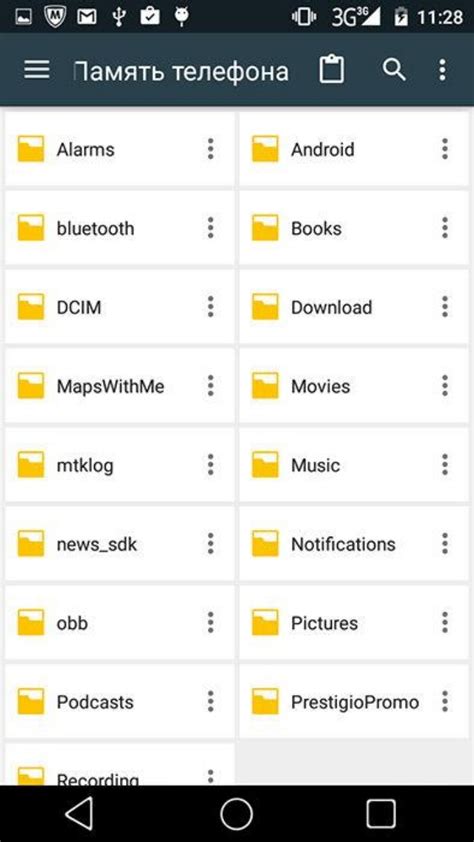
Один из основных факторов, почему Стим может быть сложно удалить с компьютера, связан с наличием системных файлов, которые содержатся в его расположении. Во время установки Стима, эти файлы размещаются в различных директориях операционной системы, что делает их труднодоступными для удаления обычным способом.
Системные файлы Стима не только включают исполняемые файлы, которые запускают клиент, но и другие файлы, необходимые для его нормального функционирования. Эти файлы могут быть расположены в разных директориях, например, в папке "Program Files" или "AppData". Из-за своего системного статуса, эти файлы могут быть защищены от удаления или изменения пользователем.
Когда вы пытаетесь удалить Стим, операционная система может сообщить вам о невозможности удаления или попросить вас предоставить административные права. В этом случае системные файлы Стима могут защищаться системой, чтобы предотвратить потенциальные проблемы или удаление важных компонентов и данных.
Если вы все же решаете удалить Стим, основное решение включает удаление не только самого клиента, но и всех связанных системных файлов. Это может потребовать выполнения специальных действий или использования специализированных программ для удаления программ и их связанных файлов.
Рекомендуется удалять Стим с помощью официального инсталлятора или специальных программных инструментов, которые оптимизированы для удаления программ полностью и безопасно. Таким образом, вы избегнете возможных проблем, связанных с удалением системных файлов Стима и обеспечите полное и правильное удаление программы с компьютера.
Кэш-файлы Стима
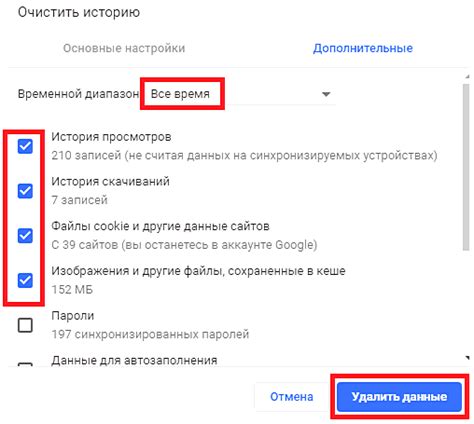
Одна из причин, по которой Стим может не удаляться с компьютера, заключается в том, что кэш-файлы могут быть заблокированы другими процессами или программами. Это может произойти, если Стим все еще используется или если некоторые файлы кэша находятся в общей папке, доступ к которой ограничен для удаления.
Чтобы решить проблему с удалением Стима, необходимо очистить кэш-файлы. Для этого можно воспользоваться встроенными инструментами Стима или использовать специальные программы для очистки временных файлов и кэша. Также можно попробовать удалить файлы кэша вручную, следуя инструкциям, предоставленным в документации Стима или на его официальном сайте.
Однако, перед удалением кэш-файлов рекомендуется сделать резервную копию важных данных и настроек Стима, чтобы в случае проблем можно было их восстановить. Также стоит учесть, что удаление кэш-файлов может потребовать повторной установки некоторых игр, так как они могут храниться в кэше.
Важно отметить, что удаление кэш-файлов может не решить всех проблем с удалением Стима. Если после очистки кэша проблема не исчезает, возможно, потребуется обратиться к службе поддержки Стима или использовать специальные инструменты для полного удаления программы с компьютера.
Незавершенные обновления и установки
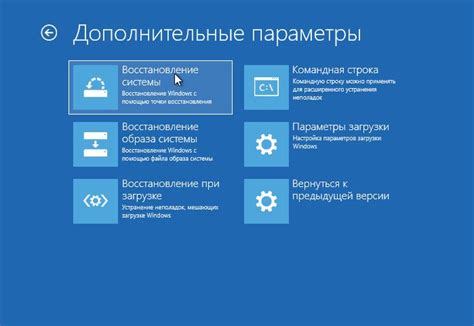
Одна из причин, почему Steam может не удаляться с компьютера, связана с незавершенными обновлениями или установками. Если в процессе обновления или установки программного обеспечения что-то идет не так, то может возникнуть ошибка, которая препятствует корректному удалению программы.
Чтобы исправить эту проблему, можно попробовать следующие шаги:
- Закройте все процессы Steam, используя Диспетчер задач.
- Перезапустите компьютер.
- Зайдите в директорию, где установлен Steam, и проверьте наличие папки с незавершенными обновлениями или установками. Если такая папка найдена, удалите ее.
- Запустите установщик Steam, который можно загрузить с официального сайта Steam. Выберите опцию "Установить" и следуйте инструкциям, чтобы переустановить Steam.
- После переустановки Steam попробуйте удалить программу снова через "Панель управления".
Если эти шаги не решают проблему, то можно попытаться воспользоваться специализированными программами для удаления программ, которые помогают удалить остатки программного обеспечения, такие как Revo Uninstaller или Total Uninstall.
Проблемы с правами доступа
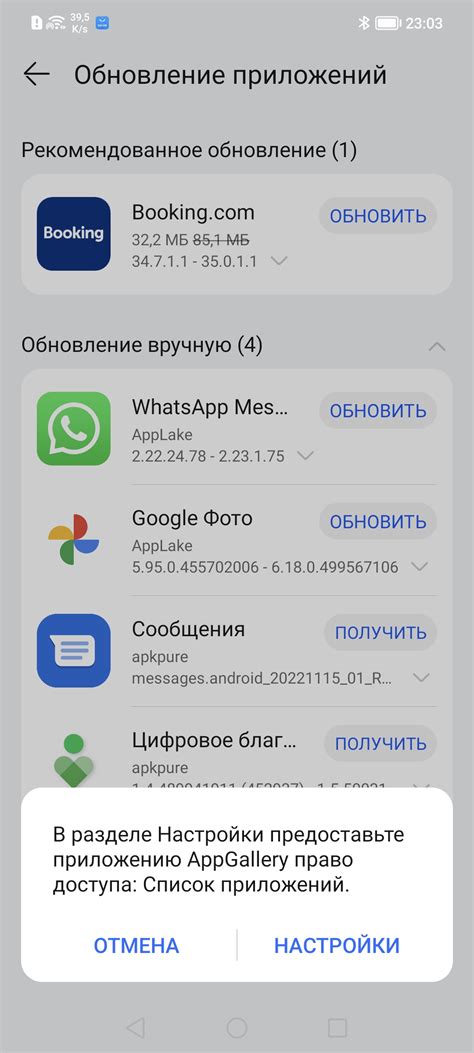
Может возникать ситуация, когда вы пытаетесь удалить Стим, но появляется сообщение об ошибке, которое указывает на отсутствие прав доступа. Это может произойти, если у вас нет прав на удаление программ в данном разделе или если программа работает в фоновом режиме.
Для решения этой проблемы вам может потребоваться войти в систему от имени администратора. Чтобы сделать это, щелкните правой кнопкой мыши на ярлык Стима или его исполняемый файл и выберите «Запуск от имени администратора» из контекстного меню.
После этого система должна предоставить вам все необходимые права для удаления программы. Если проблема все еще не решена, вам может потребоваться связаться с администратором компьютера или обратиться в службу поддержки Стима для получения дополнительной помощи.
Вредоносное программное обеспечение

Почему Стим не удаляется с компьютера?
В некоторых случаях Стим может быть инфицирован вредоносным ПО и перестать функционировать нормально. При попытке удалить Стим с компьютера, вредоносное ПО может блокировать процесс удаления или восстанавливать удаленные файлы Стима.
Причины и способы решения
Причины, по которым Стим может быть заражен вирусом, могут быть различными:
- Скачивание игр или дополнений с ненадежных источников;
- Установка программ, которые могут содержать вредоносное ПО;
- Получение зараженных ссылок в электронных письмах или во время просмотра веб-сайтов;
- Использование нелицензионного ПО.
Чтобы решить проблему с невозможностью удаления Стима, можно предпринять следующие действия:
- Запустить антивирусное программное обеспечение и провести полное сканирование компьютера;
- Попробовать удалить Стим в безопасном режиме, чтобы предотвратить перезапуск вредоносного ПО;
- Воспользоваться специализированными утилитами для удаления вредоносного ПО;
- Обратиться к специалистам по обеспечению информационной безопасности, если самостоятельные действия не привели к результату.
Важно помнить, что удаление вредоносного ПО может быть сложным и требовать особых знаний. В некоторых случаях может потребоваться полная переустановка операционной системы или восстановление с резервной копии.