Клавиатура – одно из самых важных периферийных устройств нашего компьютера. Мы с ее помощью вводим информацию, управляем приложениями и взаимодействуем с операционной системой. Однако, даже такое надежное и простое устройство иногда может приносить нам проблемы. Иногда бывает так, что одна из клавиш перестает работать. Одной из самых распространенных проблем является неработающий ноль.
Почему же возникает такая проблема? Причин может быть несколько. Во-первых, возможно, клавиша сама по себе вышла из строя. Если вы заметили, что ноль перестал реагировать на нажатие, то первым делом стоит проверить его на работоспособность. Другой причиной могут быть механические проблемы. В пыли и грязи клавиша может перестать надежно срабатывать, поэтому стоит попробовать очистить клавиатуру специальным спреем или прочистить ее с помощью сжатого воздуха.
Однако, если вы уверены, что в вашей клавиатуре все в порядке, причина проблемы может быть в программном обеспечении. В этом случае вам стоит проверить драйверы клавиатуры и установить последние обновления. Еще одним вариантом может быть конфликт с другими установленными программами или настройками операционной системы. Попробуйте отключить ненужные приложения и проверить, работает ли ноль после этого. Также стоит обратить внимание на язык ввода и методы ввода.
Плохое соединение
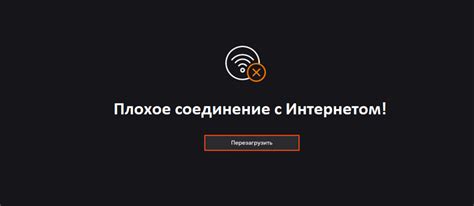
Еще одной частой причиной неработающего нуля на клавиатуре может быть плохое соединение между клавиатурой и компьютером. Это может произойти из-за несовместимости порта USB или Bluetooth, неисправности кабеля или неправильного подключения.
Чтобы исправить плохое соединение, следует выполнить следующие действия:
- Проверить, правильно ли подключена клавиатура к компьютеру. Убедитесь, что все кабели плотно вставлены в соответствующие разъемы.
- Если клавиатура подключена через USB, попробуйте подключить ее к другому порту USB на компьютере. Иногда некоторые порты могут быть некорректно настроены или неисправны.
- Если используется беспроводная клавиатура, убедитесь, что она включена и правильно сопряжена с компьютером по Bluetooth. Иногда беспроводное соединение может быть нарушено или неправильно настроено.
- Если клавиатура подключена через USB-концентратор, попробуйте подключить ее непосредственно к компьютеру, минуя концентратор. Некоторые концентраторы могут вносить помехи или иметь неправильные настройки.
- Проверьте состояние и исправность кабеля, который соединяет клавиатуру с компьютером. Если кабель поврежден или неисправен, замените его на новый.
Если после всех выполенных действий проблема с плохим соединением не исчезнет, возможно, потребуется обратиться к специалисту или заменить клавиатуру на новую.
Механические повреждения

Если вы столкнулись с проблемой неработающего нуля на клавиатуре, первым шагом для исправления проблемы является проверка наличия каких-либо видимых механических повреждений клавиши. Необходимо внимательно осмотреть клавишу на наличие трещин, отслоений, износа или повреждений на контактных механизмах. Если вы находите какие-либо повреждения, то возможно потребуется замена клавиши или ее ремонт.
Для ремонта клавиши с механическим повреждением, вам могут понадобиться специализированные инструменты и навыки. В первую очередь, необходимо снять клавишу с клавиатуры, следуя инструкциям, предоставленным производителем. Затем, вам может потребоваться очистить механизм клавиши от пыли, жидкости или других загрязнений. Если видимые повреждения незначительны, то можно попробовать аккуратно выровнять их при помощи пинцета или другого подходящего инструмента.
Однако, если повреждения слишком серьезны или вы не имеете достаточного опыта, рекомендуется обратиться к профессионалам, таким как сервисные центры или мастера по ремонту компьютерной техники. Они смогут провести качественный ремонт клавиатуры и вернуть клавише «0» ее функциональность.
Для предотвращения механических повреждений клавиатуры и, соответственно, неработающего нуля, рекомендуется обращать особое внимание к уходу за клавиатурой. Не допускайте попадания жидкости или пыли на клавиши, регулярно очищайте клавиатуру от загрязнений, используя мягкую щетку или салфетку. Также, стоит избегать сильного нажатия на клавиши, особенно при выполнении быстрых и сильных нажатий.
Проблемы с программным обеспечением

Когда проблемы с клавиатурой возникают только при использовании определенных программ или приложений, вероятнее всего причина кроется в программном обеспечении. Ниже приведены несколько распространенных проблем с программным обеспечением, которые могут вызывать неработающий ноль на клавиатуре и способы их исправления:
- Конфликт между программами: Некоторые программы могут конфликтовать между собой, особенно если они используют разные способы взаимодействия с клавиатурой. В этом случае, попробуйте закрыть или отключить некоторые программы и проверить, работает ли ноль на клавиатуре.
- Неверные настройки программы: Некоторые программы могут иметь настройки, которые могут отключать определенные клавиши, включая ноль. Проверьте настройки программы и убедитесь, что ноль не отключен или назначен для другой функции.
- Необходимое обновление программы: Некоторые старые версии программ могут иметь ошибки или проблемы совместимости с операционной системой, которые могут вызывать проблемы с клавиатурой. Проверьте наличие доступных обновлений для программы и установите их, если это необходимо.
Если ни одно из вышеуказанных решений не работает, возможно, проблема с клавишей нуля на клавиатуре связана с аппаратным дефектом. В этом случае, рекомендуется обратиться к профессионалам для ремонта или замены клавиатуры.
Неправильные настройки

Одной из причин неработающего нуля на клавиатуре может быть неправильная настройка. Некоторые пользователи могут неосознанно изменить настройки клавиатуры, что может вызвать проблемы с нулевой клавишей.
Влияние настройки клавиатуры может произойти, если пользователь изменяет язык ввода или раскладку клавиатуры. Например, если язык ввода изменен на другой, символы на клавиатуре могут отображаться некорректно, включая нулевую клавишу.
Чтобы исправить неправильные настройки и вернуть работу нулевой клавише, следует проверить настройки языка ввода и раскладки клавиатуры в ОС.
В операционных системах Windows можно проверить настройки языка и раскладки клавиатуры в "Параметрах" или "Панели управления". Пользователю необходимо убедиться, что язык ввода и раскладка клавиатуры установлены правильно и соответствуют используемой клавиатуре.
В некоторых случаях, если настройки клавиатуры были неправильно изменены, достаточно вернуть их к настройкам по умолчанию. Это можно сделать в меню настроек языка или раскладки клавиатуры.
Если пользователь использует другую операционную систему, такую как macOS или Linux, то следует обратиться к документации или поддержке по работе с настройками клавиатуры в соответствующей операционной системе.
Проверка и исправление настроек языка и раскладки клавиатуры может быть достаточным для восстановления работы нулевой клавиши и предотвращения ее неработы в будущем.
| Симптомы | Возможные причины |
|---|---|
| Нулевая клавиша не работает при вводе | Неправильные настройки языка или раскладки клавиатуры |
| Другие клавиши работают нормально | Вероятность проблемы рядом с нулевой клавишей или раскладкой |
| Проблема возникает после изменения настроек клавиатуры | Неправильное изменение настроек языка или раскладки клавиатуры |
Механическая чистка клавиатуры

Одной из причин неработающего нуля на клавиатуре может быть накопление мусора и пыли под кнопкой. Некачественно собранная клавиатура или ее длительный срок службы также могут привести к этой проблеме. Чтобы исправить ситуацию, можно провести механическую чистку клавиатуры.
Для начала необходимо выключить компьютер и отсоединить клавиатуру от него. Затем лучше всего найти помещение с чистым воздухом, чтобы избежать попадания пыли обратно на клавиатуру. На клавиатуре можно обнаружить маленькие заклинившие частицы мусора, которые защищают датчик от нажатий. Для того чтобы удалить пыль между кнопками, можно использовать небольшую щетку или ватный тампон, смоченный в растворе спирта или чистящего средства.
Многие пользователи компьютеров также удачно пользуются специальными средствами для чистки электроники - сжатым воздухом. Оно позволяет выдуть пыль и мелкую грязь из под кнопок и других труднодоступных мест. При использовании сжатого воздуха необходимо держать баллон на расстоянии 10-15 см от клавиатуры. Чтобы не повредить саму клавиатуру, следует не нажимать кнопки слишком сильно и не использовать агрессивные химические средства.
Если указанные способы не помогают решить проблему, возможно, в клавиатуре сорвалась проводка или датчики вышли из строя. В этом случае может потребоваться профессиональный ремонт или замена клавиатуры.
| Преимущества | Недостатки |
|---|---|
| Простота чистки | Возможность повредить клавиатуру при неправильной чистке |
| Доступность и низкая стоимость необходимых инструментов | Не всегда эффективна при серьезных поломках |
| Улучшение работоспособности клавиатуры без замены | Занимает время и требует определенных навыков |



