Excel - незаменимый инструмент для работы с таблицами и числовыми данными. Однако, даже в такой мощной программе могут возникнуть некоторые проблемы, такие как отсутствие отображения нуля в ячейках. Почему это происходит и как с этим разобраться?
Возможно, одной из причин отсутствия отображения нуля является наличие условного форматирования в ячейках. Если вы установили условие, при котором ячейка не должна отображать ноль, то Excel выполняет это условие и не отображает ноль. Проверьте, есть ли такое условное форматирование в вашей таблице и отключите его, если нужно.
Другой возможной причиной может быть использование формата числа без нулей вместо формата с нулями. В Excel есть различные форматы чисел, включая форматы с фиксированным количеством знаков после запятой или форматы для отрицательных чисел. Если вы случайно выбрали формат без нулей, то Excel не будет отображать ноль в ячейке. Чтобы исправить это, выберите соответствующий формат числа, включающий ноль.
Еще одной возможной причиной является наличие текстовых значений в ячейках, которые могут мешать отображению нуля. Если вы скопировали данные из другого источника, какой-то из них может быть в формате текста, а не числа. В таком случае Excel будет рассматривать ячейку как текст и не будет отображать в ней ноль. Чтобы решить эту проблему, вам нужно преобразовать ячейки с текстовыми значениями в числовой формат.
Почему не отображается ноль в Excel?

Проблема с отображением нуля в Excel может иметь несколько причин:
- Формат ячеек: если ячейка отформатирована как число или общий формат, Excel может самостоятельно скрывать нули.
- Установленные настройки: возможно, в Excel включена функция "Скрыть нули", которая приводит к тому, что ноль не отображается.
- Значение ячейки: сама ячейка может содержать формулу или условное форматирование, что приводит к отсутствию нуля.
Для решения проблемы с отображением нуля в Excel можно предпринять следующие шаги:
- Изменить формат ячейки на "Число", чтобы убедиться, что ноль будет корректно отображаться.
- Проверить настройки Excel и убедиться, что функция "Скрыть нули" выключена.
- Проверить значение ячейки и удалить любые условные форматы или формулы, которые могут приводить к отсутствию нуля.
Если после проведения этих действий ноль все еще не отображается в Excel, возможно, проблема связана с другими факторами, и стоит обратиться за помощью к специалисту или в службу поддержки Excel.
Возможные причины отсутствия нуля в Excel

При работе с программой Excel пользователи иногда могут столкнуться с ситуацией, когда ноль не отображается в ячейках. Это может вызвать затруднения при вычислениях и формулах, а также негативно сказаться на внешнем виде таблицы. Здесь рассмотрим несколько возможных причин и способов решения этой проблемы.
- Формат ячеек. Одной из наиболее распространенных причин отсутствия нуля может быть неправильный формат ячеек. Если ячейка отформатирована как "Текст" или "Число без десятичных знаков", то Excel может не отображать ноль. Чтобы исправить это, нужно выбрать нужные ячейки, щелкнуть правой кнопкой мыши и выбрать "Формат ячеек". Затем установите нужный формат ячеек, например, "Общий" или "Число".
- Скрытый ноль. Иногда ноль может быть скрыт в ячейке из-за настроек форматирования. В таком случае, чтобы отобразить ноль, нужно выбрать ячейку, затем нажать правой кнопкой мыши и выбрать "Формат ячеек". Перейдите на вкладку "Число" и убедитесь, что установлено значение "Общий".
- Наличие пробелов. В Excel пробелы в начале или конце ячейки могут привести к тому, что ноль не отобразится. Чтобы устранить эту проблему, выберите нужные ячейки, затем нажмите Ctrl+H для вызова диалогового окна "Найти и заменить". В поле "Найти" введите пробел, а в поле "Заменить" оставьте пустое значение, затем нажмите кнопку "Заменить все".
- Ошибка в формуле. Если в ячейке присутствует ошибка в формуле, то ноль может быть скрыт или не отображаться. Проверьте формулу на наличие ошибок и исправьте их, чтобы убедиться, что ноль отображается правильно.
- Составные числа. В случае, если число состоит из нескольких элементов или формул, то ноль может не отображаться, если один из этих элементов или формул возвращает пустое значение. Проверьте все компоненты числа или формулы и убедитесь, что они корректно возвращают ноль.
Итак, если нуль не отображается в Excel, следует проверить формат ячеек, настройки форматирования, наличие пробелов, ошибки в формуле или составные числа. При необходимости, выполните соответствующие корректировки, чтобы убедиться в правильном отображении нуля в таблице Excel.
Проблемы с форматированием ячеек в Excel

При работе с программой Excel возможны некоторые проблемы с отображением нуля в ячейках. Это может быть вызвано различными факторами, такими как неправильное форматирование ячеек или проблемы с настройками программы.
Один из возможных вариантов, почему ноль не отображается, может быть связан с форматированием ячеек. Если ячейка имеет формат "Общий" или "Текст", то Excel может автоматически скрыть ноль. Чтобы исправить эту проблему, можно изменить формат ячейки на "Число" или "Общий".
Еще одной возможной причиной отсутствия нуля в Excel является наличие условного форматирования или формулы в ячейке. Если вы используете формулу или условное форматирование, которые скрывают или заменяют значение нуля, то ноль может не отображаться в ячейке. Чтобы решить эту проблему, нужно проверить формулы и условные форматы, и при необходимости отключить их.
Также, одним из возможных объяснений отсутствия нуля в Excel может быть настройка программы. Если в настройках Excel выбрано скрывать нули, то ноль не будет отображаться в ячейках. Чтобы исправить эту проблему, нужно открыть настройки программы и изменить параметры отображения чисел.
- Проверьте формат ячейки
- Проверьте условное форматирование и формулы
- Проверьте настройки отображения чисел в Excel
Если после проверки всех указанных выше пунктов, проблема с отображением нуля все еще не решена, возможно, это связано с другими факторами или ошибками в файле.
Использование формул и функций Excel

Вот несколько полезных советов, которые помогут вам использовать формулы и функции в Excel правильно:
- Убедитесь, что вы правильно указали аргументы функций. Каждая функция в Excel имеет свои аргументы, которые необходимо указывать в правильном порядке. Если аргументы указаны неправильно, формула может вернуть некорректный результат или ноль.
- Проверьте формат ячейки. Иногда ноль может не отображаться из-за неправильно заданного формата ячейки. Убедитесь, что формат ячейки соответствует ожидаемому результату.
- Используйте функции проверки условий. Если вы хотите, чтобы ноль отображался только при определенных условиях, вы можете использовать функции проверки условий, такие как IF или AND. Эти функции позволяют задать условия, в которых ноль будет отображаться, иначе будет отображаться другое значение.
- Проверьте наличие скрытых символов. Иногда нуль может не отображаться из-за наличия скрытых символов, таких как пробелы или переносы строк. Убедитесь, что ячейка не содержит лишних символов, которые могут влиять на результат.
- Используйте функцию форматирования текста. Если вы хотите отобразить ноль как текст, а не как число, вы можете использовать функцию форматирования текста. Например, вы можете использовать формат ячейки "текст" или функцию TEXT для задания нужного формата.
- Проверьте наличие ошибок. В Excel ноль может не отображаться также из-за наличия ошибок в формулах или функциях. Убедитесь, что ваши формулы и функции не содержат ошибок и правильно выполняются.
Правильное использование формул и функций Excel позволит вам получить корректный и ожидаемый результат, в том числе и отображение нуля.
Проблемы с экспортом данных

При экспорте данных из Excel в другие программы или форматы могут возникать различные проблемы, в том числе и с отображением нулей. Рассмотрим наиболее распространенные причины и возможные способы их решения:
Формат ячейки. Одной из причин отсутствия отображения нулей может быть неправильно заданный формат числа в ячейке. Проверьте, что формат ячейки установлен на "Общий" или "Число", чтобы все числа отображались корректно.
Скрытые или условно отображаемые ячейки. Если нулевые значения ячеек скрыты или настроены на условное отображение, они могут быть невидимыми при экспорте данных. Проверьте настройки ячеек и убедитесь, что они не были скрыты или настроены на отображение только в определенных условиях.
Проблемы при экспорте в другой формат. Возможно, проблема с отображением нулей связана с форматом, в котором вы экспортируете данные. Убедитесь, что формат экспорта поддерживает отображение нулей и корректно обрабатывает числовые значения.
Баг в программе или версии Excel. Иногда проблема может быть связана с ошибкой в программе Excel или конкретной версии, которую вы используете. В этом случае попробуйте обновить программу или использовать другую версию, чтобы исправить возникающую проблему с отображением нулей.
Обратите внимание, что причины и способы решения проблем с отображением нулей в Excel могут быть различными и зависят от конкретной ситуации. Если нулевые значения по-прежнему не отображаются, рекомендуется обратиться к специалисту или поискать информацию в официальной документации программы.
Способы решения отображения нуля в Excel
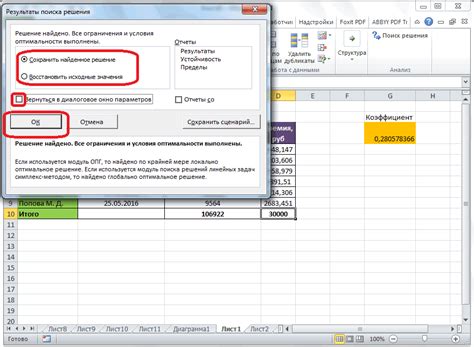
В Excel есть несколько способов решить проблему отображения нуля в ячейке.
1. Форматирование ячейки:
| 1.1 | Выделите нужные ячейки или диапазон ячеек в Excel. |
| 1.2 | Нажмите правой кнопкой мыши и выберите пункт "Формат ячейки". |
| 1.3 | Перейдите на вкладку "Число" и выберите категорию "Общий". |
| 1.4 | Нажмите кнопку "ОК", чтобы применить форматирование. |
2. Использование формулы:
| 2.1 | Введите формулу в нужной ячейке, например, "=A1". |
| 2.2 | Выберите ячейку, содержащую формулу, и нажмите правой кнопкой мыши. |
| 2.3 | Выберите пункт "Формат ячейки". |
| 2.4 | Перейдите на вкладку "Число" и выберите категорию "Общий". |
| 2.5 | Нажмите кнопку "ОК", чтобы применить форматирование. |
3. Отключение опции "Показывать нули":
| 3.1 | Откройте меню "Файл" в Excel и выберите "Параметры". |
| 3.2 | Перейдите на вкладку "Расчёты". |
| 3.3 | Снимите флажок с опции "Показывать нули" в разделе "Параметры отображения". |
| 3.4 | Нажмите кнопку "ОК", чтобы сохранить изменения. |
Эти способы позволяют настроить отображение нуля в Excel, что может быть полезно при работе с таблицами и расчетами.
Проверка форматов и настроек ячеек в Excel
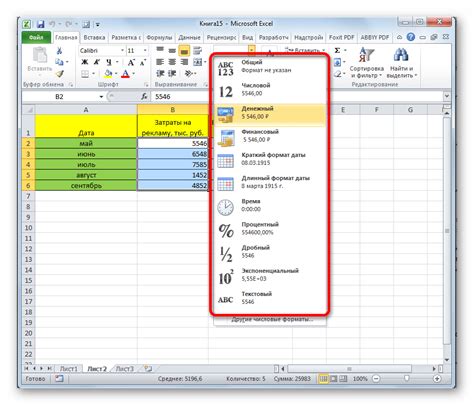
Если в Excel не отображается ноль, возможно, есть проблема с форматами и настройками ячеек. Вот несколько способов, как вы можете проверить и исправить эту проблему:
- 1. Убедитесь, что ячейки имеют правильный формат числа. Вы можете выбрать ячейки, щелкнуть правой кнопкой мыши и выбрать "Формат ячейки". Затем выберите вкладку "Число" и убедитесь, что формат ячеек установлен на "Общий" или "Число". Если данный формат не установлен, установите его и проверьте, отображается ли ноль.
- 2. Проверьте настройки формата отображения нулей. Вы можете открыть "Параметры Excel", выбрав "Файл" - "Параметры" - "Расширенные". Убедитесь, что в разделе "Заполнение и отображение" установлена опция "Отображать число нулей". Если эта опция не отмечена, отметьте ее и проверьте, отображается ли ноль.
- 3. Проверьте наличие условного форматирования. Иногда ноль может быть скрыт из-за примененного условного форматирования. Выберите ячейки, щелкните правой кнопкой мыши и выберите "Условное форматирование" - "Проверить правила". Убедитесь, что нет правил, скрывающих ноль. Если такие правила есть, удалите их.
- 4. Проверьте наличие фильтров. Если у вас установлены фильтры в таблице, это может быть причиной, по которой ноль не отображается для некоторых ячеек. Отключите фильтры (вкладка "Данные" - "Фильтр" - "Отключить фильтр") и проверьте, отображаются ли нули теперь.
Одна из этих настроек или форматов, скорее всего, может быть причиной проблемы с отображением нуля в Excel. Используйте эти методы для проверки и исправления проблемы с отображением нуля в ваших таблицах.