Современный мир невозможно представить без интернета. Он стал неотъемлемой частью нашей повседневной жизни, обеспечивая нам доступ к огромному количеству информации, коммуникации со всем миром, возможностью работы и развлечений. При этом одной из наиболее популярных и удобных технологий подключения к интернету является Wi-Fi.
Однако бывают ситуации, когда компьютеры или ноутбуки не могут подключиться к Wi-Fi сети. Причины могут быть разнообразными и понять, почему возникает проблема, иногда бывает непросто. В этой статье мы рассмотрим основные причины, по которым ноутбук может не подключаться к Wi-Fi и предложим решения, которые помогут вам исправить ситуацию.
Первая возможная причина – ошибка в настройках Wi-Fi. Часто ноутбуки могут «забыть» настройки Wi-Fi сети из-за, например, обновления операционной системы или драйверов устройств. Проверьте, что имя (SSID) и пароль Wi-Fi сети настроены правильно. Также убедитесь, что вы используете правильный способ шифрования Wi-Fi сети. Если все настройки верны, попробуйте перезагрузить ноутбук и Wi-Fi роутер.
Возможные проблемы со сетью
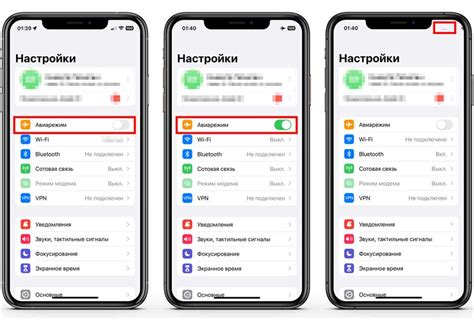
Если ваш ноутбук не подключается к Wi-Fi, возможно, в сети есть проблемы. Ниже приведены несколько возможных причин и способы их решения:
1. Отключение Wi-Fi: Проверьте, включено ли Wi-Fi на вашем ноутбуке. Обычно есть кнопка или комбинация клавиш, которая позволяет включить или выключить Wi-Fi.
2. Неправильный пароль: Убедитесь, что вы правильно вводите пароль для подключения к Wi-Fi. Проверьте, нет ли случайно включенного CAPS LOCK или неправильной раскладки клавиатуры.
3. Проблемы с роутером: Попробуйте перезагрузить роутер и модем. Если это не помогает, свяжитесь с вашим интернет-провайдером для получения дополнительной поддержки.
4. Приоритет подключения: Если у вас подключено несколько доступных Wi-Fi сетей, убедитесь, что ваш ноутбук подключается к правильной сети. Иногда возникают проблемы, когда устройство пытается автоматически подключиться к слабой или ненадежной сети.
5. Перегруженность сети: Если Wi-Fi работает медленно или вообще не работает, это может быть связано с перегруженностью сети. Попробуйте подключиться к другой Wi-Fi сети или использовать проводное подключение.
Если ни одно из этих решений не помогло, возможно, проблема связана с аппаратными или программными дефектами ноутбука. Рекомендуется обратиться к специалисту или производителю для дополнительной помощи.
Отсутствие сети Wi-Fi на устройстве
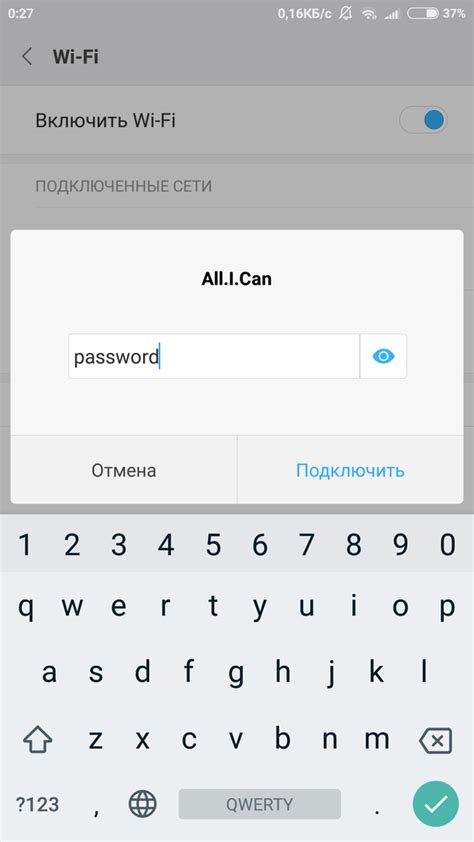
Отсутствие сети Wi-Fi на устройстве может быть вызвано различными проблемами. Вот несколько возможных причин и способы их решения:
1. Проверьте, включен ли Wi-Fi на вашем устройстве. Часто ноутбуки имеют специальную клавишу или комбинацию клавиш для включения Wi-Fi. Убедитесь, что ваш ноутбук не находится в режиме "в самолете", который отключает все беспроводные соединения.
2. Проверьте, работает ли Wi-Fi роутер. Убедитесь, что он подключен к питанию и включен. Попробуйте перезагрузить роутер, чтобы исправить возможные ошибки или сбои.
3. Проверьте наличие сигнала Wi-Fi. Если вы находитесь слишком далеко от роутера или находитесь за стенами или другими преградами, сигнал Wi-Fi может быть слабым или отсутствовать. Попробуйте приблизиться к роутеру или улучшить сигнал с помощью усилителя Wi-Fi или антенны.
4. Проверьте правильность параметров подключения Wi-Fi. Убедитесь, что вы правильно ввели имя сети (SSID) и пароль Wi-Fi. В случае сомнений, вы можете запросить эти данные у администратора сети.
5. Проверьте наличие конфликтов с другими устройствами. Если у вас настроено множество устройств на использование Wi-Fi сети, возможно, они конфликтуют друг с другом. Попробуйте временно отключить некоторые устройства и проверить работу Wi-Fi соединения.
Если после проведения всех этих действий проблема не устраняется, рекомендуется обратиться к специалистам или производителю вашего устройства для дальнейшей диагностики и ремонта.
Неправильные настройки подключения

Чтобы исправить эту проблему, необходимо открыть настройки сети на компьютере и убедиться, что введены правильные данные для подключения. Проверьте правильность написания имени сети (SSID) и пароля. Также проверьте, поддерживает ли ваш ноутбук используемый тип шифрования (например, WPA или WPA2).
Если вы не уверены, какие настройки использовать, вы можете проверить их у своего интернет-провайдера или владельца сети. Они смогут предоставить вам правильные данные для подключения к сети Wi-Fi.
Конфликт IP-адресов
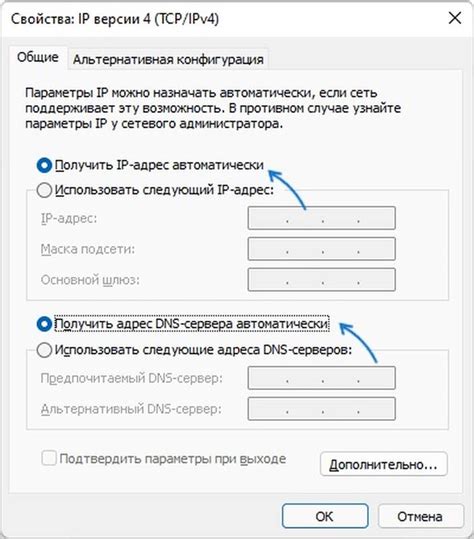
Одной из возможных причин, по которой ноутбук не подключается к Wi-Fi сети, может быть конфликт IP-адресов. Каждое устройство в сети должно иметь уникальный IP-адрес, который служит для идентификации и обмена данными.
Если в сети уже есть другое устройство с таким же IP-адресом, то возникает конфликт, и ноутбук не может успешно подключиться к сети. Обычно, это происходит, когда два устройства пытаются использовать один и тот же статический IP-адрес.
Решить эту проблему можно несколькими способами:
- Перезагрузить роутер: иногда, когда роутер перезагружается, он может автоматически назначить новый IP-адрес для каждого подключенного устройства.
- Изменить IP-адрес ноутбука: в настройках сетевого подключения можно вручную изменить IP-адрес ноутбука. Чтобы избежать конфликта, настоятельно рекомендуется использовать динамический IP-адрес, который будет автоматически присваиваться ноутбуку при подключении к сети.
- Проверить другие устройства: проверьте другие устройства в сети, чтобы убедиться, что они не используют тот же IP-адрес. Если есть другое устройство с конфликтующим IP-адресом, измените его на другой уникальный адрес.
Конфликт IP-адресов может быть одной из возможных причин проблемы с подключением ноутбука к Wi-Fi. Используя перечисленные выше способы, можно попытаться решить проблему и восстановить соединение с сетью.
Проблемы с драйверами Wi-Fi
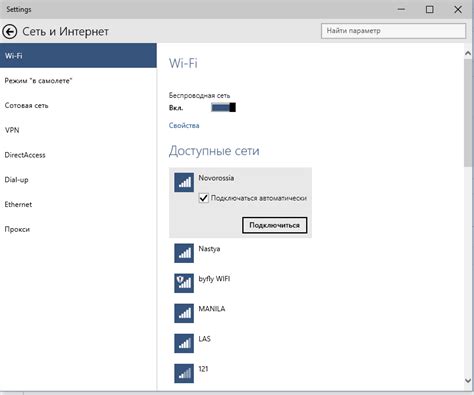
Драйверы - это программное обеспечение, которое обеспечивает взаимодействие между аппаратным устройством Wi-Fi и операционной системой ноутбука. Если драйверы Wi-Fi устарели или повреждены, ноутбук может испытывать проблемы при подключении к Wi-Fi сети.
Если у вас возникли проблемы с подключением к Wi-Fi, в первую очередь стоит проверить наличие и состояние драйверов Wi-Fi на вашем ноутбуке.
1. Проверьте версию драйвера Wi-Fi:
Шаг 1: Нажмите клавишу Win + X и выберите "Устройства и принтеры".
Шаг 2: В окне, которое откроется, найдите свою Wi-Fi карту и щелкните правой кнопкой мыши.
Шаг 3: В контекстном меню выберите "Свойства".
Шаг 4: В открывшемся окне перейдите на вкладку "Драйвер".
Шаг 5: Проверьте версию драйвера Wi-Fi - если она устарела, попробуйте обновить драйвер до последней доступной версии.
2. Обновите драйвер Wi-Fi:
Шаг 1: Посетите официальный сайт производителя вашего ноутбука и найдите раздел поддержки или загрузок.
Шаг 2: В разделе загрузок найдите драйвер для Wi-Fi вашей модели ноутбука и скачайте его.
Шаг 3: После скачивания откройте и запустите установочный файл драйвера и следуйте инструкциям по установке.
Шаг 4: После установки перезагрузите ноутбук и проверьте, работает ли Wi-Fi соединение.
Если эти шаги не помогли решить проблему, возможно, что причина в других факторах, таких как настройки Wi-Fi роутера или аппаратное оборудование ноутбука. Если проблема продолжается, рекомендуется обратиться к специалисту или технической поддержке производителя ноутбука.
Интерференция сигнала Wi-Fi

Интерференция сигнала Wi-Fi может быть одной из возможных причин, по которой ноутбук не может подключиться к Wi-Fi. Интерференция возникает, когда другие беспроводные устройства вблизи вашего ноутбука работают на том же канале Wi-Fi, что и ваш роутер. Это может привести к конфликтам и перебоям с сигналом, что затрудняет подключение к сети.
Один из способов решить проблему интерференции - изменить канал Wi-Fi. Для этого можно войти в настройки вашего роутера, обычно доступные через браузер, и выбрать другой канал, который не так загружен другими устройствами. Часто используется автоматическое выбор оптимального канала, но можно попробовать принудительно выбрать несколько разных каналов, чтобы найти наиболее стабильное подключение.
Кроме того, физические преграды, такие как стены, мебель или другие электронные устройства, также могут вызывать интерференцию сигнала Wi-Fi. Попробуйте разместить роутер ближе к ноутбуку и удалить любые преграды между ними, чтобы улучшить качество сигнала и расстояние его распространения.
Если интерференция все еще присутствует, может быть полезно приобрести усилитель сигнала Wi-Fi или перенести роутер в другое место, дальше от возможных источников интерференции. Также стоит проверить обновления прошивки роутера и драйверов Wi-Fi на вашем ноутбуке, так как они могут содержать исправления и улучшения для устранения проблемы.
Неисправности антенны Wi-Fi

Вот несколько распространенных причин, по которым антенна Wi-Fi может быть неполадна:
- Физические повреждения: Если ноутбук упал или подвергся механическим воздействиям, антенна Wi-Fi может быть повреждена. Проверьте антенну на наличие видимых повреждений.
- Логические ошибки: Иногда прошивка антенны Wi-Fi может быть повреждена или испорчена. В этом случае, попробуйте перезагрузить ноутбук или обновить драйверы Wi-Fi.
- Плохой контакт: Проверьте, правильно ли подключена антенна Wi-Fi к ноутбуку. Убедитесь, что все контакты чистые и не окисленные.
Если вы не уверены, сможете ли самостоятельно устранить неисправность, рекомендуется обратиться к специалисту для дальнейшей диагностики и ремонта.
Запомните, что исправная антенна Wi-Fi крайне важна для стабильного и надежного подключения к беспроводной сети.



