Возможность подключения беспроводных устройств через Bluetooth – одна из главных преимуществ современных ноутбуков. Однако, иногда пользователи сталкиваются с проблемой, когда их ноутбук не видит блютуз колонку. Это может создать неудобство во время просмотра фильмов, прослушивания музыки или проведения онлайн-конференций. В данной статье рассмотрим возможные причины данной проблемы и предложим решения, чтобы вернуть функциональность Bluetooth на вашем ноутбуке.
1. Включите Bluetooth и проверьте его доступность на ноутбуке.
Первым делом, убедитесь, что Bluetooth на вашем ноутбуке включен и готов к подключению устройств. Для этого необходимо открыть настройки Bluetooth и проверить, активирован ли он. Кроме того, убедитесь, что ваш ноутбук имеет встроенный Bluetooth-адаптер или поддерживает внешний Bluetooth-приемник.
2. Проверьте уровень заряда батареи в ноутбуке и блютуз колонке.
Если ноутбук и блютуз колонка не видят друг друга, проверьте, достаточно ли заряда батареи у обоих устройств. Если уровень заряда низкий, попробуйте подключить ноутбук к сети питания или зарядить блютуз колонку.
3. Обновите драйверы Bluetooth на ноутбуке.
Устаревшие или поврежденные драйверы могут быть причиной проблемы с подключением Bluetooth на ноутбуке. Попробуйте обновить драйверы Bluetooth до последней версии с официального сайта производителя ноутбука.
Внимание: перед обновлением драйверов рекомендуется создать точку восстановления, чтобы в случае неудачной установки можно было вернуться к предыдущему рабочему состоянию системы.
Мы рассмотрели лишь несколько возможных причин того, почему ваш ноутбук может не видеть блютуз колонку. Следуйте предложенным решениям или проконсультируйтесь с технической поддержкой, чтобы вернуть работоспособность Bluetooth на вашем ноутбуке и насладиться беспроводным звуком в полной мере.
Причина 1: Отключен Bluetooth на ноутбуке

Одной из возможных причин, по которой ваш ноутбук не видит блютуз колонку, может быть отключен Bluetooth на самом ноутбуке.
Чтобы проверить, включен ли Bluetooth на вашем ноутбуке, следуйте инструкциям:
- Откройте "Панель управления" на вашем ноутбуке.
- Выберите раздел "Оборудование и звук".
- Нажмите на опцию "Bluetooth" или "Устройства и принтеры".
- Проверьте, включен ли Bluetooth. Если нет, активируйте его.
Если Bluetooth уже включен, попробуйте перезагрузить ваш ноутбук и повторно выполнить вышеуказанные шаги, чтобы убедиться, что Bluetooth остается включенным.
Если после выполнения всех вышеуказанных действий Bluetooth всё равно не работает, переходите к следующей возможной причине.
Причина 2: Проблемы с драйверами Bluetooth

Чтобы решить проблему с драйверами Bluetooth, вам нужно проверить, установлен ли на вашем ноутбуке правильный драйвер и обновить его, если требуется. Следуйте инструкциям ниже, чтобы проверить и обновить драйвер Bluetooth:
Шаг 1:
Откройте "Диспетчер устройств" на вашем ноутбуке. Для этого нажмите правой кнопкой мыши по значку "Пуск" в левом нижнем углу экрана и выберите "Диспетчер устройств".
Шаг 2:
В "Диспетчере устройств" найдите раздел "Bluetooth" и разверните его. Если вы видите значок блютуз колонки с желтым значком восклицательного знака, это указывает на проблему с драйвером.
Шаг 3:
Нажмите правой кнопкой мыши на значке блютуз колонки с желтым значком и выберите "Обновить драйвер".
Шаг 4:
Выберите "Автоматический поиск драйвера обновления". Операционная система попытается найти и установить последний доступный драйвер для вашего блютуз адаптера.
Шаг 5:
Дождитесь завершения процесса обновления драйвера. Может потребоваться перезагрузка ноутбука для завершения установки.
После обновления драйвера Bluetooth, ваш ноутбук должен правильно обнаружить и взаимодействовать с блютуз колонкой. Если проблема не была решена, возможно, вам придется обратиться к производителю ноутбука или блютуз колонки для получения дополнительной поддержки.
Причина 3: Неправильные настройки соединения
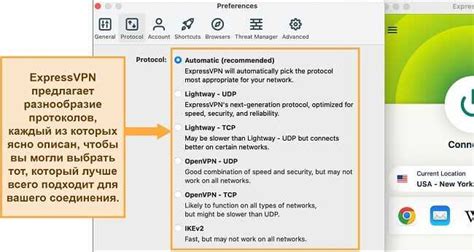
Если ваш ноутбук не видит Bluetooth колонку, возможно причина кроется в неправильных настройках соединения.
Во-первых, убедитесь, что Bluetooth включен как на колонке, так и на ноутбуке. На колонке обычно есть кнопка включения Bluetooth или это может быть определенное положение переключателя. Если кнопка включения нигде не указана, проверьте инструкцию либо поищите информацию на официальном сайте производителя.
Кроме того, необходимо проверить настройки Bluetooth на ноутбуке. Откройте настройки Bluetooth в операционной системе и убедитесь, что функция Bluetooth включена и находится в режиме обнаружения устройств. Если вы не видите свою колонку в списке доступных устройств, попробуйте нажать кнопку "Обновить" или выполнить поиск устройств вручную.
Также стоит убедиться, что ваша колонка сопряжена (подключена) с ноутбуком. Обычно для этого необходимо установить пароль или вводной код, который обычно указан в инструкции к колонке. Если код вводится неправильно, соединение не установится. Проверьте настройки сопряжения на колонке и при необходимости установите пароль совпадающий с тем, который вы указали на ноутбуке.
Кроме того, не забудьте убедиться, что колонка находится в зоне видимости ноутбука и нет преград между ними, таких как стены или другие устройства. Дополнительно можно попробовать позиционировать колонку и ноутбук ближе друг к другу, чтобы усилить сигнал Bluetooth и улучшить качество соединения.
Причина 4: Физические препятствия между ноутбуком и колонкой

Еще одной возможной причиной проблемы может быть наличие физических препятствий между ноутбуком и блютуз колонкой. Может случиться так, что стены, мебель или другие объекты мешают передаче сигнала.
Для решения этой проблемы рекомендуется проверить, нет ли мешающих предметов между ноутбуком и колонкой. Если они есть, попробуйте удалить или переместить их, чтобы обеспечить более надежное соединение.
Также стоит проверить расстояние между ноутбуком и колонкой. Иногда блютуз устройства могут иметь ограниченную дальность действия, поэтому рекомендуется снизить расстояние между ними.
| Возможные физические препятствия: | Рекомендуемые действия: |
|---|---|
| Стены | Переместите ноутбук и колонку ближе друг к другу, чтобы минимизировать количество препятствий. |
| Мебель | Удалите или переместите мебель, которая может препятствовать передаче сигнала. |
| Другие электронные устройства | Отодвиньте ноутбук и колонку от других электронных устройств, таких как микроволновая печь или Wi-Fi роутер, которые могут создавать помехи. |
После выполнения этих действий проверьте, удалось ли восстановить подключение между ноутбуком и блютуз колонкой. В случае неудачи, можно перейти к следующей возможной причине.
Причина 5: Неисправность блютуз колонки или ноутбука

Если после всех проб и проверок ноутбук по-прежнему не видит блютуз колонку, возможно, в одном из устройств есть неисправность. Рассмотрим возможные проблемы:
Блютуз колонка может быть неисправна:
| Причина может быть в неисправности ноутбука:
|
Если после всех попыток и проверок проблема с подключением блютуз колонки не устраняется, рекомендуется обратиться в сервисный центр для диагностики и ремонта неисправных устройств.



