Флешки USB стали незаменимым инструментом для хранения и передачи информации. Но что делать, если ваш ноутбук вдруг перестал видеть эту важную устройство? В этой статье мы рассмотрим причины, по которым такая проблема может возникнуть, и предложим несколько эффективных способов ее решения.
Одной из самых распространенных причин невидимости флешки USB на ноутбуке является неисправность самого устройства. Возможно, порт, в который обычно подключается флешка, вышел из строя или испорчен. Это может произойти в результате случайного повреждения порта, неправильного подключения или короткого замыкания. Если вы заметили такую проблему, попробуйте проверить флешку в другом порту или на другом компьютере, чтобы убедиться в ее работоспособности.
Еще одной причиной проблемы может стать конфликт между драйверами устройства и операционной системы на ноутбуке. Порой после обновления системы возникают ошибки или проблемы совместимости, из-за которых ноутбук перестает распознавать подключаемые устройства. В данном случае рекомендуется обновить драйверы флешки USB или выполнить обновление операционной системы.
Важно помнить, что ноутбук может не видеть флешку USB также из-за проблем с самой флешкой. Это может быть связано с ее повреждением, несовместимостью формата файлов или наличием вирусов. В таких случаях рекомендуется проверить флешку с помощью антивирусной программы или попытаться отформатировать ее на другом компьютере. Если все вышеперечисленные способы не помогли, возможно, стоит обратиться к специалисту, чтобы выяснить причину проблемы и найти ее решение.
В чем причина

Если ваш ноутбук не видит флешку USB, возможно, это связано с несколькими причинами:
- Проблемы с портом USB: проверьте, работает ли порт, в котором вы подключаете флешку. Попробуйте подключить другое устройство к этому порту, чтобы убедиться, что проблема не в самом порту.
- Драйвера не установлены: убедитесь, что драйверы для портов USB установлены на вашем ноутбуке. Если у вас установлена операционная система Windows, вы можете проверить драйверы в Менеджере устройств.
- Флешка не отформатирована подходящим образом: если флешка не отформатирована в файловой системе, которую поддерживает ваш ноутбук, он может не видеть ее. Проверьте, что флешка отформатирована в FAT32 или NTFS.
- Проблема с самой флешкой: возможно, проблема не в вашем ноутбуке, а в самой флешке. Попробуйте подключить флешку к другому компьютеру или ноутбуку, чтобы проверить, видит ли ее другое устройство.
- Неправильная конфигурация BIOS: иногда случается, что флешка не распознается из-за неправильной конфигурации BIOS. Если вы не знакомы с настройками BIOS, не рекомендуется самостоятельно изменять их, лучше обратиться за помощью к специалисту.
Неправильное подключение

Если ваш ноутбук не видит флешку USB, первым делом стоит проверить, была ли она правильно подключена. Неправильное подключение может быть причиной невозможности распознавания флешки компьютером.
Вот несколько шагов, которые следует выполнить, чтобы убедиться, что флешка USB правильно подключена:
- Убедитесь, что флешка полностью вставлена в USB-порт ноутбука. Часто флешки не подключены должным образом из-за неверного выравнивания при вставке.
- Попробуйте подключить флешку к другому USB-порту. Возможно, текущий порт не работает или не поддерживает флешки.
- Проверьте, работает ли ваша флешка на другом устройстве. Если флешка не видна и на других устройствах, то проблема может быть связана с самой флешкой, а не с ноутбуком.
- Если вы используете USB-концентратор или расширительный кабель, попробуйте подключить флешку напрямую к ноутбуку. Иногда проблемы возникают из-за несовместимости между флешкой и такими устройствами.
Если после выполнения всех этих шагов ноутбук по-прежнему не видит флешку, возможно, проблема не связана с подключением, и стоит обратиться к специалисту или проверить другие возможные причины.
Проблема с USB-портом
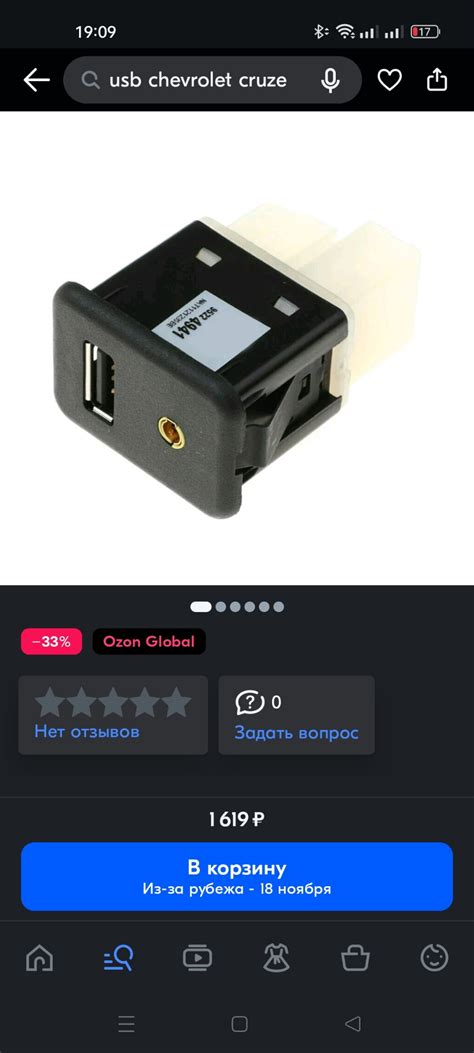
1. Порт заблокирован. Проверьте, не был ли порт заблокирован программным обеспечением. Возможно, в ноутбуке включена функция блокировки USB-портов либо из-за безопасности, либо из-за ограничения доступа к определенным устройствам. |
2. Порт неправильно настроен. Убедитесь, что порт правильно настроен в настройках ноутбука. Проверьте, что порт не отключен в BIOS (Basic Input/Output System) или других системных настройках. |
3. Порт поврежден. Если ни одна из вышеуказанных причин не применима, возможно, USB-порт сам по себе поврежден. Попробуйте подключить другое устройство к тому же порту USB, чтобы убедиться, что проблема не в флешке. |
4. Порт забит мусором. Иногда порт может быть забит мусором, например, пылью или другими посторонними предметами. Попробуйте аккуратно прочистить порт с помощью сжатого воздуха или мягкой щетки для удаления пыли и грязи. |
Если ничего из вышеперечисленного не решает проблему с USB-портом, рекомендуется обратиться к специалисту или сервисному центру для выполнения дополнительных диагностических работ и ремонта ноутбука.
Решения проблемы

Если ваш ноутбук не видит флешку USB, попробуйте следующие решения:
- Убедитесь, что флешка правильно подключена к ноутбуку. Попробуйте вставить ее в другой USB-порт или использовать другой USB-кабель.
- Проверьте, работает ли ваша флешка на другом компьютере. Если она там работает нормально, то проблема может быть в настройках вашего ноутбука.
- Перезапустите ноутбук и подключите флешку снова. Иногда это может помочь в случае временных сбоев в работе USB-портов.
- Проверьте устройства в «Диспетчере устройств». Если флешка отображается как «Неизвестное устройство» или имеет желтый значок, попробуйте обновить драйверы или удалить и снова установить драйверы для USB-контроллера.
- Проверьте, не блокирует ли антивирусное программное обеспечение или брандмауэр подключение флешки USB. Вам может потребоваться временно отключить антивирусное ПО или брандмауэр, чтобы проверить, будет ли флешка работать.
- Попробуйте использовать другую флешку USB. Если другая флешка работает нормально, может быть проблема с конкретной флешкой.
- Обратитесь к производителю вашего ноутбука или поищите подробные инструкции по решению проблемы в документации на вашу модель ноутбука.
Если ни одно из вышеперечисленных решений не помогло, рекомендуется обратиться к специалисту или сервисному центру для выполнения более подробной диагностики и ремонта вашего ноутбука.
Проверка USB-кабеля

Для начала, убедитесь, что USB-кабель полностью вставлен в порт ноутбука и флешки. Иногда некачественное подсоединение может приводить к проблемам с распознаванием устройства.
Далее, попробуйте подключить другое устройство через этот же USB-кабель. Если другое устройство также не распознается, то вероятнее всего дело именно в кабеле. Попробуйте заменить его на новый и проверьте, работает ли флешка теперь.
Если же другое устройство успешно подключается через данный USB-кабель, то причина проблемы может быть в самой флешке. В таком случае, попробуйте подключить эту флешку к другому компьютеру или ноутбуку, чтобы исключить возможность неисправности самого устройства.
Таким образом, проверка USB-кабеля является важным шагом в решении проблемы, когда ноутбук не видит флешку USB. Если в результате проверки кабель оказался неисправным, замените его на новый, чтобы обеспечить стабильное и надежное подключение флешки.
Обновление драйверов
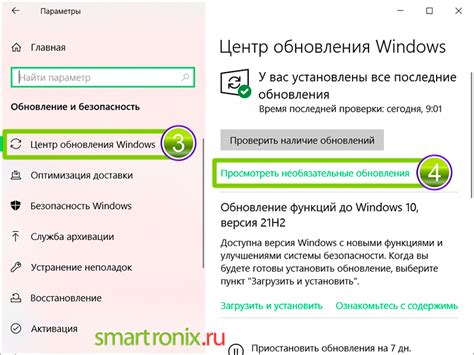
Чтобы обновить драйверы для USB-портов, следуйте этим инструкциям:
- Откройте "Диспетчер устройств" - нажмите правой кнопкой мыши на кнопку "Пуск" и выберите "Диспетчер устройств" из контекстного меню.
- Разверните раздел "Универсальные последовательные шина (USB)" или "Контроллеры USB".
- Найдите USB-контроллер, который соответствует вашей флешке USB.
- Щелкните правой кнопкой мыши на USB-контроллере и выберите пункт "Обновить драйвер".
- Выберите опцию "Автоматический поиск обновленного программного обеспечения для драйвера". Операционная система автоматически проверит наличие новых драйверов и установит их, если они доступны.
- Перезагрузите компьютер после завершения установки.
После перезагрузки компьютера попробуйте подключить флешку USB и проверить, работает ли она. Если проблема все еще не решена, попробуйте повторить процесс обновления драйверов для других USB-контроллеров в "Диспетчере устройств". Если ни одно из этих действий не помогло, возможно, проблема кроется в самой флешке USB или в порте USB на ноутбуке.
Проверка флешки на другом устройстве

Для проверки флешки на другом устройстве вам понадобится доступ к компьютеру или другому устройству с поддержкой USB-порта. Подключите флешку к этому устройству и проверьте, видит ли оно её. Если флешка успешно обнаружена на другом устройстве, это говорит о том, что проблема скорее всего связана с вашим ноутбуком.
В таком случае, вам могут потребоваться дополнительные меры, такие как проверка USB-портов на ноутбуке, обновление драйверов или настройка BIOS. Если же флешка не видна и на другом устройстве, это может означать, что флешка повреждена или неисправна.
Не забывайте также проверять, работает ли USB-порт на вашем ноутбуке вообще, подключая другое USB-устройство, чтобы убедиться, что проблема не в самом порту. И помните, что перед тем как подключать или отключать флешку, рекомендуется делать это с осторожностью, чтобы избежать повреждения порта или самой флешки.
Важно помнить, что проведение проверки флешки на другом устройстве поможет выявить возможные проблемы с ноутбуком или самой флешкой и принять соответствующие меры для их устранения.
Использование другого USB-порта

Если ваш ноутбук не видит флешку USB, то одним из первых шагов для решения этой проблемы будет использование другого USB-порта.
Следует попробовать подключить флешку к каждому доступному порту на ноутбуке. Возможно, проблема связана с неисправностью конкретного порта USB. Подключение к другому порту может помочь в этом случае.
Если при подключении к одному из портов ноутбук все еще не видит флешку, попробуйте проверить эти порты на работоспособность, подключив другое USB-устройство, например, мышь или клавиатуру. Если эти устройства работают, то проблема скорее всего связана именно с флешкой USB.
Помимо этого, рекомендуется также проверить состояние флешки и провода USB-кабеля, чтобы исключить их возможные неисправности. Попробуйте подключить флешку к другому компьютеру или ноутбуку и проверьте, распознается ли она там. Если на другом устройстве флешка работает нормально, то проблема скорее всего связана с вашим ноутбуком и специфическим портом USB.
- Подключите флешку к другому USB-порту на ноутбуке
- Проверьте состояние портов на работоспособность
- Проверьте состояние флешки и провода USB-кабеля
- Попробуйте подключить флешку к другому компьютеру или ноутбуку



