Подключение внешней клавиатуры к ноутбуку может быть весьма удобным способом увеличить комфорт работы или игры. Однако, иногда бывает так, что ноутбук не распознает подключенную проводную клавиатуру. Здесь мы рассмотрим основные причины этой проблемы и расскажем о возможных решениях.
Одной из причин, по которой ноутбук может не распознать подключенную клавиатуру, может быть неправильное подключение. Проверьте, что кабель клавиатуры полностью и надежно вставлен в разъем ноутбука. Иногда провод клавиатуры может быть поврежден или иметь разъем, который не подходит к вашему ноутбуку. Проверьте целостность кабеля и верность подключения к другому устройству или компьютеру.
Еще одной важной причиной нераспознавания подключенной клавиатуры может стать несовместимость. Убедитесь, что клавиатура совместима с вашим ноутбуком. Иногда можно столкнуться с проблемами совместимости из-за разных версий операционной системы или несовместимых драйверов. Обновите драйвера клавиатуры и операционную систему до последних версий и проверьте, работает ли клавиатура.
Когда ни одно из вышеперечисленных решений не помогает, возможно, причина нераспознавания подключенной клавиатуры заключается в аппаратных проблемах. Попробуйте подключить другую проводную клавиатуру к вашему ноутбуку. Если другая клавиатура работает без проблем, это может означать, что ваша клавиатура повреждена и требует замены.
В общем, нераспознавание подключенной проводной клавиатуры на ноутбуке может быть вызвано различными причинами, от неправильного подключения и несовместимости до аппаратных проблем. Вам стоит проверить все эти факторы и принять необходимые меры для решения проблемы. И помните, что в некоторых случаях лучшим решением может быть обратиться за помощью к профессионалам.
Отсутствие драйверов
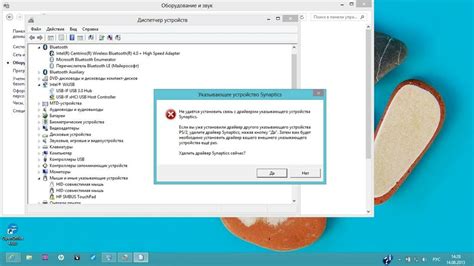
Если драйверы для клавиатуры не установлены, операционная система может не распознать клавиатуру и не позволить вам использовать ее для ввода данных. Это особенно часто происходит при подключении новой или нестандартной клавиатуры.
Для решения проблемы с отсутствием драйверов необходимо:
- Проверить, имеются ли драйверы для вашей клавиатуры на официальном веб-сайте ее производителя. В большинстве случаев, производители предлагают скачать и установить необходимые драйверы для своей продукции.
- Скачать и установить соответствующие драйверы с официального веб-сайта производителя. Обычно, драйверы доступны в разделе "Поддержка" или "Загрузки".
- После установки драйверов перезагрузить компьютер. Операционная система должна распознать клавиатуру и позволить вам использовать ее для ввода данных.
Если установка драйверов не решает проблему, возможно, необходимо обратиться к производителю клавиатуры или к технической поддержке ноутбука для получения дальнейшей помощи. Возможно, причина проблемы заложена в аппаратной части клавиатуры или настройках операционной системы.
Проблема драйверов - основная причина

Драйверы - это программное обеспечение, которое позволяет операционной системе взаимодействовать с различными устройствами, включая клавиатуры. Если драйвер для клавиатуры не установлен, устарел или поврежден, это может привести к нераспознаванию клавиатуры ноутбуком.
Решить проблему с драйверами можно следующими способами:
1. Обновление драйверов. Проверьте, есть ли доступные обновления для драйвера клавиатуры. Часто производители выпускают обновления, которые исправляют известные проблемы. Вы можете посетить веб-сайт производителя ноутбука или клавиатуры, чтобы скачать и установить последнюю версию драйвера.
2. Удаление и переустановка драйвера. Если обновление драйвера не решает проблему, попробуйте удалить драйвер клавиатуры полностью и переустановить его заново. Для этого откройте "Диспетчер устройств", найдите раздел "Клавиатуры", щелкните правой кнопкой мыши на устройстве клавиатуры и выберите "Удалить устройство". После этого перезагрузите компьютер, чтобы драйвер был автоматически установлен заново.
3. Использование универсальных драйверов. Если обновление или переустановка драйвера не помогают, вы можете попробовать использовать универсальные драйверы. Они обеспечивают базовую функциональность клавиатуры и могут помочь распознать устройство.
Не забудьте выполнить резервное копирование драйверов перед внесением каких-либо изменений, чтобы иметь возможность восстановить систему в случае неудачных обновлений или переустановок драйверов.
Порт USB не работает

Одной из возможных причин неработоспособности подключенной проводной клавиатуры может быть неисправность порта USB на ноутбуке. Этот порт может перестать работать по разным причинам, включая следующие:
| Повреждение физического разъема: | Порт USB может быть поврежден из-за неправильного подключения или физического воздействия. Если коннектор не подходит туго или имеет видимые повреждения, возможно, требуется замена разъема или ремонт. |
| Неисправность драйверов: | Для правильной работы USB-порта требуется соответствующий драйвер. Если драйвер не установлен или устарел, порт может не распознавать подключенные устройства. Решением может быть обновление или переустановка драйверов. |
| Неполадка с программным обеспечением: | Иногда проблемы с портом USB могут быть вызваны конфликтами или ошибками в операционной системе. Попробуйте перезагрузить компьютер или выполнить общую отладку системы для устранения возможных программных проблем. |
| Неисправность порта USB: | Порт USB может быть сам по себе неисправен. Это может быть связано с повышенным износом, производственным дефектом или другими причинами. В этом случае, возможно, потребуется замена или ремонт порта USB. |
В случае неработоспособности порта USB рекомендуется обратиться к специалисту или сервисному центру для проведения диагностики и решения проблемы.
Проблема с портом USB как источник проблем

Одной из основных причин, по которой подключенная проводная клавиатура не распознается ноутбуком, может быть проблема с портом USB. Возможно, порт не функционирует должным образом либо не обеспечивает надлежащее электрическое подключение.
Если вы столкнулись с такой проблемой, в первую очередь убедитесь, что порт USB не поврежден. Проверьте другие устройства, которые можно подключить к этому порту, чтобы убедиться, что они работают правильно. Если они также не работают, то скорее всего дело в порте. В этом случае, обратитесь к производителю ноутбука или сервисному центру для ремонта или замены порта USB.
Если другие устройства успешно подключаются к порту USB, то причина проблемы, скорее всего, кроется в драйверах. Попробуйте обновить драйвера порта USB через меню "Диспетчер устройств". Найдите в списке порт USB, щелкните правой кнопкой мыши и выберите "Обновить драйвер". Выберите опцию "Автоматический поиск драйверов в Интернете" и дождитесь завершения процесса. После обновления драйвера перезагрузите ноутбук и проверьте, работает ли клавиатура.
Если проблема не решена после обновления драйвера, попробуйте подключить клавиатуру к другому порту USB. Иногда один из портов может быть нерабочим из-за физических повреждений или неполадок в контактах. Также, проверьте состояние кабеля, подключающего клавиатуру к порту USB. Если кабель поврежден, замените его новым.
Если ни одно из вышеперечисленных решений не помогло решить проблему, то возможно, дело не в вашем ноутбуке, а в самой клавиатуре. Попробуйте подключить клавиатуру к другому устройству и проверьте, работает ли она. Если клавиатура не работает и на другом устройстве, то, вероятно, она вышла из строя, и вам необходимо приобрести новую.
Неправильные настройки BIOS
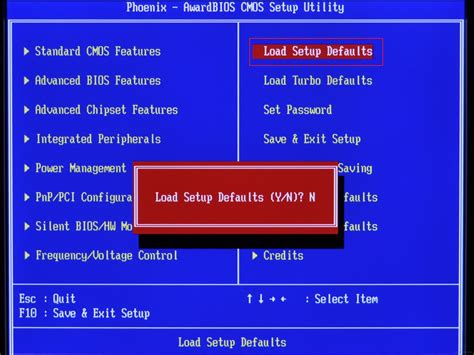
Если клавиатура не распознается ноутбуком, стоит проверить настройки BIOS. Для этого нужно перезагрузить компьютер и во время загрузки, как правило, нажать определенную клавишу (например, Del или F2) для входа в BIOS.
Внутри BIOS найдите раздел, отвечающий за устройства ввода и ищите параметры, связанные с клавиатурой. Убедитесь, что включена опция "USB Keyboard Support" (или аналогичная) – это позволит BIOS распознавать подключенную клавиатуру.
Также стоит проверить другие настройки, связанные с USB-портами, чтобы быть увереным, что они включены и работают корректно.
После внесения изменений сохраните настройки и перезагрузите компьютер. Проверьте, работает ли клавиатура после этого.
Если неправильная настройка BIOS была причиной проблемы, то после внесения корректных изменений клавиатура должна заработать и распознаваться ноутбуком без проблем.
Настройка BIOS может изменить ситуацию
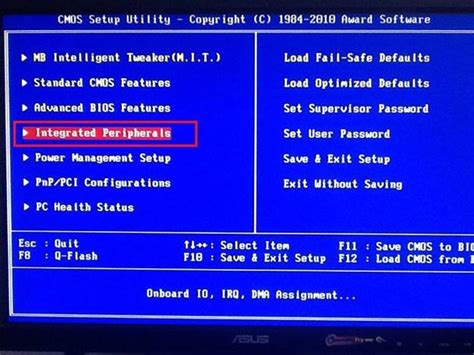
Если ваш ноутбук не распознает подключенную проводную клавиатуру, одна из возможных причин может быть неправильная конфигурация BIOS.
BIOS (Basic Input/Output System) – это низкоуровневое программное обеспечение, установленное на материнской плате компьютера. Оно отвечает за инициализацию аппаратных компонентов и настройку системы перед загрузкой операционной системы.
В некоторых случаях, настройки BIOS могут привести к тому, что ноутбук не будет распознавать подключенную клавиатуру. Это может быть связано с отключенным портом USB или неправильной настройкой режима работы клавиатуры.
Чтобы изменить настройки BIOS, вам необходимо включить ноутбук и нажать определенную клавишу (обычно это Del, F2 или F10) во время старта компьютера. При этом откроется меню BIOS, где вы сможете настроить различные параметры системы.
В разделе, отвечающем за порты USB, убедитесь, что все необходимые порты включены. Если нужно, включите также поддержку клавиатуры в режиме USB.
Также обратите внимание на настройки в разделе, отвечающем за порты клавиатуры. Если настройка установлена на "Automatic" или "Auto", попробуйте изменить ее на "USB Keyboard" или "Legacy USB Keyboard".
После внесения изменений сохраните настройки и перезагрузите ноутбук. Проверьте, распознается ли теперь подключенная клавиатура.
Если настройка BIOS не помогла решить проблему, то причина может быть в неисправности самой клавиатуры или порта USB. В этом случае рекомендуется обратиться к специалисту для диагностики и ремонта компьютера.
Конфликт с другими устройствами
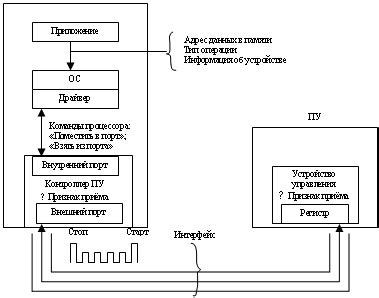
Один из возможных причин, по которой ноутбук может не распознавать подключенную проводную клавиатуру, заключается в конфликте с другими устройствами. Когда подключается новое устройство, оно может использовать тот же порт или ресурсы системы, что и устройство, с которым возникает конфликт.
Помимо клавиатуры, многие ноутбуки имеют разъемы для подключения других устройств, таких как внешние жесткие диски, мыши, принтеры и т. д. Если эти устройства используют те же порты или ресурсы, что и клавиатура, возникает конфликт. В результате ноутбук может не распознать ключи, не реагировать на нажатия или даже выдавать ошибки в драйверах клавиатуры.
Чтобы решить эту проблему, сначала убедитесь, что все другие устройства, подключенные к ноутбуку, правильно функционируют. Попробуйте отключить или выключить ненужные устройства, чтобы освободить ресурсы системы для клавиатуры. Если это не помогает, попробуйте подключить клавиатуру к другому порту или с помощью адаптера, чтобы избежать конфликта.
Устранение конфликтов с другими устройствами
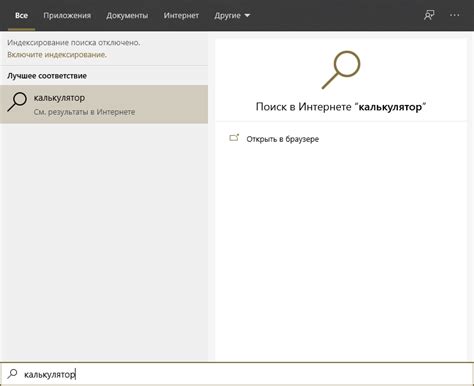
Если ваш ноутбук не распознает подключенную проводную клавиатуру, это может быть связано с конфликтами с другими устройствами. В таком случае, в первую очередь, рекомендуется проверить следующие аспекты:
| Проверка | Возможное решение |
|---|---|
| 1. Подключите клавиатуру к другому порту USB ноутбука | Иногда проблема с распознаванием может быть связана с неисправностью порта USB. Попробуйте подключить клавиатуру к другому порту и проверьте, будет ли она распознаваться. |
| 2. Проверьте, подключены ли другие устройства к ноутбуку | Если ноутбук распознает другие устройства, но не клавиатуру, проверьте, не возникает ли конфликт с другими подключенными устройствами. Отключите все другие устройства, кроме клавиатуры, и проверьте ее работу. |
| 3. Перезагрузите ноутбук | Иногда перезагрузка ноутбука может помочь в устранении конфликтов с другими устройствами. Попробуйте перезагрузить ноутбук и проверьте, будет ли клавиатура распознаваться после перезагрузки. |
| 4. Обновите драйверы клавиатуры | Устаревшие или поврежденные драйверы клавиатуры могут быть причиной проблемы. Попробуйте обновить драйверы клавиатуры через Диспетчер устройств. |
Если после применения вышеперечисленных решений проблема не решается, рекомендуется обратиться к специалисту или сервисному центру для более глубокой диагностики и устранения неисправности.
Низкое качество провода или разъёма

Ещё одной возможной причиной, по которой ноутбук не распознаёт подключенную проводную клавиатуру, может быть низкое качество самого провода или разъёма. В некачественных проводах могут быть повреждения или обрывы, что влияет на передачу сигнала от клавиатуры к компьютеру. Также неплотный или слабый разъём может привести к неполадкам при подключении клавиатуры.
Чтобы убедиться, что проблема действительно вызвана низким качеством провода или разъёма, можно попробовать использовать другой провод или подключить клавиатуру к другому компьютеру. Если клавиатура работает исправно на другом устройстве, то, скорее всего, дело не в ней.
Если вы уверены, что проблема именно в проводе или разъёме, можно попытаться заменить их самостоятельно, если вы обладаете соответствующими навыками. В противном случае лучше обратиться к специалисту, который сможет выполнить замену качественно и безопасно.