SD-карты - это маленькие устройства с большой емкостью, которые используются для хранения данных, фотографий, видео и другой информации. Они являются незаменимым инструментом для передачи и хранения информации. Однако, иногда возникают ситуации, когда ноутбук не распознает SD-карту, что может привести к потере данных и неудобствам в работе.
Существует несколько причин, по которым ноутбук может не распознавать SD-карту. Наиболее распространенной причиной является неисправность SD-карты или порта, к которому она подключена. Возможно, порт поврежден или загрязнен, и поэтому ноутбук не может прочесть информацию с карты. Также, SD-карта может быть повреждена или неисправна, что влечет за собой невозможность ее распознать.
Второй причиной может быть несовместимость формата SD-карты с настройками ноутбука. Если ноутбук не поддерживает формат SD-карты, то он не сможет ее прочитать. В таком случае требуется перекодирование или переформатирование карты в формат, совместимый с ноутбуком. Кроме того, возможно, ваша SD-карта требует драйвера, который не установлен на ноутбуке, и поэтому она не распознается.
Чтобы решить проблему с нераспознаванием SD-карты ноутбуком, существует несколько решений. В первую очередь, стоит проверить состояние порта и SD-карты - возможно, они просто загрязнены и требуют очистки. Если проблема не в этом, то стоит проверить совместимость формата SD-карты с ноутбуком. Если ноутбук не поддерживает формат карты, то можно использовать специальные адаптеры, которые позволят подключить карту к ноутбуку. Также, стоит убедиться, что на ноутбуке установлен соответствующий драйвер для SD-карты.
Возможные причины нераспознавания SD-карты ноутбуком

Если ваш ноутбук не распознает SD-карту, возможно, причина кроется в одной из следующих проблем:
1. Физическое повреждение SD-карты: Если SD-карта повреждена или сломана, то ноутбук не сможет ее распознать. Проверьте карту на наличие трещин, царапин или других видимых повреждений.
2. Неправильное подключение SD-карты: Убедитесь, что SD-карта правильно вставлена в слот ноутбука. Попробуйте вытащить карту и снова вставить ее, убедившись, что она находится в правильной позиции. Также необходимо проверить, чтобы слот для SD-карты не был загрязнен или поврежден.
3. Отсутствие драйверов: Если ноутбук не имеет необходимых драйверов для SD-карты, он может не распознавать карту. Проверьте, установлены ли все необходимые драйверы для работы с SD-картами. Если нет, загрузите и установите соответствующие драйверы с сайта производителя вашего ноутбука.
4. Некорректное форматирование SD-карты: SD-карта должна быть отформатирована в файловую систему, которую поддерживает ваш ноутбук. Если SD-карта отформатирована в неподдерживаемую файловую систему, то она может не быть распознана. Попробуйте отформатировать карту в файловую систему FAT32 или NTFS.
5. Неисправность слота для SD-карты: Возможно, причиной нераспознавания SD-карты является неисправность самого слота. Попробуйте использовать другой слот, если он доступен, или проверьте SD-карту на другом устройстве, чтобы убедиться, что проблема не в самой карте.
Учитывая указанные возможные причины нераспознавания SD-карты ноутбуком, вы можете провести соответствующие проверки и исправления, чтобы решить проблему.
Неисправность контактов картридера

Чтобы исправить эту проблему, в первую очередь, рекомендуется внимательно осмотреть картридер и его контакты при помощи фонарика или лупы. Если контакты выглядят загрязненными, их следует очистить. Для этого можно использовать изопропиловый спирт и ватный тампон.
Если контакты не испорчены и хорошо очищены, следующим шагом может быть аккуратное намертво поднятие контактов картридера. Для этого необходимо снять ноутбук с питания, аккумулятор и все подключенные устройства. Затем нужно использовать маленький плоскогубец или штырьковый ключ для аккуратного подъема контактов вверх. После этого следует тщательно вытереть контакты ватным тампоном с небольшим количеством изопропилового спирта.
| Шаги по исправлению проблемы: |
|---|
| Осмотреть и очистить контакты картридера. |
| Аккуратно поднять контакты картридера. |
| Вытереть контакты с изопропиловым спиртом. |
После проведения этих мероприятий следует включить ноутбук и проверить, распознает ли он SD-карту. Если проблема остается, возможно, есть другие причины, такие как неправильная работа драйверов или совместимость с SD-картой, и в этом случае следует обратиться к специалисту.
Неправильный драйвер картридера
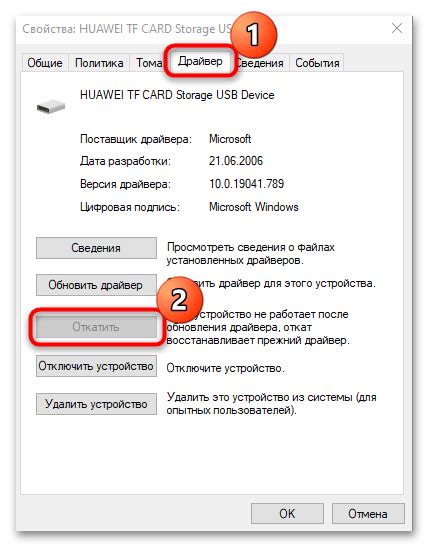
Если вы недавно обновили операционную систему или переустановили ее, возможно, драйверы для картридера были удалены или заменены новыми версиями. В этом случае нужно установить или обновить драйверы.
На сайте производителя вашего ноутбука обычно можно найти драйверы для всех устройств. Найдите раздел "Драйверы" или "Поддержка" и найдите там драйверы для картридера. Обратите внимание на модель и операционную систему вашего ноутбука, чтобы скачать правильный драйвер.
| Производитель | Ссылка на драйверы |
|---|---|
| ASUS | Ссылка на драйверы ASUS |
| HP | Ссылка на драйверы HP |
| Dell | Ссылка на драйверы Dell |
После скачивания драйвера следуйте инструкциям по его установке. Часто требуется запустить установочный файл и следовать указаниям на экране. После установки драйвера перезагрузите ноутбук и проверьте, распознает ли он теперь SD-карту.
Если после установки драйвера проблема не устраняется, попробуйте отключить и снова включить картридер через обозреватель устройств Windows. Для этого откройте "Диспетчер устройств", найдите устройство картридера в списке, щелкните правой кнопкой мыши и выберите "Отключить". После этого снова щелкните правой кнопкой мыши на устройстве и выберите "Включить".
Если ни одно из этих решений не помогло, обратитесь к специалистам сервисного центра для диагностики и ремонта вашего ноутбука.
Физическое повреждение SD-карты
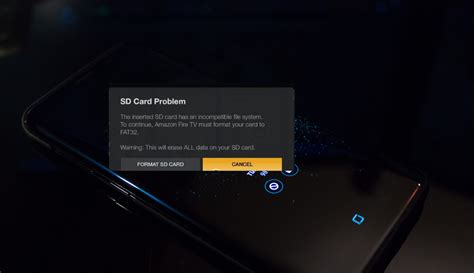
SD-карты могут быть подвержены физическим повреждениям, которые могут привести к их неработоспособности или невозможности распознавания ноутбуком. Вот несколько распространенных причин физического повреждения SD-карт:
- Механическое повреждение: SD-карты могут быть повреждены или сломаны, если их случайно согнуть, разломать или повредить контактные платы. Длительное использование без должного обращения с картой, также может привести к истиранию или перегнутым контактам.
- Воздействие внешних факторов: SD-карты могут быть повреждены в результате воздействия воды, пыли, песка или других частиц. Наличие пыли или засорений в слоте карты или на самой карте может препятствовать правильному контакту и считыванию данных.
- Электростатические разряды: При манипуляции с SD-картой без соответствующей защиты, может произойти электростатический разряд, который повредит электронные компоненты карты. Это может произойти, например, если прикасаться к карте без заземления.
- Износ контактов: Постоянное вставление и удаление SD-карты может привести к износу ее контактов. При появлении видимых повреждений на контактах карты (царапины, коррозия и т.д.), ноутбук может не распознавать карту.
Если SD-карта повреждена физически, возможных вариантов решения может быть несколько, в зависимости от степени повреждений. В некоторых случаях можно попробовать восстановить контакты, очистить карту от пыли или попробовать использовать карту на другом устройстве. Однако, если повреждения слишком серьезные, может потребоваться замена SD-карты на новую.
Отсутствие нужного программного обеспечения
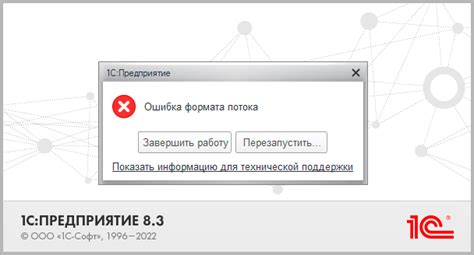
Если ваш ноутбук не распознает SD-карту, причиной может быть отсутствие нужного программного обеспечения. В некоторых случаях операционная система не распознает новую SD-карту, пока не будет установлено дополнительное программное обеспечение.
Для решения этой проблемы, вы можете попробовать установить драйверы для SD-карты. Вы можете найти эти драйверы на сайте производителя ноутбука или на сайте производителя SD-карты.
Если у вас Windows, то вы можете проверить наличие драйверов для SD-карты следующим образом:
1. Откройте Диспетчер устройств.
2. Разверните раздел "Чтение карт памяти" или "Устройства чтения" (в зависимости от вашей операционной системы).
3. Проверьте, есть ли в списке устройство, связанное с SD-картой. Если устройство отображается с восклицательным знаком или красным крестиком, то это означает, что драйверы для SD-карты не установлены или установлены некорректно.
Примечание: это руководство предназначено для пользователей Windows. Если у вас другая операционная система, то инструкции могут незначительно отличаться.
Если драйверов нет или они установлены некорректно, вам следует установить или обновить драйверы для SD-карты. Вы можете сделать это, перейдя на сайт производителя ноутбука или производителя SD-карты и загрузив последние драйверы.
После установки драйверов перезагрузите ноутбук и проверьте, распознается ли SD-карта. Если проблема по-прежнему остается, то вам, возможно, понадобится дополнительная помощь от производителя ноутбука или SD-карты.
Конфликт приводов и дисковых устройств

В некоторых случаях, ноутбуку может быть сложно определить, к какому устройству следует присвоить букву диска или драйва. Это может привести к ситуации, когда система не видит SD-карту и не отображает ее в проводнике.
Для решения этой проблемы можно выполнить следующие действия:
- Откройте диспетчер устройств, нажав сочетание клавиш Windows + X и выбрав "Диспетчер устройств".
- В разделе "Дисковые устройства" найдите диски, которые могут вызывать конфликт. Они могут иметь желтый значок с восклицательным знаком.
- Щелкните правой кнопкой мыши на проблемном диске и выберите "Отключить". Подтвердите свое решение, если появится соответствующее сообщение.
- Перезагрузите ноутбук и проверьте, распознается ли теперь SD-карта.
Если эти действия не помогли, попробуйте отключить другие дисковые устройства или приводы, которые вы не используете, чтобы включить SD-карту. Иногда конфликт может возникнуть из-за плохо совместимых драйверов или несовместимых программных версий.
Если проблема остается нерешенной, рекомендуется обратиться за помощью к специалисту или сервисному центру для детальной диагностики и устранения неисправности.



