Сетевая карта – это одна из важнейших компонентов компьютера или ноутбука. Она отвечает за установление и поддержание связи с сетью Интернет. Однако иногда может возникнуть ситуация, при которой ноутбук не видит сетевую карту. Это проблема, которую необходимо решить, чтобы продолжить пользоваться Интернетом или подключиться к локальной сети.
Возможные причины, по которым ноутбук не видит сетевую карту, могут быть разнообразными. Одна из них – это неправильно установленные драйверы для сетевой карты. Драйвера – это специальное программное обеспечение, которое позволяет ноутбуку или компьютеру взаимодействовать с оборудованием, в данном случае – сетевой картой. Если драйверы не установлены или устарели, то ноутбук не сможет правильно определить сетевую карту и восстановить связь с сетью.
Еще одной причиной может быть неисправность сетевой карты или ее неправильное подключение к материнской плате или шине компьютера. Если сетевая карта неисправна или неправильно подключена, то ноутбук не сможет обнаружить ее и установить связь с сетью. В таком случае требуется провести диагностику сетевой карты и, возможно, заменить ее на исправную.
Почему ноутбук не распознает сетевую карту?
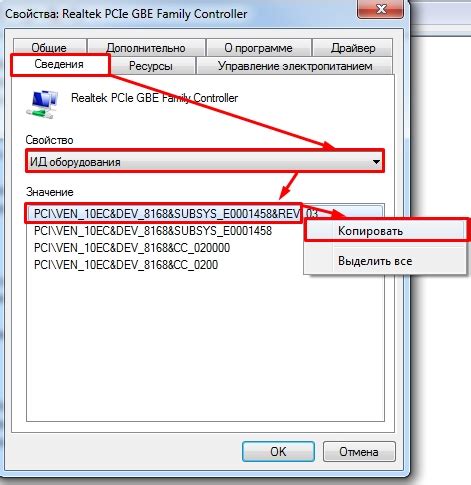
Сетевая карта в ноутбуке играет важную роль в обеспечении подключения к сети интернет. Однако иногда возникают проблемы, когда ноутбук не может распознать сетевую карту. Вот несколько возможных причин такой проблемы:
1. Проблема с драйверами: Неисправные или устаревшие драйверы могут быть одной из основных причин, почему ноутбук не видит сетевую карту. Рекомендуется обновить драйверы до последней версии или переустановить их, чтобы исправить эту проблему.
2. Физические повреждения: Если ноутбук был подвержен физическим повреждениям, таким как удар или падение, то это может привести к неправильной работе сетевой карты. В таком случае, возможно, потребуется заменить сетевую карту.
3. Проблема с подключением: Иногда причина проблемы может скрываться в самом подключении сетевого кабеля. Убедитесь, что кабель правильно подключен как к ноутбуку, так и к роутеру или модему, и что он не поврежден.
4. Некорректные настройки: Некоторые настройки в операционной системе или программном обеспечении могут привести к неправильной работе сетевой карты. Проверьте настройки и убедитесь, что они соответствуют требованиям вашей сети.
5. Другие проблемы с оборудованием: Неисправности в других компонентах ноутбука, таких как материнская плата или BIOS, также могут привести к проблемам с распознаванием сетевой карты. В таком случае, потребуется обратиться к специалисту для диагностики и ремонта.
Если ноутбук не распознает сетевую карту, то это может существенно затруднить доступ в интернет. Рекомендуется попытаться решить проблему самостоятельно, выполнив несколько простых шагов, описанных выше. Если проблема сохраняется, лучше обратиться к специалистам для более подробной диагностики и ремонта.
Ошибки в драйвере
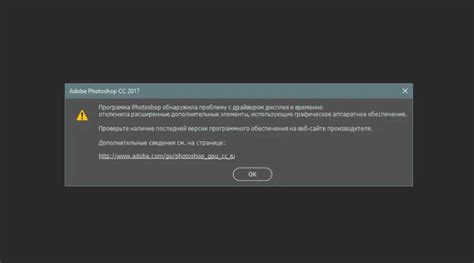
- Причина проблемы с распознаванием сетевой карты на ноутбуке может заключаться в ошибке в драйвере. Драйвер - это специальное программное обеспечение, которое позволяет операционной системе взаимодействовать с аппаратным обеспечением компьютера, в том числе с сетевой картой. Если драйвер устарел, поврежден или несовместим с вашей операционной системой, это может привести к тому, что ноутбук не будет видеть сетевую карту.
- Одним из способов исправить проблему с драйвером является обновление драйвера для сетевой карты. Это можно сделать вручную, найдя последнюю версию драйвера на сайте производителя вашего ноутбука или сетевой карты, и установив ее. Кроме того, многие операционные системы имеют встроенные средства для автоматического обновления драйверов, которые можно использовать.
- Если обновление драйвера не решает проблемы, вы можете попробовать удалить текущий драйвер сетевой карты и переустановить его заново. Для этого откройте "Диспетчер устройств" в системных настройках вашего ноутбука, найдите сетевую карту в списке устройств, щелкните правой кнопкой мыши и выберите "Удалить". После этого перезагрузите ноутбук и операционная система автоматически должна установить драйвер заново.
- Если все вышеперечисленные методы не помогли решить проблему, вам может потребоваться обратиться за помощью к специалистам. Они смогут более подробно изучить вашу проблему и найти оптимальное решение для ее устранения.
Проблемы с физическим подключением
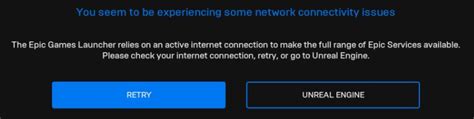
Кроме того, вы можете проверить состояние порта Ethernet на вашем ноутбуке. Наличие повреждений или загрязнений может привести к неполадкам в подключении. В этом случае, воспользуйтесь салфеткой или ватным тампоном, чтобы очистить порт от пыли или других источников грязи.
Если проблема не решена, возможно, проблема с физическим подключением касается сетевого кабеля. Попробуйте заменить Ethernet-кабель на новый и проверьте, сработает ли он. Если новый кабель работает, значит, проблема на самом деле была в поврежденном или неисправном кабеле.
Конфликт IP-адресов
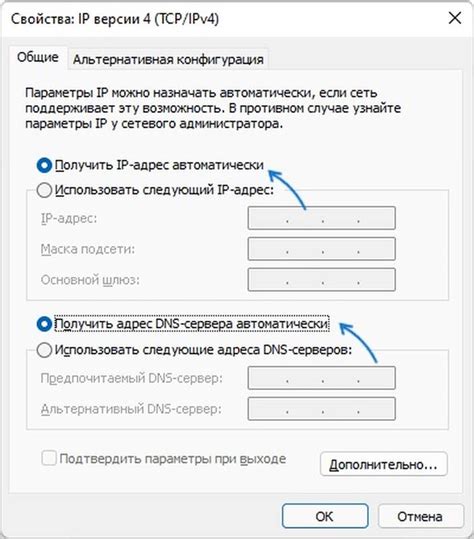
Конфликт IP-адресов может возникнуть, если:
- В сети есть два устройства с одинаковым статическим IP-адресом, который был присвоен вручную.
- На маршрутизаторе или DHCP-сервере настроен неправильный диапазон IP-адресов для выделения клиентам.
- Компьютер получает IP-адрес из DHCP-сервера, но другое устройство в сети использует этот же IP-адрес вручную.
Чтобы исправить конфликт IP-адресов, можно:
- Изменить IP-адрес настройками сетевой карты вручную. Для этого откройте "Центр управления сетями и общим доступом" в операционной системе и выберите сетевую карту, для которой нужно изменить настройки. Затем выберите "Свойства", найдите "Протокол интернета версии 4 (TCP/IPv4)" и нажмите на "Свойства". В окне, которое отобразится, выберите "Использовать следующий IP-адрес" и введите новый уникальный IP-адрес.
- Перевести настройки на автоматическое получение IP-адреса от DHCP-сервера. Для этого в меню настройки сетевой карты выберите "Использовать следующий IP-адрес" и установите галочку напротив "Автоматически получить IP-адрес".
- Настроить маршрутизатор или DHCP-сервер, чтобы выделять разные диапазоны IP-адресов для устройств в сети.
После внесения изменений следует перезапустить ноутбук, чтобы новые настройки вступили в силу.
Обратите внимание, что при изменении настройки IP-адреса, вы можете потерять доступ к локальной сети или интернету. Если у вас возникнут сложности, рекомендуется обратиться за помощью к специалисту.
Неисправности в операционной системе

Если ноутбук не видит сетевую карту, возможно, причина кроется в неисправности операционной системы. Вот несколько проблем, которые могут возникнуть:
- Драйверы: Проверьте, установлены ли необходимые драйверы для сетевой карты. Вы можете скачать и установить их с официального сайта производителя ноутбука или с помощью диска, поставляемого в комплекте с устройством.
- Конфликт устройств: Проверьте, нет ли конфликта устройств, который может привести к неработоспособности сетевой карты. Выполните перезагрузку ноутбука и проверьте, появится ли сетевая карта в списке устройств.
- Повреждения файлов системы: Могут возникнуть проблемы с сетевой картой из-за повреждений файлов операционной системы. Воспользуйтесь встроенным инструментом проверки целостности файлов, чтобы исправить любые ошибки.
Если после выполнения всех этих шагов проблема с невидимой сетевой картой не решается, рекомендуется обратиться к специалисту по ремонту или службе поддержки производителя ноутбука для дальнейшей диагностики и устранения неисправностей.
Неправильные настройки сетевой карты
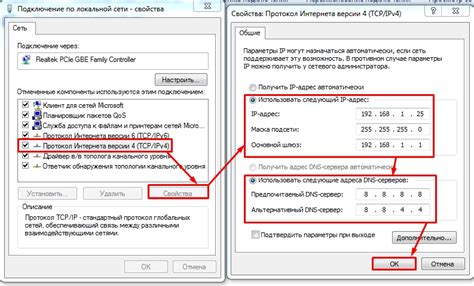
Если ваш ноутбук не видит сетевую карту, одной из возможных причин может быть неправильное настроенное соединение. Некорректные настройки сетевой карты могут привести к тому, что устройство не будет определяться или подключаться к сети.
Первым шагом для проверки настроек сетевой карты является проверка физического подключения. Убедитесь, что кабель Ethernet или Wi-Fi-адаптер правильно подключен к ноутбуку и сетевой розетке или маршрутизатору. Проверьте, не поврежден ли кабель или разъемы.
Затем, перейдите в настройки сетевой карты. Для этого, нажмите на кнопку "Пуск", выберите "Настройки" и откройте "Сеть и Интернет". Откройте "Центр управления сетями и общим доступом" и выберите "Изменение настроек адаптера".
В окне "Адаптеры сети" вы увидите все установленные в вашем ноутбуке сетевые карты. Если видите, что сетевая карта выделена красным цветом или имеет значок со знаком восклицания, то это указывает на проблему с настройками этой карты.
Нажмите правой кнопкой мыши на сетевой карте с проблемой и выберите "Свойства". Проверьте, что включен протокол IP версии 4 (TCP/IPv4). Если протокол отключен, включите его, кликнув на него и выбрав "Включить". Убедитесь, что настройки протокола указаны правильно, особенно IP-адрес и маску подсети.
Кроме того, убедитесь, что не включен режим "Режим переключателя Airplane" или "Режим полета". Этот режим блокирует все беспроводные сети и может быть причиной того, что ноутбук не видит Wi-Fi-адаптер.
После внесения изменений, сохраните настройки и перезагрузите ноутбук. Проверьте, правильно ли сетевая карта определяется и подключается к сети после перезагрузки. Если проблема не устранена, возможно, вам потребуется обратиться к специалисту или производителю ноутбука для дальнейшей диагностики и ремонта.
Проблемы с антивирусным ПО
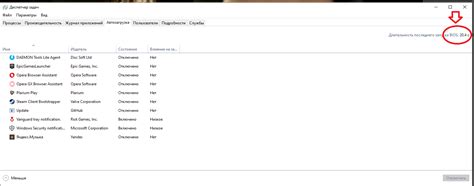
1. Блокирование сетевого трафика: Некоторые антивирусные программы имеют функцию мониторинга сетевого трафика и могут случайно блокировать связь сетевой карты. Это может произойти из-за ложных срабатываний или неправильных настроек. Рекомендуется проверить настройки антивирусного ПО и убедиться, что сетевой трафик не блокируется.
2. Конфликт с другим ПО: Некоторые антивирусные программы могут вступать в конфликт с другим установленным ПО, включая драйвера сетевой карты. Это может привести к неправильной работе сетевой карты или ее отключению. Рекомендуется проверить, есть ли конфликты между антивирусным ПО и другими установленными программами.
3. Обновления антивирусного ПО: Некоторые обновления антивирусного ПО могут привести к неправильной работе сетевой карты, особенно если они содержат ошибки или несовместимы с текущими драйверами. Рекомендуется проверить наличие обновлений для антивирусного ПО и установить их, если они доступны.
4. Вредоносные программы: Некоторые вредоносные программы могут влиять на работу сетевой карты и антивирусного ПО. Они могут блокировать или изменять настройки сетевой карты, что в результате приводит к ее неработоспособности. Рекомендуется выполнить сканирование компьютера с помощью антивирусного ПО и удалить обнаруженные вредоносные программы.
Если все эти рекомендации не помогли и ноутбук по-прежнему не видит сетевую карту, рекомендуется обратиться к специалистам или технической поддержке производителя ноутбука или антивирусного ПО.
Перегрузка сетевых настроек
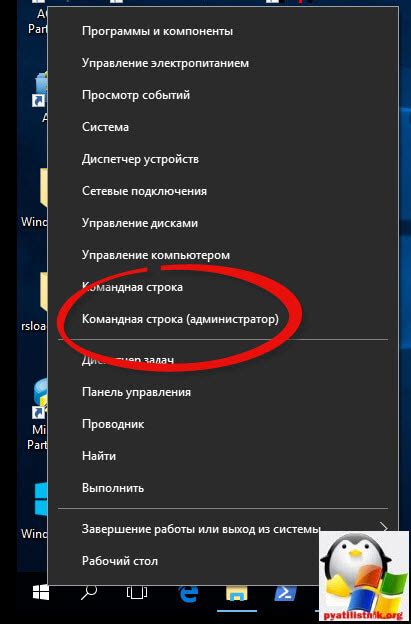
Если ваш ноутбук не видит сетевую карту, одной из причин может быть перегрузка сетевых настроек. Это может произойти из-за некорректных или поврежденных файлов конфигурации сети.
Чтобы исправить эту проблему, вам может потребоваться сбросить сетевые настройки на заводские значения. В зависимости от операционной системы, вы можете выполнить следующие шаги:
- Для Windows: Откройте командную строку, введите команду
netsh int ip resetи нажмите клавишу Enter. Перезагрузите компьютер после выполнения команды. - Для macOS: Откройте терминал, введите команду
sudo rm -rf /Library/Preferences/SystemConfigurationи нажмите клавишу Enter. Введите пароль администратора, если потребуется. Перезагрузите компьютер после выполнения команды.
После выполнения этих шагов, сетевые настройки должны быть сброшены на стандартные значения. Если ваш ноутбук все еще не видит сетевую карту, возможно, проблема заключается в аппаратном обеспечении или драйверах сетевой карты. В этом случае, вам стоит обратиться к специалистам или изготовителю ноутбука для получения дальнейшей помощи.



