Ноутбуки – это удобные и компактные устройства, которые позволяют нам работать везде и всегда. Они стали незаменимыми помощниками для работы, учебы и развлечений. Однако, как и любая техника, у них есть свои недостатки. Один из таких недостатков – проблема с распознаванием видеокарты.
Когда ноутбук не распознает видеокарту, это может стать причиной множества проблем. Ведь именно видеокарта отвечает за воспроизведение графики, игр, видео и других требовательных задач. Почему же это происходит?
Причин может быть несколько. Возможно, ноутбук не обновлен до последней версии операционной системы или драйверов. В таком случае, компьютер не сможет правильно работать с видеокартой. Еще одна причина может быть связана с повреждением самой карты или ее слота на материнской плате. Также, проблема может возникнуть из-за конфликта между разными устройствами компьютера.
Почему ноутбук не видит видеокарту?
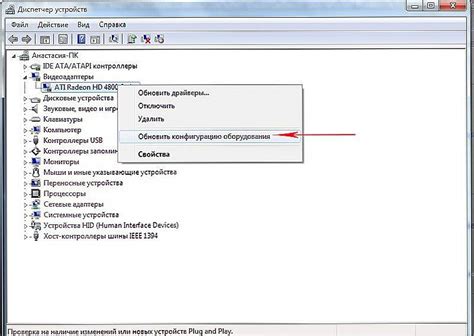
Ноутбук не распознает видеокарту может по нескольким причинам.
Во-первых, это может быть связано с неисправностью самой видеокарты. Возможно, она вышла из строя или не правильно подключена к материнской плате. Также проблему может вызвать плохой контакт между видеокартой и слотом на материнской плате.
Во-вторых, причина может быть в драйверах. Если на ноутбуке не установлены или устарели драйвера для видеокарты, то она может быть нераспознана системой. В этом случае необходимо обновить драйвера до последней версии.
Также, проблема может быть связана с BIOS. Некоторые модели ноутбуков имеют ограничения на поддержку видеокарт, их мощность или тип. Если видеокарта не соответствует этим ограничениям, то она может быть нераспознана.
Другой возможной причиной нераспознавания видеокарты может стать несовместимость с операционной системой. Если видеокарта не поддерживается операционной системой на ноутбуке, то она не будет видеть ее.
В любом случае, если ноутбук не видит видеокарту, рекомендуется обратиться к специалисту для диагностики и решения проблемы.
Технические причины отсутствия видеокарты

Отсутствие распознавания видеокарты на ноутбуке может быть обусловлено рядом технических причин:
1. Обновление драйверов: Если видеодрайверы не актуальны или не установлены, ноутбук может не распознавать видеокарту. В таком случае необходимо проверить наличие и актуальность драйверов и обновить их при необходимости.
2. Конфликт ресурсов: Иногда видеокарта может быть заблокирована другим устройством, что приводит к ее нераспознаванию. В этом случае рекомендуется отключить все внешние устройства, которые могут конфликтовать с видеокартой, и перезагрузить ноутбук.
3. Повреждение видеокарты: Механические повреждения или неисправности в работе самой видеокарты могут также привести к ее нераспознаванию. В такой ситуации рекомендуется обратиться к специалисту для диагностики и ремонта устройства.
4. Несовместимость: Некоторые видеокарты имеют ограничения по совместимости с определенными моделями ноутбуков. Перед покупкой новой видеокарты необходимо убедиться, что она совместима с вашим ноутбуком.
5. Неправильные настройки BIOS: Некорректные настройки в BIOS также могут вызывать проблемы с распознаванием видеокарты. В таком случае следует зайти в BIOS и проверить настройки, связанные с видеокартой, и, при необходимости, восстановить их в значения по умолчанию.
Проблемы с драйверами видеокарты
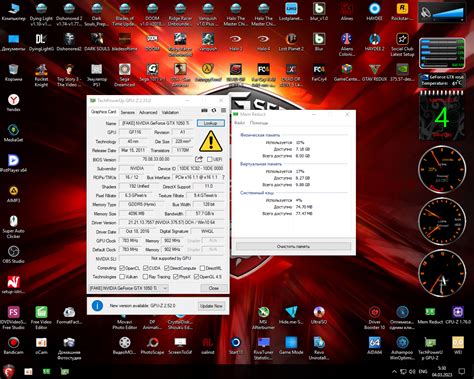
Одной из возможных причин, почему ноутбук может не распознавать видеокарту, может быть проблема с драйверами. Драйверы представляют собой программное обеспечение, которое позволяет операционной системе взаимодействовать с аппаратным обеспечением, в данном случае видеокартой.
Выбор правильных драйверов является важным шагом при установке или обновлении видеокарты. Если драйверы не установлены, устарели или несовместимы с операционной системой, ноутбук может не распознавать видеокарту или работать с ограниченной функциональностью.
Это может произойти, если вы только что установили операционную систему или обновили ее до новой версии, но забыли установить драйверы видеокарты. Также, драйверы могут перестать работать из-за конфликтов с другими установленными программами или из-за неправильного обновления.
Решение проблемы с драйверами видеокарты может быть следующим:
- Установите или обновите драйверы видеокарты с официального сайта производителя. Перед установкой новых драйверов рекомендуется удалить старые, чтобы избежать возможных конфликтов.
- Используйте инструменты Windows для обновления драйверов. В операционной системе Windows есть встроенный инструмент Device Manager, который может автоматически найти и установить подходящие драйверы для вашей видеокарты.
- Если пункты выше не работают, обратитесь к поддержке производителя ноутбука или видеокарты для получения дополнительной помощи. Они могут предложить специальные инструменты или произвести диагностику проблемы.
Важно отметить, что проблема с драйверами видеокарты может быть только одной из возможных причин. Если у вас есть другие симптомы, такие как артефакты на экране или необычные шумы от видеокарты, возможно это может быть связано с другими проблемами, такими как перегрев видеокарты или неисправность самой видеокарты. В таком случае рекомендуется обратиться к специалистам для дальнейшей диагностики и ремонта.
Поиск и установка новых обновлений
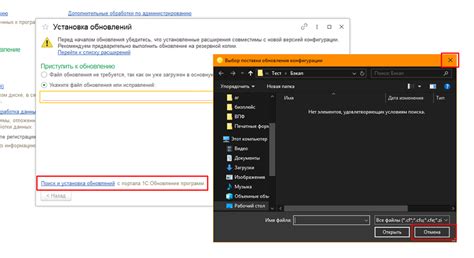
Если ваш ноутбук не распознает видеокарту, возможно, проблема заключается в отсутствии или устаревшей версии драйверов. Чтобы исправить это, вам нужно выполнить поиск и установку новых обновлений для вашей видеокарты.
Следуйте инструкциям ниже, чтобы выполнить поиск и установку новых обновлений:
- Откройте меню "Пуск" и выберите "Панель управления".
- На странице "Панель управления" выберите "Установка и удаление программ".
- В разделе "Установленные программы" найдите программное обеспечение для вашей видеокарты и выберите его.
- Нажмите на кнопку "Удалить" и следуйте инструкциям на экране для его удаления.
- После удаления перезагрузите ноутбук.
- Откройте браузер и перейдите на официальный сайт производителя видеокарты.
- На сайте найдите раздел поддержки или загрузки драйверов.
- Выберите модель вашей видеокарты и операционную систему, установленную на вашем ноутбуке.
- Скачайте последнюю версию драйвера для вашей видеокарты.
- После завершения загрузки запустите установщик драйвера и следуйте инструкциям на экране для его установки.
- По окончании установки перезагрузите ноутбук.
После перезагрузки системы ваш ноутбук должен успешно распознать видеокарту.
Если проблема не решена после выполнения вышеуказанных действий, рекомендуется обратиться к специалисту или связаться с технической поддержкой производителя вашего ноутбука.
Проверка конфликтов и отключение встроенной графики
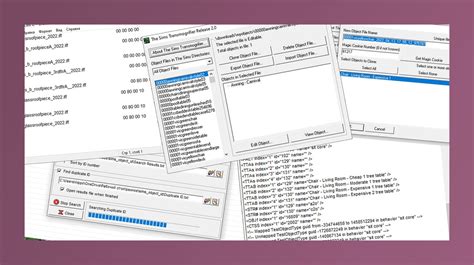
Если ваш ноутбук не распознает видеокарту, проблема может быть связана с конфликтом между встроенной графикой и дискретной видеокартой. Для решения данной проблемы необходимо проверить наличие конфликта и, при необходимости, отключить встроенную графику.
Для начала, откройте меню "Управление устройствами" или "Диспетчер устройств" в операционной системе. В этом меню вы найдете список всех установленных устройств, включая видеокарты.
Внимательно просмотрите список и убедитесь, что ваша дискретная видеокарта отображается и не имеет никаких проблем или ошибок. Если видеокарта не отображается или имеет проблему, возможно, вам потребуется переустановить драйверы или обратиться к производителю для получения поддержки.
Если видеокарта отображается и работает исправно, проверьте наличие конфликта с встроенной графикой. Внимательно просмотрите список устройств и найдите встроенную графику – она может быть указана как "Интегрированная графика" или "Встроенный адаптер". Если вы нашли ее, проверьте, есть ли у нее ошибки или конфликты.
Если встроенная графика не работает и отображает ошибки, вы можете попытаться отключить ее в BIOS (Basic Input/Output System) вашего ноутбука. Для этого вам потребуется перезагрузить компьютер и зайти в BIOS-меню. Обратитесь к документации для вашего ноутбука, чтобы узнать, как точно это сделать, так как процедура может отличаться в зависимости от производителя и модели.
В BIOS-меню найдите раздел, связанный с видеокартами или графикой. В этом разделе вы должны найти опцию для отключения встроенной графики. Выберите эту опцию и сохраните изменения. Затем перезагрузите компьютер и проверьте, была ли успешно отключена встроенная графика.
Если после всех этих шагов ваш ноутбук по-прежнему не распознает видеокарту, рекомендуется обратиться к производителю или специалисту по ремонту для получения дополнительной помощи и поддержки.
Что делать, если ноутбук все еще не распознает видеокарту?

Если после всех предыдущих шагов ноутбук по-прежнему не распознает видеокарту, вам стоит попробовать следующие решения:
- Проверьте физическое подключение видеокарты к материнской плате. Убедитесь, что все кабели надежно подсоединены и нет повреждений.
- Обновите драйверы видеокарты. Загрузите последние версии драйверов с официального веб-сайта производителя вашей видеокарты и выполните установку.
- Проверьте настройки BIOS. При загрузке компьютера нажмите соответствующую клавишу (обычно Del, F2 или F10) для входа в BIOS, и убедитесь, что видеокарта активирована и правильно настроена.
- Проверьте наличие конфликтов ресурсов. Запустите диспетчер устройств, найдите видеокарту и проверьте, нет ли у нее каких-либо конфликтующих устройств.
- Попробуйте установить видеокарту в другой слот PCI-E, если ваша материнская плата имеет такую возможность.
- Проверьте совместимость видеокарты с материнской платой. Убедитесь, что видеокарта поддерживается вашей материнской платой и что нет ограничений в BIOS.
- Обратитесь в сервисный центр или к специалисту, если все вышеперечисленные решения не помогли. Возможно, проблема вызвана неисправностью самой видеокарты и требуется ее замена или ремонт.
Не забывайте, что проведение каких-либо действий может повлечь за собой риск повреждения компонентов компьютера. Если у вас нет опыта или навыков в данной области, рекомендуется обратиться за помощью к профессионалам. Они смогут провести диагностику и предложить оптимальное решение проблемы.