Внешний микрофон является важной составляющей для многих пользователей ноутбуков, особенно для тех, кто занимается записью звука, проведением видеоконференций или стримингом. Тем не менее, иногда возникает проблема, когда ноутбук не распознает внешний микрофон, что может привести к неудобству и ограничению функциональности.
Существует несколько возможных причин, по которым ноутбук может не распознавать подключенный внешний микрофон. Во-первых, это может быть связано с неправильным подключением микрофона. Некоторые ноутбуки имеют разъемы для подключения разных типов микрофонов, и неправильный выбор разъема может привести к неработоспособности микрофона.
Во-вторых, причиной проблемы может быть отключенный или поврежденный входной разъем для микрофона на ноутбуке. Если разъем поврежден, то необходимо обратиться к специалисту для ремонта или замены разъема. Также, в настройках аудио драйвера возможно отключение внешнего микрофона, поэтому стоит проверить эти настройки и включить микрофон, если он был отключен.
Наконец, проблема может быть вызвана несовместимостью микрофона с операционной системой ноутбука. В таком случае, можно попробовать установить драйверы микрофона с официального сайта производителя или обновить операционную систему ноутбука до последней версии.
Постоянное отсутствие звука

Если ваш ноутбук не распознает внешний микрофон и постоянно отсутствует звук, вот несколько возможных причин и способы решения проблемы:
- Проверьте подключение микрофона к ноутбуку. Убедитесь, что вы подключили его к правильному аудио-входу и что кабель микрофона не поврежден.
- Убедитесь, что микрофон включен и не выключен громкостью или кнопкой микрофона. Проверьте настройки звука на вашем ноутбуке и убедитесь, что микрофон не отключен или выключен.
- Проверьте настройки устройств ввода звука на вашем ноутбуке. Убедитесь, что внешний микрофон выбран в качестве устройства ввода звука по умолчанию.
- Обновите драйверы аудио на вашем ноутбуке. Устаревшие драйверы могут быть причиной проблемы с распознаванием внешнего микрофона. Вы можете найти последние версии драйверов на веб-сайте производителя вашего ноутбука.
- Попробуйте воспользоваться встроенным диагностическим инструментом вашего ноутбука. Многие ноутбуки имеют специальные программы для диагностики звуковых проблем. Запустите такую программу и проследуйте инструкциям для решения проблемы.
- Если ни один из вышеперечисленных способов не помог, возможно, проблема связана с аппаратными неисправностями. В таком случае рекомендуется обратиться к сервисному центру для дальнейшего ремонта или замены аппаратных компонентов.
Помните, что проблемы со звуком на ноутбуке могут иметь различные причины, и не все из них могут быть связаны с вашим внешним микрофоном. Проверьте также другие настройки звука и устройства ввода на вашем ноутбуке, чтобы исключить другие возможные причины проблемы.
Возможные причины и способы решения
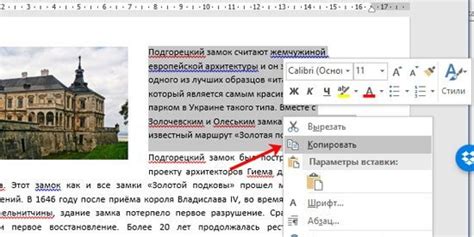
Если ваш ноутбук не распознает внешний микрофон, это может быть вызвано несколькими причинами:
1. Неправильная настройка наушников и микрофона.
Первым шагом решения проблемы является проверка на наличие правильных настроек. Убедитесь, что микрофон подключен к правильному разъему и включен. Затем зайдите в настройки звука на вашем ноутбуке и убедитесь, что выбран правильный источник ввода звука.
2. Отсутствие или неправильно установленный драйвер микрофона.
Если ваш ноутбук не распознает внешний микрофон, проверьте, установлены ли нужные драйверы. Вы можете проверить это, зайдя в меню "Устройства и принтеры" и найдя ваш микрофон в списке устройств. Если ваш микрофон отображается со значком восклицательного знака, это означает, что драйвер не установлен или установлен неправильно. В таком случае, скачайте и установите последние драйвера для вашего микрофона с официального сайта производителя.
3. Некорректные настройки безопасности операционной системы.
Если ваш ноутбук не распознает внешний микрофон, возможно, операционная система блокирует доступ к микрофону из-за неправильных настроек безопасности. Убедитесь, что приложения, которым требуется использование микрофона, имеют соответствующие разрешения для доступа к внешнему устройству. Вы можете проверить это в настройках безопасности вашей операционной системы.
4. Физические повреждения микрофона или кабеля.
Если все вышеперечисленные способы не помогли решить проблему, возможно, внешний микрофон или кабель поврежден. Проверьте микрофон на другом устройстве или попробуйте подключить другой микрофон к вашему ноутбуку, чтобы убедиться, что проблема не в самом устройстве.
Надеемся, что представленные рекомендации помогут вам решить проблему с распознаванием внешнего микрофона на вашем ноутбуке.
Проблемы с настройками звука
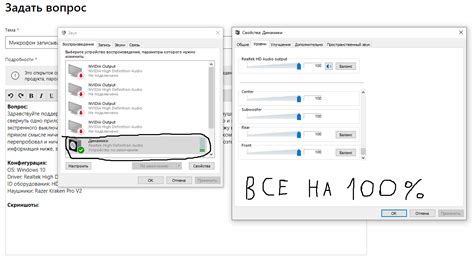
1. Проверьте уровень громкости. Убедитесь, что уровень громкости для микрофона не отключен и установлен на приемлемом уровне.
2. Проверьте устройства записи. Убедитесь, что ваш внешний микрофон выбран в качестве устройства записи по умолчанию. Для этого откройте панель управления настройками звука и проверьте список доступных устройств записи.
3. Проверьте настройки уровня записи. Убедитесь, что уровень усиления записи для микрофона установлен на приемлемом уровне. Некорректные настройки уровня записи могут привести к проблемам с распознаванием звука.
Если проблема с микрофоном остается без решения после проверки уровня громкости, устройств записи и настроек уровня записи, возможно, причина лежит в аппаратной неисправности. В этом случае рекомендуется обратиться к сервисному центру для дальнейшего ремонта или замены микрофона.
Возможные причины и способы решения
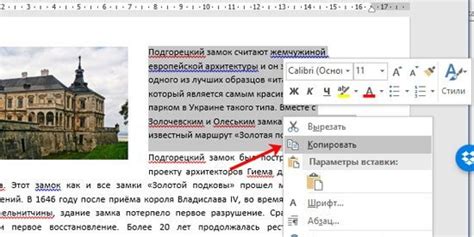
1. Проверьте подключение микрофона: Убедитесь, что микрофон правильно подключен к ноутбуку. Проверьте, что разъем и кабель микрофона не повреждены.
2. Установите драйверы: Проверьте, что на компьютере установлены драйверы для микрофона. Если нет, загрузите и установите последние версии драйверов с официального сайта производителя ноутбука.
3. Проверьте настройки звука: Откройте настройки звука на ноутбуке и убедитесь, что микрофон правильно выбран и включен. Проверьте, что уровень громкости микрофона установлен на достаточный уровень.
4. Проверьте конфигурацию звукового устройства: Возможно, ваш ноутбук неправильно сконфигурирован для работы с внешним микрофоном. Проверьте настройки звукового устройства и убедитесь, что внешний микрофон выбран как предпочтительный входной источник звука.
5. Проверьте внешние устройства: Проверьте, работает ли ваш внешний микрофон на другом устройстве. Если микрофон работает, то проблема может быть связана с портом или адаптером вашего ноутбука.
6. Обновите операционную систему: Убедитесь, что ваша операционная система обновлена до последней версии. В некоторых случаях, проблемы совместимости могут быть исправлены путем установки обновлений.
7. Обратитесь за помощью: Если вы все еще не можете распознать внешний микрофон на ноутбуке, рекомендуется обратиться в сервисный центр или к специалисту, чтобы проверить аппаратную и программную части вашего ноутбука.
Неисправность аудио-порта

Вот некоторые возможные причины неисправности аудио-порта:
- Физические повреждения: аудио-порт может повредиться физически из-за неправильного подключения внешних устройств или случайного падения ноутбука. В таких случаях неисправный аудио-порт может не распознавать внешний микрофон.
- Пыль или посторонние материалы: иногда аудио-порт может забиваться пылью или посторонними материалами, что мешает нормальной работе порта. Это может привести к тому, что внешний микрофон не будет распознаваться.
- Драйверы: некорректно установленные или устаревшие драйверы аудио-порта также могут привести к его неисправности. В таком случае, ноутбук не сможет правильно обрабатывать сигналы от внешнего микрофона.
Если вы столкнулись с проблемой неисправности аудио-порта, вот несколько способов ее решения:
- Перегрузите ноутбук: иногда простой перезапуск ноутбука может решить проблему с функционированием аудио-порта. Попробуйте перезагрузить ноутбук и проверить, начал ли он распознавать внешний микрофон.
- Очистите аудио-порт: внимательно осмотрите аудио-порт и проверьте наличие пыли или посторонних материалов в нем. Если они есть, аккуратно удалите их с помощью сжатого воздуха или мягкой щетки.
- Обновите драйверы: проверьте, установлены ли на вашем ноутбуке последние версии драйверов для аудио-порта. Если нет, загрузите и установите их с официального сайта производителя ноутбука или звуковой карты.
Если после проведения этих действий проблема неправильной работы аудио-порта все еще не решена, рекомендуется обратиться к специалисту или обратиться в сервисный центр для более подробной диагностики и ремонта аудио-порта.



