В современном мире, где технологии играют все более важную роль, использование компьютера становится неотъемлемой частью повседневной жизни. Однако, порой возникают неприятные ситуации, когда ноутбук не распознает подключенную мышь, что приводит к неудобствам и отвлекает от работы.
Почему же так происходит? В начале следует убедиться, что мышь подключена корректно, кабель не поврежден, все разъемы в порядке. Если проблема не лежит в физическом подключении, то причина может быть в драйверах. Драйверы представляют собой программное обеспечение, которое позволяет операционной системе распознавать и работать с подключенными устройствами. Иногда, после обновления операционной системы или перезагрузки компьютера, драйверы могут быть повреждены или удалены, что может привести к нераспознаванию мыши.
Однако, причина проблемы может быть и в самой мыши. Некачественные устройства или устаревшие модели могут быть несовместимы с операционной системой, и поэтому не распознаются ноутбуком. Также стоит отметить, что слишком старая или редкая модель мыши может не поддерживаться драйверами операционной системы, что также приводит к отсутствию распознавания.
Почему ноутбук не видит подключенную мышь

Причины, по которым ноутбук может не видеть подключенную мышь, могут быть разными. Рассмотрим некоторые из них:
| 1. | Неправильное подключение мыши. |
| 2. | Неисправный USB-порт. |
| 3. | Проблемы с драйверами. |
| 4. | Нехватка энергии в порту. |
Если у вас возникла проблема с подключением мыши, вам следует проверить, правильно ли вы подключили ее к ноутбуку. Убедитесь, что разъем полностью вставлен в порт и что контакты не повреждены.
Если проблема не в подключении, возможно, USB-порт ноутбука неисправен. Попробуйте подключить другое устройство к этому порту, чтобы проверить его функциональность.
Если другие устройства успешно подключаются, но мышь все еще не работает, проблема может быть связана с драйверами мыши. Попробуйте обновить драйвера через меню управления устройствами в операционной системе.
Наконец, проблема с подключенной мышью может быть вызвана нехваткой энергии в USB-порту ноутбука. Попробуйте подключить мышь к другому порту или использовать USB-хаб с собственным источником питания.
В случае, если все вышеперечисленные методы не решают проблему, вам следует обратиться за помощью к специалисту или производителю ноутбука, чтобы диагностировать и исправить неисправность.
Возможные причины неработоспособности
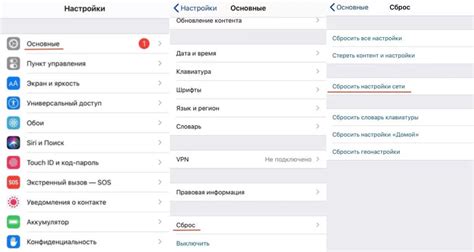
Если ваш ноутбук не распознает подключенную мышь, это может быть вызвано несколькими причинами:
1. Повреждение порта USB или разъема мыши: Проверьте, нет ли физических повреждений на порту USB ноутбука или на разъеме мыши. Возможно, контакты либо порта, либо разъема стали неработоспособными из-за механического повреждения.
2. Неисправность мыши: Постарайтесь подключить эту мышь к другому компьютеру или ноутбуку. Если она работает на другом устройстве, то проблема лежит, скорее всего, в вашем ноутбуке. Если она не работает и на другом устройстве, то могут быть исправлена с помощью переустановки драйвера или замены мыши новой.
3. Неактуальные драйверы мыши: Проверьте, установлены ли на вашем ноутбуке актуальные драйверы для мыши. Если нет, попробуйте обновить драйверы с помощью программного обеспечения, предоставленного производителем ноутбука либо операционной системой.
4. Проблемы операционной системы: Возможно, ноутбук не распознает подключенную мышь из-за ошибок в операционной системе. Попробуйте перезагрузить ноутбук или выполнить отладку системы с помощью специальных программ, чтобы исправить возможные ошибки.
Заметка: Перед выполнением любых действий, убедитесь, что ноутбук подключен к питанию или заряжен. Используйте оригинальные кабели и аксессуары для устранения проблем, связанных с подключением мыши.
Проблема с USB-подключением
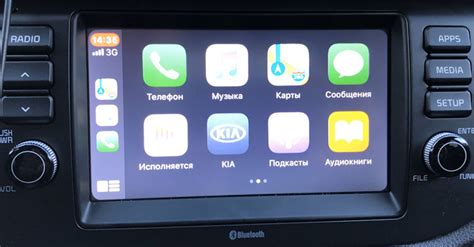
Один из распространенных причин, почему ноутбук может не распознавать подключенную мышь, связана с проблемами в USB-подключении. Вот несколько возможных причин и способы их решения:
- Неисправный USB-порт: Попробуйте подключить мышь к другому порту USB на ноутбуке или попробуйте подключить другое устройство в тот же порт, чтобы проверить, работает ли он.
- Драйвер мыши: Убедитесь, что у вас установлена правильная версия драйвера для вашей мыши. Если у вас нет драйвера, попробуйте загрузить его с официального веб-сайта производителя мыши.
- Конфликт драйверов: Иногда драйверы разных устройств могут конфликтовать между собой. Попробуйте удалить все драйверы мыши и затем перезагрузить ноутбук, чтобы система снова установила их.
- Низкое электропитание: Убедитесь, что ваш ноутбук подключен к электрической сети или имеет достаточно заряда аккумулятора. Некоторые ноутбуки могут отключать определенные порты USB, чтобы сэкономить энергию.
- Проблемы с кабелем: Проверьте кабель, который соединяет мышь с портом USB на ноутбуке. Возможно, он поврежден или не подходит для вашего устройства.
Если ни одно из этих решений не помогло распознаванию мыши, возможно, проблема лежит в другой области или связана с самой мышью. Рекомендуется обратиться к специалисту или производителю для получения дополнительной помощи.
Отсутствие или неправильные драйверы

Одной из причин нераспознавания подключенной мыши ноутбуком может быть отсутствие необходимых драйверов или установленные драйверы могут быть неправильными или устаревшими.
Когда вы подключаете новую мышь к ноутбуку, операционная система должна обнаружить устройство и автоматически установить соответствующие драйверы для его работы. Однако иногда это не происходит по разным причинам.
Если ноутбук не распознает подключенную мышь, в первую очередь следует проверить, установлены ли правильные драйверы. Для этого необходимо выполнить следующие действия:
- Откройте меню "Пуск" и щелкните правой кнопкой мыши на значок "Компьютер".
- Выберите пункт "Свойства".
- На открывшейся странице выберите вкладку "Управление устройствами".
- Найдите в списке "Мыши и другие указывающие устройства" вашу мышь и убедитесь, что она работает без ошибок. Если рядом с ней отображается желтый значок с вопросительным знаком или восклицательным знаком, это означает, что драйверы не установлены или установлены неправильно.
- Щелкните правой кнопкой мыши на устройстве и выберите пункт "Обновить драйвер".
- Выберите автоматическое обновление драйвера и дождитесь завершения процесса. Если система сообщает, что драйверы уже установлены в актуальной версии, можно попробовать обновить их с официального сайта производителя мыши.
После обновления драйверов ноутбук должен распознать подключенную мышь и она должна работать без проблем. Если проблема все еще не решена, возможно, вам потребуется обратиться к специалисту для дальнейшей диагностики и ремонта.
Конфликт с другими устройствами
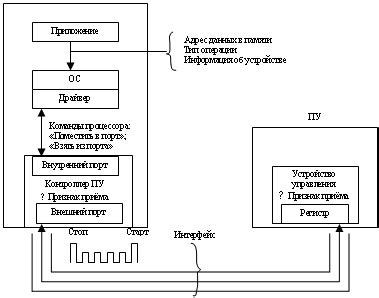
Если ваш ноутбук не распознает подключенную мышь, причиной может быть конфликт с другими устройствами. Ноутбук может обнаружить несовместимость между мышью и другими внешними устройствами, такими как клавиатура или джойстик. В этом случае, операционная система может заблокировать распознавание мыши, чтобы избежать внутренних конфликтов.
Для решения этой проблемы, попробуйте отключить другие внешние устройства, подключенные к ноутбуку, и перезагрузить систему. Затем, подключите только мышь и проверьте, будет ли она корректно распознана. Если мышь успешно работает, можно попробовать последовательно подключать другие устройства, чтобы выяснить, какое именно вызывает конфликт.
Если неудалось решить проблему, может потребоваться обновить драйверы для внешних устройств. Рекомендуется посетить веб-сайт производителя вашего ноутбука и скачать последние версии драйверов для всех подключенных устройств. После установки новых драйверов, перезагрузите компьютер и проверьте, работает ли мышь.
Если ни одно из предыдущих действий не помогло решить проблему, возможно, имеется аппаратный дефект или несовместимость между мышью и вашим ноутбуком. В этом случае, рекомендуется связаться с технической поддержкой производителя ноутбука или мыши для получения дополнительной помощи или замены устройства.
Проверка настройки мыши в операционной системе

Если ваш ноутбук не распознает подключенную мышь, первым шагом будет проверка настроек мыши в операционной системе. Вот несколько шагов, которые вы можете выполнить для устранения проблемы:
- Проверьте подключение: Убедитесь, что вы правильно подключили мышь к ноутбуку. Проверьте, что разъемы надежно сидят и что провод не поврежден.
- Обновите драйверы: Проверьте, что у вас установлены последние драйверы для мыши. Если нет, скачайте и установите их с сайта производителя мыши.
- Проверьте настройки управления мышью: Откройте панель управления и найдите раздел, отвечающий за настройку мыши. Проверьте, что указанные настройки соответствуют вашей мыши.
- Проверьте настройки устройств: Откройте меню устройств и проверьте, видит ли операционная система вашу мышь. Если нет, попробуйте перезагрузить ноутбук или обновить драйверы USB-портов.
- Попробуйте другую мышь: Если все вышеперечисленные шаги не помогли, попробуйте подключить другую мышь к ноутбуку. Если вторая мышь работает, это может означать, что проблема в первой мыши, а не в ноутбуке.
Если ни один из этих шагов не решил проблему, возможно, причина кроется глубже и потребуется дополнительная помощь специалистов. Однако, в большинстве случаев, проблемы с распознаванием мыши можно решить с помощью вышеуказанных методов.