Wi-Fi является неотъемлемой частью нашей повседневной жизни, позволяющий нам оставаться подключенными в любое время и в любом месте. Однако, возникают ситуации, когда Wi-Fi доступ на нашем ноутбуке пропадает, что вызывает множество неудобств. Почему так происходит?
Одной из наиболее распространенных причин отсутствия Wi-Fi доступа является неправильная настройка сети. Ноутбук может быть неправильно настроен, может иметь устаревшие или несовместимые драйверы, что может привести к проблемам с подключением к Wi-Fi сети. В этом случае, требуется тщательная проверка настроек и обновление драйверов для восстановления доступа.
Другим распространенным источником проблем является физическое повреждение оборудования. Wi-Fi антенна или модуль, отвечающий за беспроводную связь, может быть поврежден в результате падения ноутбука или другого внешнего воздействия. В этом случае, необходима замена или ремонт Wi-Fi модуля для восстановления полноценной работы.
Также, причиной отсутствия Wi-Fi доступа может стать проблема со стороны провайдера интернета. Неполадки на стороне провайдера, обрывы в сети или перегруженность могут временно снизить доступность Wi-Fi соединения на вашем ноутбуке. В таком случае, рекомендуется связаться с провайдером, чтобы выяснить, есть ли у них проблемы со связью и как их можно решить.
Отключен Wi-Fi на ноутбуке

Если на ноутбуке отсутствует Wi-Fi доступ, прежде всего стоит проверить, не был ли случайно отключен Wi-Fi модуль. Многие ноутбуки имеют специальную кнопку или комбинацию клавиш для включения и отключения Wi-Fi. Убедитесь, что Wi-Fi модуль включен, нажав на соответствующую кнопку или используя комбинацию клавиш Fn + F2 (или Fn + F3, Fn + F5 и т.д., в зависимости от производителя ноутбука).
Если Wi-Fi модуль включен, но вы все равно не можете подключиться к сети, проверьте настройки Wi-Fi адаптера в операционной системе. Откройте панель управления, найдите раздел сетевых настроек и убедитесь, что Wi-Fi адаптер активирован и не отключен. Если это было сделано, возможно, помощь понадобится специалисту.
Если вы используете ноутбук с операционной системой Windows, проверьте, что драйверы Wi-Fi адаптера установлены и работают корректно. Можно попробовать обновить драйверы Wi-Fi адаптера через менеджер устройств. Если это не помогает, попробуйте удалить драйверы Wi-Fi адаптера и установить их заново.
Также возможно, что проблема с Wi-Fi связана с программными настройками безопасности. Убедитесь, что настройки защиты Wi-Fi сети, к которой вы пытаетесь подключиться, указаны правильно. Попробуйте ввести пароль Wi-Fi сети заново и проверьте, что вы подключаетесь к правильной сети.
Если проблема с Wi-Fi не была решена, возможно, вам потребуется получить помощь специалиста. Он сможет проанализировать причину отсутствия Wi-Fi доступа на ноутбуке и предложить оптимальное решение. Также есть вероятность, что причина проблемы лежит не в ноутбуке, а в самой сети, поэтому не исключайте возможность проверить соединение с другими устройствами.
Проблемы соединения с Wi-Fi сетью

Если на вашем ноутбуке отсутствует доступ к Wi-Fi сети, решение проблемы может быть связано с различными факторами. Вот несколько распространенных проблем и способов их решения:
1. Недоступные сети: Проверьте, доступны ли Wi-Fi сети в вашей области. Убедитесь, что Wi-Fi адаптер включен и работает, и что вы находитесь в пределах зоны действия сети.
2. Неправильные настройки: Проверьте настройки Wi-Fi адаптера на вашем ноутбуке. Убедитесь, что вы подключены к правильной сети и что введен правильный пароль.
3. Проблемы с драйверами: Установите самые новые драйверы для вашего Wi-Fi адаптера. Обновление драйверов может решить проблемы соединения.
4. Перегрузка сети: Если слишком много устройств подключено к Wi-Fi сети, это может привести к перегрузке сети и проблеме соединения. Попробуйте отключить некоторые устройства или обратитесь к администратору сети для решения проблемы.
5. Антенна Wi-Fi: Проверьте состояние антенны Wi-Fi на вашем ноутбуке. Если антенна повреждена или сломана, это может привести к проблемам соединения. Обратитесь в сервисный центр для замены антенны.
Если вы все проверили и проблема соединения с Wi-Fi сетью все еще остается, возможно, дело в самом ноутбуке. Обратитесь к специалисту или сервисному центру для диагностики и ремонта вашего ноутбука.
Неисправность адаптера Wi-Fi на ноутбуке
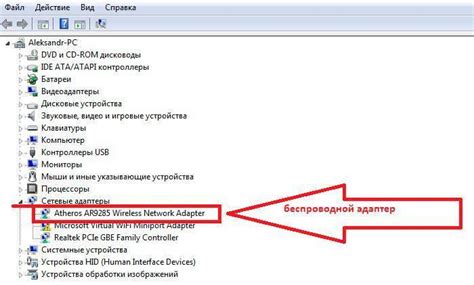
Если на вашем ноутбуке отсутствует Wi-Fi доступ, одной из возможных причин может быть неисправность адаптера Wi-Fi. Адаптер Wi-Fi отвечает за беспроводное подключение к интернету и может выдавать ошибки, приводящие к отсутствию сигнала.
Если вы столкнулись с проблемой отсутствия Wi-Fi доступа, рекомендуется выполнить следующие действия для проверки состояния адаптера:
- Перезагрузите ноутбук. Иногда простая перезагрузка может решить проблемы с адаптером Wi-Fi.
- Проверьте состояние адаптера Wi-Fi в диспетчере устройств. Нажмите правой кнопкой мыши на значок "Пуск" и выберите "Диспетчер устройств". В разделе "Сетевые адаптеры" найдите адаптер Wi-Fi и убедитесь, что он работает правильно и не имеет ошибок.
- Обновите драйвер адаптера Wi-Fi. Драйверы обеспечивают связь между адаптером и операционной системой, поэтому установка последних обновлений может решить проблему с Wi-Fi доступом.
- Проверьте настройки адаптера Wi-Fi. Убедитесь, что адаптер включен, а режим работы установлен правильно.
- Попробуйте переустановить адаптер Wi-Fi. Если все предыдущие действия не помогли, можно попробовать удалить адаптер из списка устройств и переустановить его снова.
Если проблема с адаптером Wi-Fi остается нерешенной, рекомендуется обратиться к специалисту или службе технической поддержки для дальнейшей диагностики и ремонта.
Неправильные настройки Wi-Fi
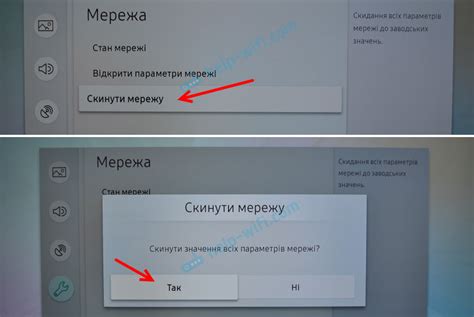
Если у вас на ноутбуке отсутствует Wi-Fi доступ, причиной этой проблемы могут быть неправильные настройки Wi-Fi. Вот несколько возможных причин и способы их решения:
1. Выключен Wi-Fi: Проверьте, не был ли случайно выключен Wi-Fi на вашем ноутбуке. Обычно есть специальная клавиша или комбинация клавиш на клавиатуре, с помощью которой можно включить или выключить Wi-Fi модуль. Убедитесь, что модуль включен.
2. Неправильные настройки Wi-Fi адаптера: Иногда настройки Wi-Fi адаптера могут быть неправильно заданы. Чтобы проверить и изменить эти настройки, откройте "Панель управления" и найдите раздел "Сеть и интернет" или "Настройки сетевых подключений". Там вы сможете изменить параметры вашего Wi-Fi адаптера.
3. Неподходящие настройки соединения: Если вы подключаетесь к Wi-Fi сети с помощью пароля, убедитесь, что вы правильно ввели пароль. Иногда пароли могут быть чувствительны к регистру, поэтому проверьте состояние клавиши «Caps Lock». Кроме того, убедитесь, что вы подключаетесь к правильной Wi-Fi сети.
4. Проблемы с драйверами Wi-Fi адаптера: Если у вас установлена неправильная или устаревшая версия драйвера Wi-Fi адаптера, это может привести к проблемам с подключением. Чтобы исправить эту проблему, вам может потребоваться обновить драйвер Wi-Fi адаптера. Для этого вам нужно зайти на веб-сайт производителя вашего ноутбука и найти последнюю версию драйвера для вашей модели.
Если после всех этих действий проблема с Wi-Fi не будет решена, то, возможно, вам следует обратиться за помощью к специалисту или сервисному центру.
Проблемы с драйверами Wi-Fi на ноутбуке
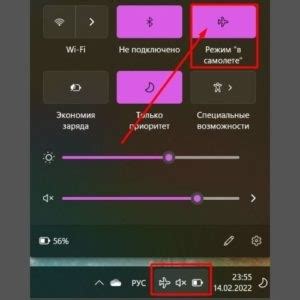
Если у вас возникла проблема с драйверами Wi-Fi, вам могут потребоваться следующие действия:
| 1. | Проверьте установленные драйверы Wi-Fi. |
| 2. | Обновите драйверы Wi-Fi до последней версии. |
| 3. | Попробуйте установить обновленные драйверы с официального сайта производителя ноутбука или Wi-Fi адаптера. |
| 4. | Переустановите драйверы Wi-Fi. |
Если после выполнения этих действий проблема с драйверами Wi-Fi не устраняется, возможно, проблема не связана с драйверами, и следует обратиться к специалисту.
Неполадки в работе роутера

Чтобы проверить, в чем именно проблема с роутером, вам нужно выполнить несколько простых шагов. Во-первых, убедитесь, что роутер подключен к электрической сети и включен. Проверьте, не перегорел ли провод питания или нет ли проблем с электричеством в вашем доме. Во-вторых, проверьте, что все необходимые кабели правильно подключены к роутеру и другим устройствам.
Если после этих проверок роутер все равно не работает, возможно, его программное обеспечение не функционирует должным образом. В таком случае, рекомендуется сбросить настройки роутера до заводских и выполнить его повторную настройку. Это можно сделать, нажав на кнопку сброса на задней панели роутера или через панель управления роутера в веб-браузере.
Если все вышеперечисленные меры не помогли, возможно, проблема с роутером связана с его аппаратными характеристиками. В таком случае, вам придется обратиться к специалисту или заменить роутер на новый.
Большинство неполадок в работе роутера можно решить самостоятельно, путем проведения вышеописанных действий. Однако, если вы не уверены в своих навыках или проблема повторяется, рекомендуется обратиться за помощью к специалисту или к службе поддержки производителя роутера.
Влияние других электронных устройств

Нередко отсутствие Wi-Fi доступа на ноутбуке может быть связано с влиянием других электронных устройств. Ряд устройств, таких как микроволновая печь, беспроводные телефоны или Bluetooth устройства, могут создавать помехи в работе Wi-Fi сети.
Микроволновая печь, работающая на частоте 2,4 ГГц, может приводить к временному отключению или снижению скорости Wi-Fi соединения. Это происходит из-за того, что микроволновые печи и Wi-Fi устройства используют одну и ту же частоту, что может вызывать перегрузки и мешать передаче данных.
Беспроводные телефоны, особенно те, которые работают на 2,4 ГГц, также могут оказывать влияние на Wi-Fi соединение. Это может происходить, если беспроводной телефон находится рядом с роутером, так как сигнал Wi-Fi может быть затруднен или потерян из-за интерференции.
Bluetooth устройства, такие как наушники или клавиатуры, также используют частоту 2,4 ГГц и могут создавать помехи Wi-Fi соединению. Если ноутбук подключен к Bluetooth устройству, это может привести к снижению скорости или потере Wi-Fi сигнала.
Чтобы избежать влияния других электронных устройств на Wi-Fi соединение, рекомендуется разместить роутер вдали от микроволновой печи и других электронных устройств, отключить неиспользуемые Bluetooth устройства и выбрать другую частоту для беспроводного телефона.
Программный конфликт с Wi-Fi на ноутбуке
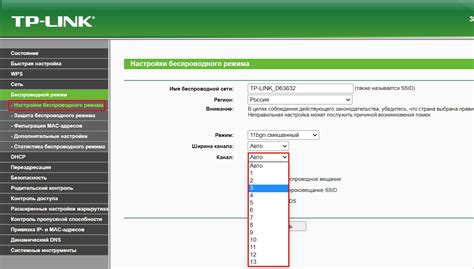
Программный конфликт обычно возникает, когда две или более программы, установленные на ноутбуке, пытаются управлять Wi-Fi-подключением или использовать Wi-Fi настройки, что приводит к пересечению или перекрытию функционала. Это может вызвать ошибки, отсутствие сигнала Wi-Fi или полное отсутствие доступа к сети.
Программные конфликты могут возникать из-за несовместимости программ или из-за ошибок в настройках программного обеспечения. Например, некоторые антивирусные программы или фаерволлы могут блокировать доступ к Wi-Fi или настраивать его неправильно. Причиной таких конфликтов может быть также несовместимость драйверов Wi-Fi с другими установленными программами.
Если у вас возникли проблемы с Wi-Fi на ноутбуке, первым шагом решения проблемы может быть проверка на наличие программных конфликтов. Для этого рекомендуется:
| 1 | Проверить и обновить драйверы Wi-Fi. Может быть полезно обновить драйверы Wi-Fi с официального сайта производителя ноутбука или с помощью специальной программы для обновления драйверов. |
| 2 | Отключить или переустановить антивирусные программы или фаерволлы. Проверьте настройки защитного ПО на наличие блокировок Wi-Fi и временно отключите или переустановите их, чтобы проверить, решит ли это проблему. |
| 3 | Проверить список установленных программ. Возможно, вы установили программу, которая конфликтует с Wi-Fi. Попробуйте временно удалить или выключить недавно установленные программы и проверить доступность Wi-Fi после этого. |
| 4 | Проконсультироваться с профессионалами. Если все вышеперечисленные шаги не помогли решить проблему, рекомендуется обратиться к специалистам, которые смогут идентифицировать и решить программные конфликты с Wi-Fi на вашем ноутбуке. |
Устранение программных конфликтов может помочь вернуть функциональность Wi-Fi на вашем ноутбуке и обеспечить стабильное подключение к сети Интернет.