Современные ноутбуки стали незаменимыми помощниками в работе и развлечениях, позволяя выполнить множество задач в одном устройстве. Однако время от времени возникают проблемы с подключением дополнительного монитора. Часто пользователи сталкиваются с ситуацией, когда ноутбук не видит второй монитор. В этой статье мы рассмотрим основные причины и способы решения данной проблемы.
Одной из главных причин, по которой ноутбук не видит второй монитор, является неправильное подключение оборудования. Важно убедиться, что все кабели корректно подключены к портам монитора и ноутбука, и что они не повреждены. Также стоит проверить настройки дисплея в операционной системе, чтобы убедиться, что выбрано правильное подключение монитора.
Еще одной возможной причиной является несовместимость ноутбука и монитора. В некоторых случаях ноутбук может не поддерживать подключение двух мониторов, либо может быть ограничение по разрешению и частоте обновления дисплея. Проверить совместимость можно, обратившись к технической документации вашего ноутбука и монитора, либо обратившись за помощью к специалисту.
Важно помнить, что проблема с невидимым вторым монитором может быть вызвана и программными ошибками. В таком случае решение проблемы может быть куда проще, например, включение дисплея в настройках операционной системы.
В данной статье мы рассмотрели лишь несколько возможных причин, из-за которых ноутбук не видит второй монитор. Каждая конкретная ситуация может иметь свои особенности, поэтому в случае проблемы рекомендуется обратиться к специалисту или проконсультироваться на официальном сайте производителя вашего ноутбука. Также полезно изучить отзывы других пользователей, возможно, кто-то уже столкнулся с аналогичной проблемой и смог найти решение. В любом случае, решение этой проблемы позволит вам наслаждаться использованием двух мониторов на вашем ноутбуке, что значительно расширяет возможности и удобство работы.
Отсутствие поддержки двух мониторов

Если ваш ноутбук не видит второй монитор, одной из причин может быть отсутствие поддержки двух мониторов самим устройством. Некоторые старые модели ноутбуков или бюджетные варианты могут быть не оснащены необходимым аппаратным обеспечением для подключения и работы с двумя мониторами одновременно.
Для проверки поддержки вашего ноутбука двух мониторов можно обратиться к его спецификациям. Обычно информация о поддержке множественных мониторов указывается в описании устройства или на его официальном веб-сайте. В случае, если информации нет, рекомендуется обратиться к производителю ноутбука или прочитать отзывы других пользователей на эту тему.
Если ноутбук не поддерживает два монитора аппаратно, существует несколько альтернативных способов, которые могут помочь вам подключить второй монитор:
- Использование USB-адаптера: Существуют специальные адаптеры, которые позволяют подключить дополнительный монитор через порт USB. Они позволяют обойти ограничения аппаратной поддержки ноутбука и добавить дополнительный экран к системе.
- Использование док-станции: Некоторые ноутбуки поддерживают подключение к док-станции, которая имеет дополнительные порты для подключения мониторов и других периферийных устройств. Док-станция может предоставить дополнительные возможности для работы с несколькими мониторами и улучшить производительность вашего ноутбука.
- Работа с разделенным экраном: Если ваш ноутбук имеет функцию разделения экрана, вы можете использовать ее для отображения разных окон на разных мониторах. Правила активации и настройки разделенного экрана могут различаться в зависимости от операционной системы, поэтому рекомендуется обратиться к руководству пользователя или поддержке операционной системы для получения дополнительной информации.
В случае, если ваш ноутбук не поддерживает два монитора аппаратно и альтернативные способы подключения не подходят вам, можно рассмотреть возможность приобретения нового ноутбука, который будет иметь необходимую поддержку для работы с двумя мониторами одновременно.
Неактивированные порты
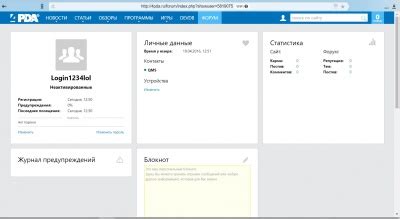
Если ваш ноутбук не видит второй монитор, проблема может быть связана с неактивированными портами. Убедитесь, что передача сигнала через нужный порт включена.
Для активации порта, перейдите в настройки системы. В операционной системе Windows откройте раздел "Параметры экрана" или "Настройки отображения". В настройках выберите раздел "Дисплей" и найдите опцию "Расширить экран" или "Расширить десктоп". Проверьте, активирован ли порт, к которому подключен второй монитор. Если порт неактивен, активируйте его, нажав соответствующую кнопку или флажок.
Если вы используете ноутбук с операционной системой macOS, откройте меню "Настройки системы" и выберите раздел "Дисплей". В разделе "Расположение" установите флажок "Расширить рабочий стол" для нужного порта.
После активации порта проверьте подключение второго монитора. Убедитесь, что кабель корректно подключен к порту ноутбука и монитора. Если подключение правильное, но монитор все равно не виден, попробуйте перезагрузить ноутбук и монитор.
Если неактивированные порты оказались причиной невидимости второго монитора, решить проблему можно с помощью нескольких простых шагов. В случае, если проблема не устраняется, возможно, причина кроется в драйверах графической карты или в настройках операционной системы. В этом случае рекомендуется обратиться к специалисту или поиску подробных инструкций для вашего конкретного ноутбука или операционной системы.
Неправильные настройки

Для проверки настроек и внесения изменений следует открыть "Панель управления" и перейти в раздел "Отображение". Здесь можно проверить, доступен ли второй монитор и правильно ли он настроен. Если второй монитор отображается, но не работает, возможно, необходимо изменить параметры разрешения экрана или обновить драйверы графической карты.
Важно также убедиться, что физическое подключение монитора к ноутбуку выполнено правильно. Проверьте, что шнур HDMI, DVI или VGA надежно подключен к порту на ноутбуке и мониторе. Дополнительно, можно попробовать перезагрузить ноутбук и монитор для применения внесенных изменений.
Не забывайте также проверить настройки енергосбережения в системе. Возможно, компьютер переводится в спящий режим или экран отключается после определенного периода бездействия. Установите значения, чтобы экраны ноутбука и монитора оставались включенными на протяжении необходимого времени.
Если все настройки проверены и исправлены, но проблема остается, возможно, потребуется обратиться к специалистам или поддержке производителя для дальнейшей диагностики и решения проблемы.
Проблемы с драйверами

Если ваш ноутбук не может определить подключенный второй монитор, то, скорее всего, проблема связана с отсутствием или несовместимостью драйверов. Неправильно установленные, устаревшие или поврежденные драйверы могут помешать ноутбуку правильно определить подключенный монитор и отобразить его изображение.
Чтобы исправить проблему с драйверами, вам необходимо проверить, установлены ли на вашем ноутбуке последние версии драйверов для видеокарты и монитора. Вы можете найти эти драйверы на сайте производителя вашего ноутбука или монитора. После установки новых драйверов попробуйте снова подключить второй монитор и убедитесь, что он теперь виден на вашем ноутбуке.
Если обновление драйверов не решает проблему, попробуйте удалить старые драйверы и затем переустановить их. Для этого откройте Диспетчер устройств, найдите видеокарту и монитор в списке устройств, щелкните правой кнопкой мыши и выберите "Удалить устройство". Затем перезагрузите ноутбук и установите последние версии драйверов снова.
Если после всех этих действий проблема с драйверами не устранена, возможно, ваша видеокарта не поддерживает подключение второго монитора. В этом случае вам следует обратиться к специалисту или обратиться в сервисный центр, чтобы получить дополнительную помощь и решить проблему.



