Беспроводные наушники стали популярным аксессуаром, позволяющим слушать музыку или принимать звонки без проводов. Однако, иногда возникают проблемы с подключением этих наушников к ноутбуку. Поиск причины и решение проблемы может занять некоторое время, но в большинстве случаев причина проблемы проста и решается с помощью нескольких простых действий.
Одной из основных причин, по которой ноутбук не видит беспроводные наушники, может быть отсутствие правильного драйвера. В некоторых случаях драйвера для беспроводных наушников могут не устанавливаться автоматически при подключении наушников к ноутбуку впервые. Для решения этой проблемы необходимо установить правильный драйвер, который поддерживает работу с беспроводными наушниками.
Еще одной возможной причиной проблемы может быть неправильное подключение беспроводных наушников. Некоторые модели наушников требуют особого порядка действий при подключении к ноутбуку. Например, некоторые модели требуют зажатия определенной кнопки на наушниках во время их подключения к устройству. Если вы не соблюдаете этот порядок действий, наушники могут не корректно работать или вовсе не подключаться к ноутбуку.
Кроме того, некоторые наушники работают только с определенными операционными системами или имеют ограничения по совместимости с некоторыми устройствами. Проверьте совместимость ваших беспроводных наушников с операционной системой вашего ноутбука и убедитесь, что ваш ноутбук поддерживает работу с таким типом наушников.
В заключении, если ваш ноутбук не видит беспроводные наушники, проверьте наличие правильного драйвера, осуществите правильное подключение и убедитесь в совместимости наушников с вашим ноутбуком. В большинстве случаев эти простые действия позволят вам решить проблему и наслаждаться безпроводным звуком без ограничений.
Отсутствие драйверов беспроводных наушников
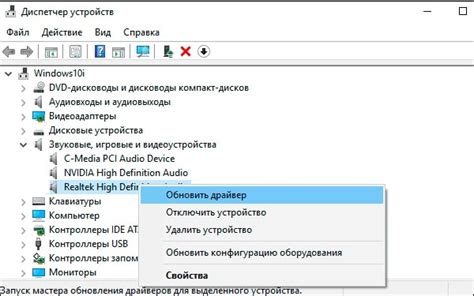
Драйверы – это программы, которые позволяют вашему компьютеру взаимодействовать с периферийными устройствами, такими как наушники. Если ваш ноутбук не может найти подходящие драйверы для беспроводных наушников, он не сможет определить их и работать с ними.
Чтобы решить эту проблему, вам необходимо вручную установить драйверы для беспроводных наушников. Вам нужно определить производителя и модель наушников, затем посетить официальный веб-сайт производителя и найти раздел загрузок или поддержки.
На сайте вы должны найти соответствующий драйвер для своей модели наушников и загрузить его на свой ноутбук. После загрузки установите драйвер, следуя инструкциям, предоставленным производителем.
После установки драйверов ваши беспроводные наушники должны быть распознаны вашим ноутбуком и готовы к использованию.
Пожалуйста, обратите внимание, что некоторые производители беспроводных наушников также предоставляют свои собственные программы-утилиты, которые могут помочь в установке и настройке драйверов. Убедитесь, что вы изучили руководство пользователя или информацию на веб-сайте производителя для получения подробных инструкций.
Если у вас все еще есть проблемы с подключением беспроводных наушников после установки драйверов, попробуйте перезагрузить ноутбук и проверить, все ли настройки правильно выполнены.
Отключен Bluetooth на ноутбуке

Одной из причин, по которой ноутбук не видит беспроводные наушники, может быть отключение Bluetooth на самом ноутбуке. Проверьте следующие элементы, чтобы убедиться, что Bluetooth включен:
| 1. | Изображение Bluetooth-пиктограммы в трее. Если она не отображается, значит Bluetooth выключен. Щелкните правой кнопкой мыши на значке Bluetooth и выберите пункт "Включить" или "Enable". |
| 2. | Клавиша Fn + F-клавиша (где F-клавиша имеет символ Bluetooth). Нажмите и удерживайте Fn, а затем нажмите соответствующую F-клавишу, чтобы включить Bluetooth. |
| 3. | Панель управления Bluetooth. Откройте панель управления и проверьте настройки Bluetooth. Убедитесь, что Bluetooth включен и видим для других устройств. |
| 4. | Драйвер Bluetooth. Проверьте, что на вашем ноутбуке установлен и актуален драйвер Bluetooth. Если драйвер устарел или отсутствует, загрузите и установите последнюю версию с официального сайта производителя. |
Если Bluetooth на ноутбуке был успешно включен, но проблема с подключением беспроводных наушников все равно не решена, попробуйте выполнить другие рекомендации из данной статьи для устранения неполадки.
Неправильные настройки подключения

Если у вас есть кнопка включения беспроводной связи на вашем ноутбуке, убедитесь, что она активирована. Также проверьте настройки подключения в операционной системе. Возможно, вы случайно отключили или отключили беспроводные настройки.
Другая причина может быть связана с настройками наушников. Убедитесь, что ваши наушники находятся в режиме сопряжения и готовы к подключению к устройству. Проверьте инструкцию к вашим наушникам, чтобы узнать, как активировать режим сопряжения или сбросить наушники в заводские настройки.
Если вы проверили все необходимые настройки и все еще сталкиваетесь с проблемой, попробуйте перезагрузить ноутбук и наушники. Иногда простой перезапуск может помочь восстановить связь между устройствами.
Если никакие из этих решений не помогают, возможно, проблема связана с аппаратными дефектами или несовместимостью между вашим ноутбуком и наушниками. В этом случае, рекомендуется обратиться к производителю или поставщику вашего ноутбука и наушников для получения дальнейшей помощи и решения проблемы.
Несовместимость между брендами

Перед покупкой беспроводных наушников, внимательно изучите информацию от производителя о совместимости устройства. Убедитесь, что указана поддержка вашей операционной системы и типа беспроводного соединения. Некоторые модели наушников могут быть совместимы только с определенными версиями операционных систем или требовать наличия определенных драйверов или программного обеспечения.
Если вы уже приобрели беспроводные наушники и столкнулись с проблемой их подключения, попробуйте проверить совместимость устройств. Проверьте, есть ли на официальном сайте производителя вашего ноутбука и наушников информация о совместимости между ними. Если такой информации нет, обратитесь в техническую поддержку одного из производителей и уточните, совместимы ли эти устройства между собой и какие могут быть решения проблемы.
Интерференция с другими беспроводными устройствами

Если ваш ноутбук не может увидеть беспроводные наушники, одной из возможных причин может быть интерференция с другими беспроводными устройствами. Беспроводные наушники используют радиоволны для передачи звука, и если в окружении есть другие устройства, работающие на том же диапазоне частот, возникают помехи.
Некоторые устройства, которые могут вызывать интерференцию с беспроводными наушниками, включают в себя беспроводные маршрутизаторы, Bluetooth-устройства, мобильные телефоны и даже микроволновые печи. Если ваш ноутбук находится рядом с такими устройствами, сигнал от беспроводных наушников может быть затруднен или совсем не достигать ноутбука.
Чтобы избежать такой интерференции, можно предпринять несколько мер:
- Переместите ноутбук и беспроводные наушники подальше от других беспроводных устройств и источников помех.
- Перегрузите беспроводной канал беспроводных наушников, выбрав другой канал или частоту работы в настройках устройства.
- Временно отключите или переместите другие беспроводные устройства, чтобы снизить влияние интерференции.
Если после принятия этих мер проблема не решается, возможно, стоит обратиться к производителю беспроводных наушников или проверить их на другом устройстве, чтобы исключить возможные дефекты или несовместимость с вашим ноутбуком.
Батарея беспроводных наушников разряжена

Если вы обнаружили, что ваши беспроводные наушники не подключаются к ноутбуку, или их заряд не длится достаточно долго, самое время проверить состояние батареи.
Для этого можно воспользоваться специальным приложением или программой, предоставленной производителем наушников. Она позволит вам узнать уровень заряда батареи и определить, нуждается ли она в замене или зарядке.
Если приложение или программа не предоставлены, попробуйте использовать другие беспроводные наушники для проверки работы ноутбука. Если новые наушники работают нормально, проблема скорее всего в вашей батарее.
В этом случае, вам потребуется зарядное устройство, которое поставляется в комплекте с наушниками, либо заменить аккумуляторную батарею на новую. Проверьте инструкцию по эксплуатации для получения дополнительных сведений о замене батареи.
Проблемы с аппаратной частью ноутбука

При наличии проблем со связью между ноутбуком и беспроводными наушниками, можно подозревать неисправности в аппаратной части ноутбука. Вот несколько возможных причин:
1. Неполадки с Bluetooth-адаптером:
Проверьте, работает ли Bluetooth-адаптер ноутбука. Убедитесь, что Bluetooth-адаптер включен и правильно настроен. Если необходимо, обновите драйверы Bluetooth-адаптера.
2. Несовместимость:
Убедитесь, что беспроводные наушники совместимы с вашим ноутбуком и операционной системой. Проверьте требования производителя к минимальным системным требованиям и проверьте, поддерживает ли ваша операционная система Bluetooth-наушники.
3. Плохое качество беспроводного сигнала:
Если сигнал Bluetooth слишком слабый или подвержен помехам, ваш ноутбук может иметь трудности с обнаружением и подключением к беспроводным наушникам. Попробуйте установить наушники ближе к ноутбуку или удалить любые объекты, которые могут создавать помехи в сигнале.
4. Проблемы с аудио-выходом:
Если после проверки всех вышеперечисленных причин вопрос остается нерешенным, возможно, проблема заключается в поврежденной аппаратной части ноутбука. В этом случае рекомендуется обратиться к профессионалу для диагностики и ремонта.