Беспроводные мыши с технологией Bluetooth стали очень популярными среди пользователей ноутбуков и персональных компьютеров. Они обеспечивают удобство и свободу движения, позволяют работать без лишних проводов. Однако, иногда возникают ситуации, когда ноутбук не видит блютуз мышь, что может существенно ограничить функциональность и комфорт использования. В этой статье мы рассмотрим причины данной проблемы и предложим возможные решения.
Причины:
- Отключение Bluetooth. Самая простая причина - проверьте, включена ли функция Bluetooth на вашем ноутбуке. В некоторых случаях она может быть выключена, что приводит к невозможности подключения блютуз мыши. Убедитесь, что Bluetooth включен в настройках вашего устройства.
- Отсутствие драйверов. Если ноутбук не видит блютуз мышь, возможно, вам нужно установить или обновить драйверы Bluetooth. Некоторые ноутбуки требуют специальных драйверов, чтобы поддерживать подключение Bluetooth. Проверьте сайт производителя вашего ноутбука и загрузите и установите последние версии драйверов.
- Конфликт с другим устройством. Иногда ноутбук не видит блютуз мышь из-за конфликта с другими устройствами или программными приложениями. Попробуйте отключить все другие блютуз-устройства, отключить ненужные программы или перезагрузить компьютер. Это может помочь восстановить нормальную работу подключения.
Если несколько простых шагов не решили проблему, то возможно, вам стоит обратиться к специалисту для диагностики и решения проблемы. Будем надеяться, что предложенные в этой статье решения помогут вам наладить подключение и наслаждаться работой с вашей блютуз мышью без проблем!
Почему ноутбук не видит блютуз мышь

Существует несколько возможных причин, по которым ваш ноутбук может не видеть блютуз мышь:
1. Отключен блютуз на ноутбуке. Проверьте, включен ли блютуз на вашем ноутбуке. Обычно есть специальная кнопка или комбинация клавиш, которая позволяет включить или выключить блютуз.
2. Отсутствие драйверов блютуз. Проверьте, установлены ли на вашем ноутбуке необходимые драйверы для работы с блютуз. Если нет, загрузите и установите их с официального сайта производителя вашего ноутбука.
3. Проблемы с устройством мыши. Перезагрузите мышь, чтобы убедиться, что она работает должным образом. Если проблема остается, возможно, требуется заменить батареи или выполнить сброс настроек мыши.
4. Конфликт с другими устройствами. Если у вас подключено больше одной блютуз-мыши или есть другие блютуз-устройства, они могут конфликтовать между собой. Попробуйте отключить другие устройства или выполнить сброс настроек блютуз.
5. Неправильные настройки блютуз. Проверьте настройки блютуз на вашем ноутбуке. Убедитесь, что блютуз включен, а также проверьте, нет ли ограничений для подключения новых устройств.
6. Проблемы с оборудованием. В редких случаях ноутбук может иметь неисправности с блютуз-адаптером или другими связанными компонентами. В этом случае, возможно, потребуется обратиться к сервисному центру для ремонта.
Если ни одно из вышеперечисленных решений не помогло, рекомендуется связаться с технической поддержкой производителя ноутбука или мыши для получения дополнительной помощи и рекомендаций.
Причины и решения

Если ваш ноутбук не видит блютуз мышь, возможно причина кроется в следующих факторах:
1. Невключенный или неактивный блютуз. Убедитесь, что блютуз на вашем ноутбуке включен и активен. Проверьте соответствующие настройки в системных настройках или специальных клавишах на клавиатуре (обычно это значок блютуза).
2. Проблемы с драйверами. Убедитесь, что на вашем ноутбуке установлены и актуальные драйверы для работы с блютуз устройствами. Проверьте сайт производителя ноутбука для загрузки последних драйверов.
3. Несовместимость устройств. Проверьте совместимость вашей блютуз мыши с операционной системой вашего ноутбука. Некоторые устройства могут не работать с определенными версиями операционной системы или требуют специальных драйверов.
4. Низкий заряд или отсутствие питания. Убедитесь, что ваша блютуз мышь имеет достаточный заряд или подключена к компьютеру через USB-кабель для питания.
Если вы проверили все вышеперечисленные факторы и ваш ноутбук все еще не видит блютуз мышь, попробуйте следующие решения:
1. Попробуйте перезагрузить ноутбук и мышь. Иногда, перезагрузка может решить временные проблемы связи.
2. Удалите устройство из списка блютуз устройств на ноутбуке и повторно его добавьте. Некоторые проблемы с подключением могут быть вызваны неправильной настройкой или слетанием пары.
3. Используйте специальную программу для работы с блютуз устройствами, которая может помочь решить проблемы с подключением. В интернете можно найти много бесплатных программ такого рода.
4. Попробуйте подключить другую блютуз мышь к вашему ноутбуку. Если подключается другое устройство, значит проблема кроется в вашей мыши.
Учтите, что эти решения могут не сработать во всех случаях, поэтому, если ничего не помогло, рекомендуется обратиться к специалисту или службе поддержки производителя. Они смогут предложить индивидуальное решение проблемы.
Основные причины несоответствия соединения

Если ваш ноутбук не видит блютуз мышь, есть несколько основных причин, почему соединение может быть несостоятельным:
1. Отключение блютуз: проверьте, включена ли функция блютуз на вашем ноутбуке. Некоторые ноутбуки имеют специальную клавишу или комбинацию клавиш для включения и выключения блютуза. Убедитесь, что блютуз активен и включен.
2. Проблемы с драйверами: управление блютузом на компьютере может требовать установки соответствующего драйвера. Проверьте, установлены ли на вашем ноутбуке последние драйверы для блютуза. Если они отсутствуют или устарели, загрузите и установите их с сайта производителя вашего ноутбука.
3. Потеря соединения: блютуз-устройства могут иногда терять соединение. Попробуйте выключить и включить блютуз на вашем ноутбуке, а также на блютуз-мыши. Перезагрузите ноутбук и снова попробуйте подключить мышь. Иногда это может помочь восстановить соединение.
4. Слабый заряд батареи: если батарея блютуз-мыши разряжена, она может не устанавливать соединение с ноутбуком. Убедитесь, что батарея мыши полностью заряжена или замените ее на новую.
5. Перегрузка портов: если ваш ноутбук имеет слишком много подключенных блютуз-устройств или других подключений USB, порты могут быть перегружены. Попробуйте отключить лишние устройства или использовать внешний USB-хаб для расширения количества портов.
Не включена Bluetooth-функция
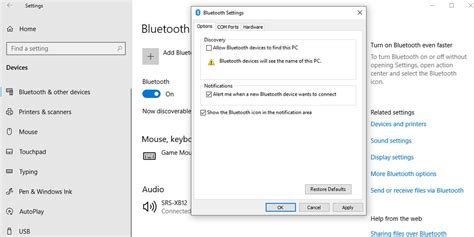
| 1. | Откройте Панель управления. |
| 2. | Перейдите в раздел "Настройки Bluetooth". |
| 3. | Убедитесь, что Bluetooth включен и виден для других устройств. |
В некоторых ноутбуках есть сочетание клавиш для включения Bluetooth. Обычно это Fn + F2 или Fn + F5. Проверьте, не задействовано ли такое сочетание.
Если после этих действий включение Bluetooth так и не происходит, возможно, вам потребуется обновить драйвера Bluetooth на вашем ноутбуке. Вы можете скачать последние версии драйверов с официального сайта производителя ноутбука или использовать программное обеспечение для автоматического обновления драйверов.
Отсутствие драйверов
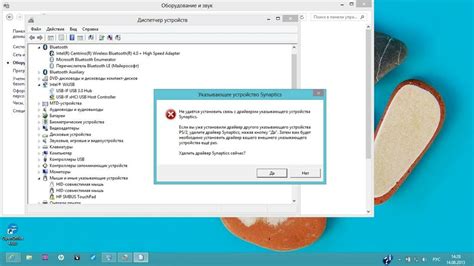
Одной из возможных причин, по которой ноутбук не видит блютуз мышь, может быть отсутствие необходимых драйверов.
Драйверы – это программное обеспечение, которое позволяет операционной системе управлять аппаратными устройствами. Если ноутбук не имеет нужного драйвера для блютуз устройства, он не сможет обнаружить мышь и установить соединение с ней.
Для решения этой проблемы необходимо проверить актуальность драйверов в вашей системе. Вы можете сделать это, перейдя в "Устройства и принтеры" в "Параметрах" вашего ноутбука. Если устройство отображается как "неизвестное устройство" или с иконкой с вопросительным знаком, скорее всего, причиной проблемы является отсутствие драйверов.
В таком случае, вам нужно будет скачать и установить соответствующий драйвер для блютуз адаптера или встроенного модуля. Это можно сделать, посетив официальный сайт производителя вашего ноутбука или блютуз устройства. На сайте обычно есть раздел с драйверами, где вы сможете найти актуальную версию драйвера для вашего устройства.
Важно: перед установкой драйвера, рекомендуется создать точку восстановления системы, чтобы в случае возникновения проблем можно было вернуть систему к предыдущему состоянию.
После установки драйвера перезагрузите ноутбук и проверьте, работает ли ваша блютуз мышь. Если все сделано правильно, ноутбук должен успешно подключиться к мыши и она будет функционировать без проблем.
Дополнительные причины неполадки

Кроме уже упомянутых основных причин, по которым ноутбук может не видеть блютуз мышь, существуют и другие факторы, которые могут вызвать данную проблему:
- Отключен модуль блютуз – перед использованием блютуз убедитесь, что он включен. Многие ноутбуки имеют кнопку или комбинацию клавиш для включения и отключения модуля блютуз. Если блютуз отключен, мышь не будет подключаться.
- Неправильные драйверы – иногда проблема может быть вызвана устаревшими или неправильно установленными драйверами для блютуз. Убедитесь, что у вас установлена последняя версия драйверов для блютуз и попробуйте обновить их или переустановить.
- Другие беспроводные устройства – наличие других активных беспроводных устройств, таких как Wi-Fi или беспроводные наушники, рядом с ноутбуком может вызывать вмешательство сигнала и проблемы с подключением блютуз мыши. Попробуйте отключить или выключить все другие беспроводные устройства и проверьте, будет ли мышь работать.
- Обновление операционной системы – иногда проблемы с блютуз могут возникать после обновления операционной системы. Проверьте, были ли недавно установлены обновления и попробуйте откатить их или найти обновление драйверов для блютуз, совместимое с последней версией операционной системы.
- Проводное подключение – если все остальные попытки не привели к решению проблемы, можно попробовать подключить мышь с помощью провода или адаптера и проверить, будет ли она работать в таком режиме. В некоторых случаях беспроводные подключения могут приводить к неполадкам, и проводное подключение может быть временным решением.
Учитывая вышеперечисленные причины, обратите внимание, что решение проблемы может быть индивидуальным и зависит от конкретной ситуации. Если после применения всех возможных решений проблема не исчезнет, рекомендуется обратиться к специалисту или службе поддержки для получения дополнительной помощи.