Ноутбук – это удобное устройство, позволяющее работать и развлекаться в любом месте. Однако, иногда в процессе использования возникают проблемы. Одна из таких проблем – невозможность подключить колонки к ноутбуку через провод.
Эта проблема может иметь различные причины. Во-первых, возможно, проблема кроется в самом проводе. Кабель может быть поврежденным или неисправным, что может привести к тому, что ноутбук не распознает подключенные колонки. В таком случае, решением будет замена провода колонок на новый, исправный.
Во-вторых, причина может быть связана с настройками аудио-устройств на ноутбуке. Возможно, в настройках устройства звука выбраны другие аудио-выходы, а не подключенные колонки. Для решения этой проблемы, необходимо проверить и изменить настройки звука на ноутбуке, выбрав нужный аудио-выход, соответствующий подключенным колонкам.
Третьей возможной причиной может быть несовместимость между ноутбуком и колонками. В некоторых случаях, ноутбуки могут не поддерживать некоторые типы колонок. Если такая проблема возникла, решением может быть обновление драйверов на ноутбуке или покупка новых колонок, совместимых с устройством.
Почему ноутбук не видит колонки через провод?
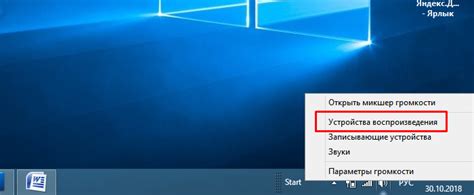
Ситуация, когда ноутбук не может обнаружить колонки через провод, может быть вызвана несколькими причинами:
- Неисправный кабель. Проверьте кабель на наличие повреждений, перекрученности или перелома. Если кабель поврежден, замените его на новый.
- Неправильное подключение. Убедитесь, что кабель подключен к правильным портам на ноутбуке и колонках. Проверьте, что кабель хорошо подключен и надежно зафиксирован в портах.
- Отсутствие или устаревшие драйверы. Проверьте, что на ноутбуке установлены последние драйверы для аудиоустройств. Обновите драйверы, если это необходимо.
- Проблемы с аудиопортами. Проверьте состояние аудиопортов на ноутбуке и колонках. Очистите порты от пыли или посторонних предметов, если это необходимо.
Если после проверки всех вышеперечисленных причин проблема не решена, возможно, ноутбук и колонки несовместимы между собой. В этом случае рекомендуется обратиться к специалисту или производителю для получения дополнительной помощи.
Неправильное подключение

Когда ноутбук не видит колонки через провод, одной из возможных причин может быть неправильное подключение. Проверьте следующие моменты:
- Проверьте кабели: Убедитесь, что аудио кабель, используемый для подключения колонок к ноутбуку, правильно вставлен в соответствующие аудио порты на обеих устройствах. Убедитесь, что кабель не поврежден и хорошо подключен с обеих сторон.
- Настройте звук: Убедитесь, что звук на ноутбуке включен и громкость выставлена на достаточный уровень. Проверьте настройки звука в операционной системе ноутбука и убедитесь, что выбран правильный аудио выход для воспроизведения звука.
- Проверьте устройства воспроизведения: Зайдите в настройки звука операционной системы ноутбука и убедитесь, что выбраны правильные устройства воспроизведения звука. Возможно, ноутбук пытается вывести звук на другое устройство, не являющееся колонками.
- Перезагрузите устройства: Перезагрузите как ноутбук, так и колонки. Иногда, перезагрузка может помочь исправить проблемы с подключением и настройками звука.
- Проверьте драйверы: Убедитесь, что драйверы для звука на ноутбуке установлены и актуальны. Проверьте официальный веб-сайт производителя ноутбука и загрузите последние драйверы для аудио устройства.
Если после выполнения всех этих шагов проблема не решена, возможно, ноутбук или колонки имеют техническую неисправность, и вам следует обратиться к профессионалам для дальнейшего ремонта или замены.
Проблемы с драйверами

В случае, если драйверы для колонок не установлены, устарели или повреждены, ноутбук не сможет правильно распознать подключенное устройство и будет отказываться отображать его в списке доступных аудиоустройств.
Чтобы решить эту проблему, следует проверить, установлены ли на компьютере актуальные драйверы для аудиоустройств. Для этого можно выполнить следующие шаги:
- Откройте меню "Пуск" и найдите пункт "Диспетчер устройств".
- В окне "Диспетчер устройств" найдите раздел "Аудио-, видео- и игровые контроллеры" и разверните его.
- Найдите в списке устройство, связанное с аудио (название может варьироваться в зависимости от производителя) и щелкните правой кнопкой мыши на нем.
- Выберите пункт "Обновить драйвер" и следуйте инструкциям мастера установки.
Если после обновления драйверов проблема с колонками не исчезла, возможно потребуется переустановить драйверы. Для этого можно использовать официальный сайт производителя ноутбука или аудиоустройства, где можно найти последние версии драйверов и инструкции по их установке.
Также стоит учесть, что в некоторых случаях ноутбук может использовать драйверы по умолчанию, которые могут не поддерживать некоторые функции устройства. В таком случае, рекомендуется обратиться к специалисту или производителю устройства для получения дополнительной помощи.
Поврежденный кабель или разъем

Одной из наиболее распространенных причин, по которой ноутбук не видит колонки через провод, может быть повреждение кабеля или разъема.
Первым делом, стоит проверить состояние самого кабеля. Проверьте, нет ли на нем визуальных повреждений, например, трещин или перегибов. Также убедитесь, что кабель не ослаблен в месте подключения к колонкам. Если вы обнаружите какие-либо повреждения, замените кабель на новый.
Также возможна проблема с разъемом на колонках или на ноутбуке. В этом случае, проверьте, нет ли коррозии или накопления пыли в разъеме. Попробуйте аккуратно очистить разъем с помощью воздушного компрессора или мягкой щетки. В случае, если разъем поврежден или неисправен, потребуется его замена или починка у специалиста.
Если кабель и разъемы неповрежденные, но проблема все еще не решена, возможно дело в другой технической неполадке. Рекомендуется обратиться к специалисту для более подробной диагностики и ремонта.