В наше время ноутбуки стали незаменимыми устройствами для работы и развлечений. Многие пользователи используют внешние дисководы для хранения больших объемов данных или для резервного копирования информации. Однако, иногда возникают ситуации, когда ноутбук не видит подключенный внешний дисковод. Почему это происходит и как решить эту проблему? Давайте разберемся.
Первым делом, стоит проверить, правильно ли подключен внешний дисковод к ноутбуку. Удостоверьтесь, что кабель, который соединяет дисковод с ноутбуком, надежно вставлен в USB-порт и не поврежден. Также убедитесь, что сам дисковод включен и готов к работе.
Если внешний дисковод все равно не виден в системе, то возможно проблема в драйверах. Попробуйте обновить или переустановить драйверы для внешнего дисковода. Для этого откройте Диспетчер устройств, найдите в нем ваш дисковод, нажмите правой кнопкой мыши и выберите "Обновить драйвер" или "Удалить устройство". После этого подключите дисковод заново и дождитесь, пока система найдет и установит необходимые драйверы.
Если перезагрузка драйверов не помогла, то возможно проблема в самом ноутбуке. Проверьте, работает ли USB-порт, к которому подключен дисковод. Для этого попробуйте подключить другое устройство (например, флеш-накопитель) к этому порту. Если оно также не работает, то проблема скорее всего в порту или его настройках. В этом случае вам потребуется связаться с специалистом для ремонта ноутбука.
Почему ноутбук не видит внешний дисковод?
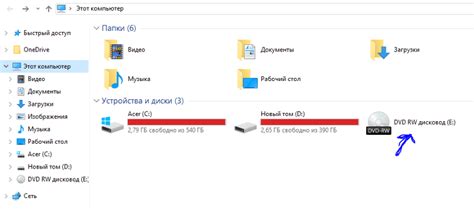
Существует несколько возможных причин, по которым ноутбук может не видеть внешний дисковод:
1. Неправильное подключение: убедитесь, что кабель от внешнего дисковода надежно подключен как к самому дисководу, так и к порту USB ноутбука. Проверьте также работу самого кабеля и порта USB, попробуйте подключить другое устройство для проверки.
2. Проблемы с драйверами: проверьте, что драйверы для внешнего дисковода установлены на ноутбуке и обновлены до последней версии. Если драйверы отсутствуют или устарели, скачайте и установите их с сайта производителя внешнего дисковода.
3. Конфликт с другими устройствами: возможно, ваш ноутбук уже использует все доступные порты USB или имеет проблемы с устройствами, подключенными к нему. Попробуйте отключить другие устройства или попробуйте подключить внешний дисковод к другому порту USB.
4. Неправильная работа операционной системы: если вы установили новую операционную систему или обновили существующую, возможно, возникли конфликты или проблемы с работой внешних устройств, включая дисководы. Проверьте настройки операционной системы и обновите ее, если необходимо.
5. Проблемы с самим внешним дисководом: внешний дисковод может иметь физические или внутренние проблемы, которые мешают его распознаванию ноутбуком. Попробуйте подключить дисковод к другому компьютеру или ноутбуку, чтобы узнать, работает ли он вообще.
Если ни одно из вышеперечисленного не помогло, рекомендуется обратиться к профессионалам - сервисному центру или специалисту по компьютерам и ноутбукам, чтобы детально исследовать проблему и найти ее решение.
Порты USB не работают

В случае, если ваш ноутбук не видит внешний дисковод, одной из возможных причин может быть неработоспособность портов USB. Следующие решения помогут вам исправить проблему:
1. Проверьте включение портов USB
Проверьте, что порты USB включены и работают должным образом. Перезагрузите ноутбук и проверьте, работает ли дисковод после перезагрузки.
2. Проверьте подключение
Проверьте, правильно ли подключен внешний дисковод к порту USB ноутбука. Убедитесь, что кабель подключен достаточно плотно и не поврежден.
3. Проверьте устройство на другом порту USB
Если дисковод не работает на одном порту USB, попробуйте подключить его к другому порту USB на ноутбуке. Возможно, проблема связана именно с этим портом.
4. Обновите драйверы USB
Проверьте, что драйверы USB на вашем ноутбуке обновлены до последней версии. Если нет, обновите их через меню "Устройства и принтеры" или официальный сайт производителя ноутбука.
5. Проверьте наличие вирусов
Вредоносное программное обеспечение иногда может блокировать работу портов USB. Произведите антивирусную проверку вашего ноутбука и удалите обнаруженные вирусы.
Если ни одно из вышеуказанных решений не решает проблему, возможно, вы столкнулись с аппаратной неисправностью портов USB на вашем ноутбуке. В таком случае, обратитесь к специалисту для дальнейшего ремонта или замены портов.
Драйверы не установлены
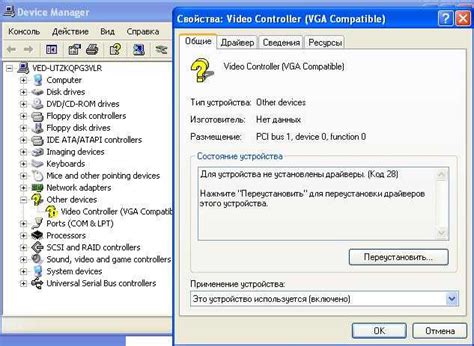
Если операционная система не распознает внешний дисковод, скорее всего, нужно установить соответствующие драйверы. Для этого можно воспользоваться диском, который поставляется вместе с внешним дисководом, или загрузить их с официального сайта производителя.
После установки драйверов перезагрузите ноутбук и подключите внешний дисковод. В большинстве случаев операционная система автоматически обнаружит и установит необходимые драйверы, и внешний дисковод станет видимым.
Конфликт устройств
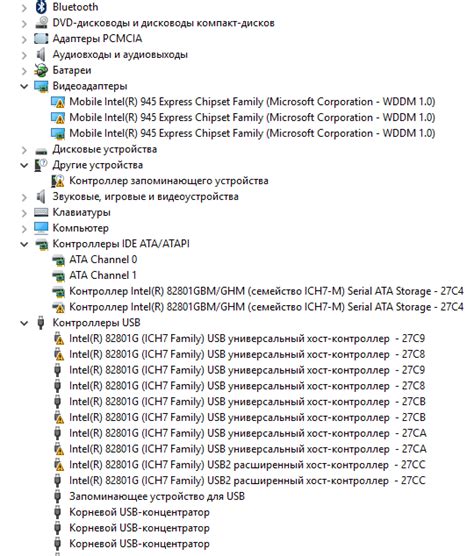
Иногда причина, по которой ноутбук не видит внешний дисковод, может быть связана с конфликтом устройств. Если на вашем ноутбуке подключены одновременно несколько устройств, таких как внешний дисковод, принтер или камера, они могут конфликтовать друг с другом и приводить к неправильной работе.
Для решения этой проблемы попробуйте выполнить следующие действия:
- Отключите все подключенные устройства и оставьте только внешний дисковод.
- Подключите внешний дисковод к другому порту USB на ноутбуке.
- Перезагрузите компьютер и проверьте, видит ли он внешний дисковод.
Если после выполнения этих шагов проблема сохраняется, возможно, внешний дисковод несовместим с вашим ноутбуком или требуется установка драйверов. В таком случае, обратитесь к производителю внешнего дисковода для получения рекомендаций по устранению проблемы или обновления драйверов.
Повреждение кабеля или разъема

Одной из причин того, что ноутбук не видит внешний дисковод, может быть повреждение кабеля или разъема. Кабель, соединяющий дисковод с ноутбуком, может быть изношенным, пережатым или испорченным. Разъем, в который подключается кабель, может быть также поврежден или иметь неполадки.
Если вы подозреваете, что причина проблемы кроется в поврежденном кабеле или разъеме, вам следует проверить оба компонента внимательно. Проверьте кабель на наличие видимых повреждений, таких как трещины или перегибы. Попробуйте заменить кабель на новый, чтобы убедиться, что проблема не связана с ним.
В случае с разъемом, попробуйте внимательно осмотреть его и проверить его целостность. Если разъем поврежден или неисправен, то его необходимо заменить. Обратитесь к специалисту или сервисному центру, чтобы произвели замену разъема качественно и безопасно.
Помните, что поврежденный кабель или разъем могут быть причиной проблемы с подключением внешнего дисковода к ноутбуку. Проверьте эти компоненты в первую очередь, прежде чем искать иные решения.
Неправильно отформатированный диск
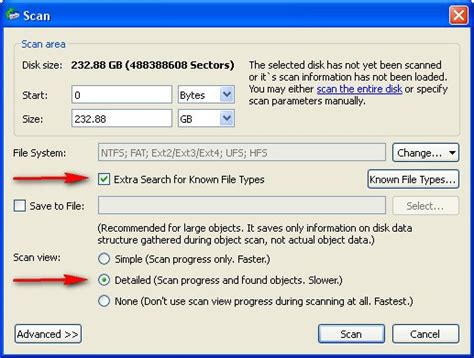
Если ваш ноутбук не видит внешний дисковод, причиной может быть неправильное форматирование диска. Если внешний дисковод не отображается в проводнике или вы получаете сообщение об ошибке при попытке открыть его, то вероятно, его файловая система несовместима с вашей операционной системой.
Для исправления этой проблемы вы можете отформатировать диск с помощью правильной файловой системы. Однако необходимо отметить, что при форматировании диска будут удалены все данные на нем, поэтому перед процедурой рекомендуется создать резервные копии важных файлов.
Чтобы отформатировать диск, выполните следующие шаги:
- Подключите внешний дисковод к вашему ноутбуку и убедитесь, что он правильно подключен и включен.
- Нажмите правой кнопкой мыши на значок "Пуск" и выберите "Диспетчер устройств".
- В разделе "Универсальные серийные шины" найдите внешний дисковод и щелкните правой кнопкой мыши по его имени.
- Выберите "Форматировать" из контекстного меню.
- Выберите желаемую файловую систему (например, FAT32 или NTFS) и нажмите "Начать".
- Подтвердите, что вы хотите отформатировать диск и нажмите "OK".
- Дождитесь завершения процесса форматирования.
- После завершения форматирования диск должен стать видимым для вашего ноутбука.
Если после выполнения всех указанных выше шагов проблема не решится, возможно, причина затруднения заложена в другом факторе, таком как неисправность порта USB или неправильная работа драйверов устройства. В таком случае рекомендуется обратиться к специалистам или производителю устройства для получения дополнительной поддержки и решения проблемы.
Недостаток питания
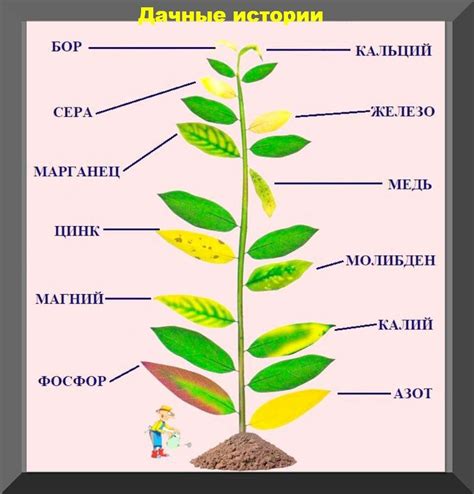
Если вы столкнулись с проблемой недостатка питания, есть несколько способов ее решения:
| 1. | Использовать другой USB-порт на ноутбуке. У некоторых портов USB может быть больше питания, чем у других. Попробуйте подключить внешний дисковод к другому порту и убедитесь, что дисковод работает. |
| 2. | Использовать USB-концентратор с собственным адаптером питания. Это может помочь увеличить общую мощность доступного питания и обеспечить нормальную работу внешнего дисковода. |
| 3. | Использовать активный USB-кабель. Активный USB-кабель имеет встроенный чип, который усиливает сигнал и позволяет передавать больше энергии через кабель. Это может помочь решить проблему недостатка питания. |
| 4. | Проверить питание ноутбука. Если проблема с питанием возникает не только при подключении внешнего дисковода, но и с другими устройствами, может быть проблема с ноутбуком. Обратитесь к специалисту, чтобы узнать, нужна ли замена аккумулятора или других компонентов ноутбука. |
Неисправность диска

Если ваш ноутбук не видит внешний дисковод, возможно, причина в неисправности самого диска.
В первую очередь, проверьте, правильно ли вы подключили диск к ноутбуку. Убедитесь, что кабель не поврежден и надежно зафиксирован в порту.
Также стоит учесть, что диск может потребовать дополнительного питания. Если у вас есть внешний блок питания, подключите его к диску и проверьте, появится ли он в системе.
Если после проведения всех необходимых проверок диск все еще не виден, возможно, он вышел из строя. В таком случае, попробуйте подключить его к другому компьютеру или ноутбуку, чтобы убедиться в этом.
В некоторых случаях, неисправность может быть вызвана конфликтом между операционной системой и диском. Попробуйте обновить драйверы для дисковода и установить все доступные обновления для операционной системы.
Если все вышеперечисленные действия не помогли решить проблему, обратитесь к профессионалам. Специалисты могут провести более глубокую диагностику и устранить неисправность.
Проблемы с операционной системой

Одной из возможных причин, по которым ноутбук не видит внешний дисковод, может быть проблема с операционной системой. Вот несколько распространенных проблем, которые могут возникнуть на уровне операционной системы:
- Необходимо обновить драйверы: старые или поврежденные драйверы могут привести к тому, что ноутбук не сможет распознать подключенное внешнее устройство. В этом случае, необходимо проверить наличие последних обновлений для драйверов и установить их.
- Проблемы с USB-портами: иногда проблема может быть связана с неисправностью USB-портов на ноутбуке. Попробуйте подключить внешний дисковод к другому USB-порту или проверьте состояние портов с помощью другого устройства.
- Конфликт устройств: другое устройство может конфликтовать с внешним дисководом и вызывать проблемы с его распознаванием. В этом случае, попробуйте отключить все другие подключенные устройства и повторно подключить внешний дисковод.
- Ошибки в файловой системе: возможно, на внешнем дисководе есть ошибки в файловой системе, которые препятствуют его корректному распознаванию операционной системой. В этом случае, попробуйте выполнить проверку и восстановление файловой системы с помощью специальных утилит.
Если проблема с операционной системой является источником проблемы с распознаванием внешнего дисковода, можно попытаться решить ее с помощью перечисленных выше методов. Если же проблема не устраняется, рекомендуется обратиться за помощью к специалисту или технической поддержке производителя ноутбука или операционной системы.



