Звук на компьютере – одна из самых важных функций, ведь мы используем его для прослушивания музыки, просмотра фильмов и игр. В то же время, возникновение проблем со звуком может вызвать неудобства и разочарование. Если у вас возникла проблема с звуком на компьютере, не отчаивайтесь – в большинстве случаев есть способы решить проблему. В этой статье мы рассмотрим возможные причины и предложим несколько практических рекомендаций по решению проблемы.
Еще одной причиной проблем со звуком может быть устаревший или поврежденный драйвер звуковой карты. Драйверы – это программное обеспечение, которое позволяет операционной системе взаимодействовать с аудиоустройством. Если установлен неправильный или поврежденный драйвер, звук может не работать. Решение проблемы заключается в обновлении драйвера до последней версии или переустановке текущего драйвера. Это можно сделать с помощью менеджера устройств или с сайта производителя звуковой карты.
Почему звук на компьютере не работает?
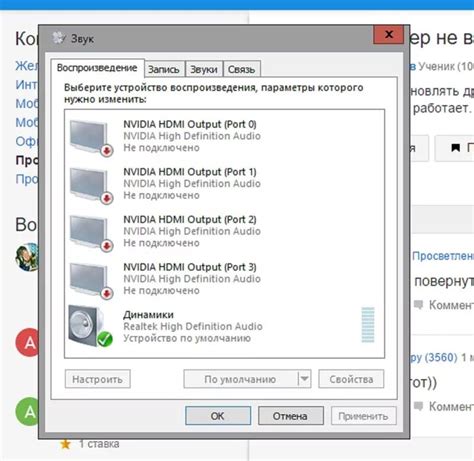
Отсутствие звука на компьютере может быть вызвано рядом причин. Важно понять, что именно может стать причиной проблемы, чтобы найти соответствующее решение.
Следующая таблица содержит основные причины и способы их решения:
| Причина | Решение |
|---|---|
| Отключен звук на компьютере | Проверьте громкость на компьютере и убедитесь, что звук не выключен. |
| Неправильно настроенные аудиоустройства | Проверьте настройки звука в операционной системе и устройствах воспроизведения. |
| Драйверы аудиоустройств устарели или отсутствуют | Установите или обновите драйверы для аудиоустройств. |
| Поврежденные или неисправные колонки или наушники | Проверьте состояние подключенных аудиоустройств и, при необходимости, замените их. |
| Проблемы с аудиоплеером или программами воспроизведения | Переустановите аудиоплеер или проверьте настройки программы воспроизведения звука. |
Используйте указанные решения для определения и устранения возможных проблем с звуком на вашем компьютере.
Неправильные настройки звука в операционной системе

Для проверки настроек звука в операционной системе следует выполнить следующие действия:
- Проверить громкость: Убедитесь, что громкость в системе не установлена на минимум. Проверьте ползунок громкости на панели задач или откройте окно управления звуком, чтобы увеличить громкость.
- Проверить выбранные устройства звука: Перейдите в настройки звука и убедитесь, что правильное устройство звука выбрано по умолчанию. Если ваш компьютер подключен к внешним колонкам или наушникам, проверьте также, что они правильно подключены и работают исправно.
- Проверить наличие обновлений драйверов: Установите последние обновления для драйверов звуковых устройств. Это можно сделать через меню "Устройства и принтеры" или на сайте производителя вашего компьютера или звуковой карты.
Если указанные выше действия не решат проблему отсутствия звука, возможно, требуется более подробная диагностика или обращение к специалисту по компьютерам.
Помните, что неправильные настройки звука в операционной системе могут быть легко исправлены, что позволит вам наслаждаться качественным звуком на вашем компьютере.
Проблемы с аудиоустройством или драйверами
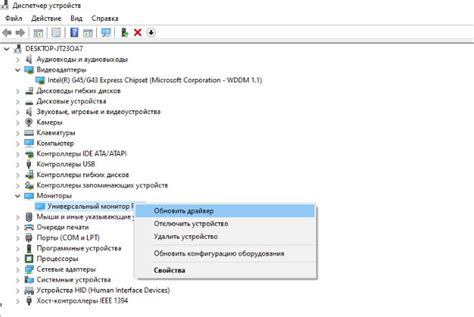
Если звук не работает на компьютере, причиной может быть неисправность аудиоустройства или проблемы с драйверами.
В первую очередь, убедитесь, что аудиоустройство подключено правильно. Проверьте, что колонки или наушники подключены к соответствующим разъемам на компьютере. Убедитесь, что кабели входят плотно и не имеют повреждений.
Если соединение правильное, может возникнуть проблема с драйверами аудиоустройства. Драйверы – это программные компоненты, необходимые для работы аудиоустройства. Иногда драйверы могут быть устаревшими или поврежденными, что мешает правильной работе звука на компьютере.
Для решения проблемы с драйверами, вам необходимо зайти в меню управления компьютером и открыть "Диспетчер устройств". В этом меню вы сможете найти аудиоустройство и проверить его статус. Если аудиоустройство имеет значок с восклицательным знаком или красный крест, это означает, что устройство не работает правильно или требуется обновление драйверов.
Для обновления драйверов аудиоустройства, щелкните правой кнопкой мыши на аудиоустройстве в "Диспетчере устройств" и выберите "Обновить драйвер". Затем следуйте инструкциям на экране, чтобы установить последнюю версию драйвера.
Если обновление драйверов не решает проблему, попробуйте удалить аудиоустройство из "Диспетчера устройств" и перезагрузить компьютер. После перезагрузки, операционная система автоматически установит драйверы для аудиоустройства.
Если все вышеперечисленные способы не помогают, возможно, аудиоустройство имеет механическое повреждение или требуется замена. В таком случае, рекомендуется обратиться в сервисный центр для диагностики и ремонта аудиоустройства.
| Возможные причины проблемы | Способы решения |
|---|---|
| Неисправность аудиоустройства | Проверка соединений и обращение в сервисный центр |
| Устаревшие или поврежденные драйверы | Обновление драйверов или переустановка аудиоустройства |
| Механическое повреждение аудиоустройства | Обращение в сервисный центр для диагностики и ремонта |
Проблемы с подключением аудиоустройств
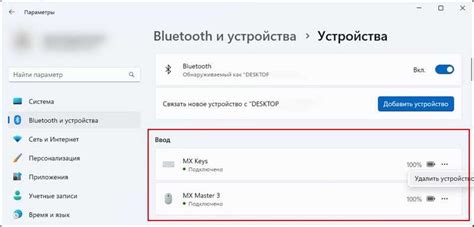
Если звук не работает на компьютере, одной из возможных причин может быть неправильное подключение аудиоустройств. Вот некоторые проблемы, связанные с подключением, и способы их решения:
- Неправильное подключение кабелей
Проверьте, правильно ли подключены аудиоустройства, такие как колонки или наушники, к соответствующим портам на компьютере. Убедитесь, что кабель полностью вставлен в порт и надежно закреплен.
- Неисправный кабель или разъем
Проверьте состояние кабеля и разъемов. Если кабель поврежден или разъемы грязные или истираются, это может привести к отсутствию звука. Попробуйте заменить кабель или очистить разъемы, если это возможно.
- Выбор неправильного аудиоустройства
- Неисправные драйверы аудиоустройства
Если драйверы аудиоустройства устарели, повреждены или отсутствуют, это может вызвать проблемы со звуком. Обновите драйверы аудиоустройства через диспетчер устройств или загрузите их с сайта производителя.
- Заглушенный звук или низкая громкость
Проверьте настройки звука на компьютере. Убедитесь, что звук не выключен или установлена низкая громкость. Проверьте также настройки звука на аудиоустройствах, таких как колонки или наушники.
Если проблемы с подключением аудиоустройств не решаются, возможно, проблема лежит в других компонентах или настройках компьютера. В таком случае рекомендуется обратиться к специалисту или поддержке компьютера для более подробной диагностики и решения проблемы.



