Hyper-V – это гипервизор, который позволяет виртуализировать операционные системы на компьютере под управлением ОС Windows. Он предлагает широкие возможности для развертывания и управления виртуальными машинами, что делает его очень полезным инструментом для многих пользователей и организаций.
Однако, не всегда Hyper-V доступен изначально в компонентах системы. Это может вызвать разочарование и неудобства при работе с виртуальными машинами. В этой статье мы рассмотрим основные причины отсутствия Hyper-V и предложим решения для его активации и использования.
Одной из причин отсутствия Hyper-V может быть отсутствие необходимого оборудования или настроек в BIOS компьютера. Hyper-V требует процессора с поддержкой виртуализации и активацией данной функции в BIOS. Если ваш компьютер не соответствует этим требованиям, то Hyper-V не будет доступен в компонентах системы.
Другой причиной может быть неактивированная опция Hyper-V в компонентах Windows. По умолчанию Hyper-V не устанавливается и не активируется при установке ОС Windows. Вам потребуется самостоятельно включить данную опцию через Центр обновления Windows или установщик программ Windows. Важно отметить, что для активации Hyper-V может потребоваться наличие прав администратора на компьютере.
Отсутствие Hyper-V в компонентах Windows: причины и решения
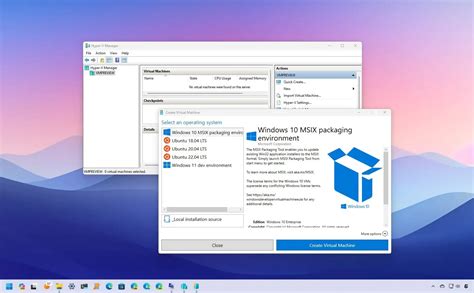
Однако в некоторых случаях пользователи могут столкнуться с проблемой, когда Hyper-V не предоставляется в компонентах Windows или не может быть активирован. Давайте рассмотрим возможные причины этой проблемы и как можно ее решить.
Причины отсутствия Hyper-V
Существует несколько причин, почему Hyper-V может быть недоступен на вашем компьютере:
- Ваша версия Windows не поддерживает Hyper-V. Некоторые версии Windows, такие как Windows 10 Home Edition, не включают функцию Hyper-V.
- Ваш процессор не поддерживает виртуализацию. Для работы Hyper-V требуется процессор с поддержкой технологии виртуализации.
- Hyper-V был отключен в настройках биоса. Возможно, Hyper-V был отключен в настройках биоса вашего компьютера, и поэтому он не доступен в операционной системе.
- У вас уже установлен другой гипервизор. В случае, если на вашем компьютере уже установлен другой гипервизор, такой как VMWare или VirtualBox, Hyper-V может быть отключен для избегания конфликтов.
Решения для активации Hyper-V
В зависимости от причины, которая вызывает отсутствие Hyper-V на вашем компьютере, есть несколько решений, которые можно попробовать:
- Проверьте версию Windows. Проверьте, поддерживает ли ваша версия Windows функцию Hyper-V. Если вы используете Windows 10 Home Edition, вам потребуется обновиться на версию PRO или Enterprise, чтобы получить доступ к Hyper-V.
- Проверьте виртуализацию процессора. Убедитесь, что ваш процессор поддерживает виртуализацию. Обычно в настройках биоса можно найти опцию «Включение виртуализации» или что-то подобное.
- Включите Hyper-V в настройках биоса. Если Hyper-V был отключен в настройках биоса, вам нужно включить его, чтобы получить доступ к нему в операционной системе. Консультация с документацией вашего компьютера или производителя биоса может помочь с пониманием как это сделать.
- Отключите другие гипервизоры. Если у вас уже установлен другой гипервизор на компьютере, попробуйте его отключить или удалить, чтобы избежать конфликтов с Hyper-V.
В случае, если вы не уверены в решении проблемы самостоятельно, рекомендуется обратиться за помощью к специалистам или к сообществу пользователей, где вы можете получить лучшую рекомендацию и подробные инструкции для вашего конкретного случая.
Почему Hyper-V отсутствует в компонентах Windows?
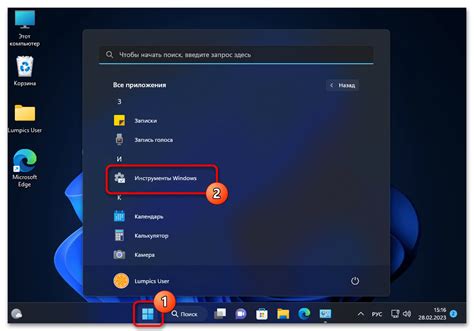
Однако, Hyper-V может отсутствовать в компонентах Windows по нескольким причинам:
1. Версия Windows. Некоторые версии операционной системы Windows не включают Hyper-V по умолчанию. Например, в домашней и стандартных версиях Windows 10, Hyper-V отсутствует. Он доступен только в более высоких версиях, таких как Windows 10 Pro, Enterprise и Education.
2. Неактивированная функция. Даже если ваша версия Windows включает Hyper-V, он может быть отключен. В этом случае, вам потребуется активировать эту функцию в "Панели управления" -> "Программы" -> "Включение или отключение компонентов Windows". Обратите внимание, что для активации возможно потребуется права администратора.
3. Аппаратные ограничения. Некоторые компьютеры не поддерживают аппаратную виртуализацию, которая необходима для работы Hyper-V. В этом случае, функция может быть недоступна даже в версиях Windows, где она включена по умолчанию. Проверьте настройки BIOS или UEFI вашего компьютера, чтобы убедиться, что виртуализация включена.
Чтобы установить или активировать Hyper-V на вашем компьютере, обратитесь к официальной документации от Microsoft или проконсультируйтесь с технической поддержкой.
Как решить отсутствие Hyper-V в компонентах Windows?
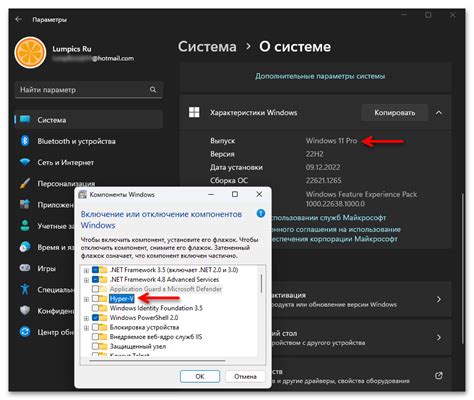
Причины отсутствия Hyper-V в компонентах Windows:
| Причина | Решение |
|---|---|
| Отсутствие поддержки аппаратной виртуализации в процессоре | Проверьте поддержку аппаратной виртуализации в BIOS и включите ее. Если ваш процессор не поддерживает виртуализацию, Hyper-V не сможет работать на вашем компьютере. |
| Ошибка установки или обновления операционной системы | Проверьте целостность системных файлов с помощью команды SFC /scannow в командной строке с правами администратора. Если обнаружены поврежденные файлы, восстановите их с помощью команды DISM /Online /Cleanup-Image /RestoreHealth. |
| Отсутствие необходимой версии Windows | Hyper-V доступен только в определенных редакциях операционной системы Windows, например, Windows 10 Pro и выше. Проверьте, что у вас установлена подходящая версия Windows и необходимые компоненты. |
Заключение
В данной статье мы рассмотрели несколько основных причин, по которым Hyper-V может отсутствовать в компонентах Windows, а также предложили способы их решения. Если у вас возникают проблемы с установкой или использованием Hyper-V, рекомендуется обратиться к специалистам или посетить официальные ресурсы Microsoft для получения дополнительной информации и поддержки.



