Steam – это одна из самых популярных платформ для игр, предоставляющая огромный каталог игровых проектов. Однако, как и в любой программе, могут возникать проблемы с отображением определенных параметров, таких как FPS (количество кадров в секунду).
Возможные причины отсутствия отображения FPS в Steam могут быть разными. Во-первых, это может быть связано с настройками параметров Steam или самой игры. Некоторые игры предоставляют возможность вручную включать или выключать отображение FPS в меню настроек.
Во-вторых, отсутствие отображения FPS может быть связано с неправильно установленными драйверами графической карты. Если драйверы устарели или установлены некорректно, это может повлиять на работу Steam и отображение FPS. Рекомендуется обновить драйверы до последней версии и перезагрузить компьютер.
Также стоит учесть, что некоторые игры имеют свои собственные инструменты для отображения FPS, и они могут конфликтовать с отображением Steam. В этом случае, необходимо проверить наличие и использование таких инструментов и, при необходимости, отключить их.
Что делать, если в Steam не отображается FPS
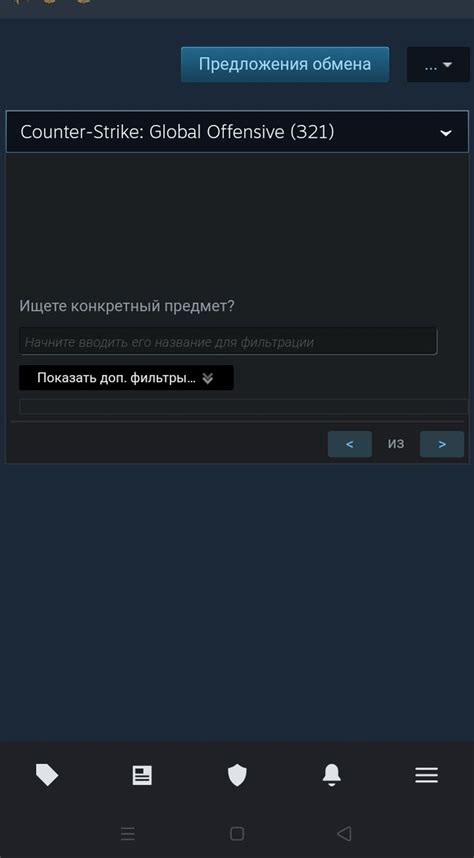
Если вы играете в игры через платформу Steam и вам не отображается количество кадров в секунду (FPS), существует несколько возможных решений.
1. Проверьте, включена ли функция отображения FPS в Steam. Для этого перейдите в настройки Steam, выберите вкладку "Верхний колонтитул" и убедитесь, что опция "Показывать FPS" включена.
2. Убедитесь, что функция отображения FPS не отключена в самой игре. Некоторые игры имеют свои собственные настройки отображения количества кадров в секунду, которые могут быть отключены по умолчанию.
3. Обновите драйвера видеокарты. Устаревшие или поврежденные драйвера могут привести к неправильному отображению FPS. Проверьте официальный сайт производителя вашей видеокарты и загрузите самые последние драйверы.
4. Закройте все ненужные программы, которые могут загружать систему и влиять на отображение FPS. Некоторые приложения, такие как антивирусные программы или стриминговые сервисы, могут повлиять на производительность компьютера.
5. Перезапустите Steam. Иногда простое перезапуск программы может решить проблему с отображением FPS.
6. Проверьте наличие конфликтов с другими программами. Некоторые программы могут конфликтовать с Steam и приводить к неправильному отображению FPS. Попробуйте временно отключить или удалить такие программы и проверьте, появится ли отображение FPS.
Если ни одно из этих решений не помогло, возможно, проблема связана с самой игрой или вашей системой. В таком случае рекомендуется обратиться за помощью в поддержку Steam или разработчиков игры.
Отсутствие отображения FPS в Steam и его причины
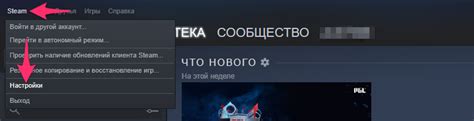
Прежде чем искать решение проблемы, важно понять возможные причины отсутствия отображения FPS в Steam:
- Steam Overlay выключен: Steam Overlay позволяет отображать дополнительные настройки и информацию во время игры. Если вы не видите FPS в Steam, возможно, что Steam Overlay отключен. Для включения Steam Overlay необходимо зайти в настройки Steam, выбрать "Внутриигровой интерфейс" и убедиться, что опция "Включить Steam Overlay во время игры" включена.
- Несовместимость игры с Steam Overlay: Некоторые игры могут быть несовместимы с Steam Overlay, что может привести к отсутствию отображения FPS. В таком случае, рекомендуется проверить совместимость игры с Steam Overlay на официальном форуме сообщества Steam или обратиться к разработчикам игры за поддержкой.
- Неактивировано отображение FPS в настройках Steam: Даже если Steam Overlay включен, отображение FPS может быть отключено в настройках Steam. Чтобы активировать отображение FPS, следует зайти в настройки Steam, перейти в раздел "Ин-гейм" и установить галочку напротив опции "Показывать отображение FPS".
- Неактивирована опция отображения FPS в самой игре: Некоторые игры имеют собственные настройки отображения FPS, которые не зависят от настроек Steam. Если отображение FPS не работает в Steam, следует проверить настройки самой игры и убедиться, что эта функция включена.
Если вы проверили все вышеперечисленные причины и FPS все равно не отображается в Steam, возможно, это связано с более сложными техническими проблемами. В таком случае, рекомендуется обратиться за помощью к официальной службе поддержки Steam или к сообществу игроков для получения дополнительной информации и решения проблемы.
Как узнать FPS в Steam: возможные способы

В Steam нет встроенной функции отображения FPS в играх, но существуют несколько способов, с помощью которых вы можете узнать количество кадров в секунду в играх на платформе:
- Использовать встроенные настройки графики в игре: многие игры имеют в своих настройках опцию отображения количества FPS. Обычно она находится в разделе "Настройки графики" или "Разное".
- Использовать программы для отображения FPS: существуют сторонние программы, которые позволяют отображать количество кадров в секунду в играх. Некоторые из них позволяют также отслеживать другую полезную информацию, например, загрузку ЦП и ГП.
- Использовать внутриигровые настройки Steam: в Steam есть функция наложения внутриигрового настроенного интерфейса (Steam Overlay), которая позволяет отображать информацию о производительности в игре, включая количество FPS. Чтобы включить эту функцию, зайдите в настройки Steam, выберите вкладку "Внутриигровой интерфейс" и установите галочку напротив соответствующей опции.
Учитывайте, что использование программы для отображения FPS может повлиять на производительность вашей игры, поэтому рекомендуется ознакомиться с рекомендациями по ее использованию и проверить совместимость с вашей игрой. Также имейте в виду, что отображение FPS может быть заблокировано некоторыми играми из-за ограничений программных защит.
Как включить отображение FPS в Steam на Windows
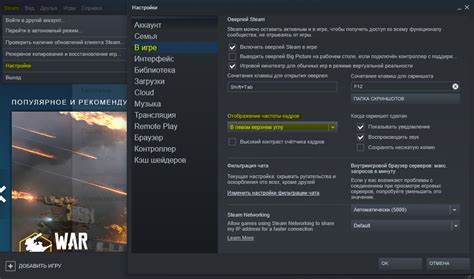
Если вы играете в игры на платформе Steam и вам интересно знать текущее количество кадров в секунду (FPS), вам может быть полезно включить отображение этой информации. Вот как это сделать:
| Шаг | Действие |
|---|---|
| 1 | Откройте клиент Steam на вашем компьютере. |
| 2 | Перейдите во вкладку "Библиотека". |
| 3 | Найдите игру, в которой вы хотите включить отображение FPS, и щелкните правой кнопкой мыши на ее названии. |
| 4 | Выберите "Свойства" в контекстном меню. |
| 5 | Перейдите на вкладку "Общее". |
| 6 | Нажмите кнопку "Настройки запуска". |
| 7 | В появившемся окне введите "-console" без кавычек в поле "Общие параметры запуска". |
| 8 | Нажмите "ОК", чтобы сохранить изменения и закрыть окно настроек запуска. |
| 9 | Закройте окно свойств игры. |
| 10 | Запустите игру. |
| 11 | Во время игры нажмите клавишу "~" на клавиатуре, чтобы открыть консоль. |
| 12 | В консоли введите "cl_showfps 1" без кавычек и нажмите клавишу "Enter". |
| 13 | Теперь вы увидите отображение FPS в верхнем левом углу экрана. |
Теперь вы знаете, как включить отображение FPS в Steam на Windows и следить за производительностью вашей игры.
Как включить отображение FPS в Steam на MacOS

Чтобы включить отображение FPS в Steam на MacOS, следуйте этим простым шагам:
| Шаг | Инструкция |
|---|---|
| 1 | Откройте Steam на вашем компьютере. |
| 2 | В верхней панели выберите "Steam" и затем "Preferences" (Настройки). |
| 3 | В открывшемся окне выберите "In-Game" (В игре) в левой панели. |
| 4 | В разделе "In-Game FPS Counter" (Счетчик кадров в секунду) отметьте галочкой "High contrast color" (Видимость на любом цвете) или "Normal color" (Обычный цвет), в зависимости от вашего предпочтения. |
| 5 | Ниже выберите место отображения FPS: "Top left" (Верхний левый угол), "Top right" (Верхний правый угол), "Bottom left" (Нижний левый угол) или "Bottom right" (Нижний правый угол). |
| 6 | Нажмите на кнопку "OK" (ОК), чтобы сохранить изменения. |
После выполнения этих шагов, количество кадров в секунду будет отображаться в том месте, которое вы выбрали. Это поможет вам отслеживать производительность вашего Mac во время игры и оптимизировать настройки, если необходимо.
Теперь вы знаете, как включить отображение FPS в Steam на MacOS. Наслаждайтесь игрой с более точной и информативной статистикой!
Влияние отображения FPS на игровой процесс и настройки

Когда FPS отображается на экране, игрок может видеть, насколько плавно работает игра. Высокие значения FPS (60 и более) создают плавный геймплей, что делает игру более комфортной и реалистичной. Низкие значения FPS (менее 30) могут вызывать лаги и рывки, что может отрицательно сказываться на игровом опыте.
Настройки игры могут быть связаны с отображением FPS. Некоторые игры предлагают опцию отображения FPS в настройках, что позволяет игрокам отслеживать производительность и вносить соответствующие изменения в настройки графики. Например, если игра работает слишком медленно, игрок может понизить настройки графики, чтобы повысить FPS и сделать игру более играбельной.
| Преимущества отображения FPS: | Недостатки отображения FPS: |
|---|---|
|
|
Как и во всем, есть разные точки зрения на отображение FPS. Некоторым игрокам это может быть необходимо для контроля производительности и отладки, в то время как другие предпочитают играть без отображения, чтобы не отвлекаться и полностью погрузиться в игровой мир.