Дискорд - это популярное программное обеспечение для голосового и текстового общения, которое широко используется игроками, бизнес-сообществами и даже учебными группами. Однако иногда пользователи сталкиваются с проблемой отсутствия звука в Дискорде, что может оказаться неприятной неожиданностью. В этой статье мы рассмотрим основные причины, по которым возникает отсутствие звука в Дискорде, а также предложим несколько способов решения этой проблемы.
Еще одна распространенная причина отсутствия звука в Дискорде - это неправильные настройки микрофона. Если ваш микрофон не работает, другие пользователи не смогут вас слышать, что может вызвать проблемы при голосовых звонках. Для решения этой проблемы вам нужно проверить настройки микрофона в Дискорде и убедиться, что правильное устройство выбрано в качестве источника аудио.
Кроме того, некоторые антивирусные программы и брандмауэры могут блокировать звук в Дискорде. Это может произойти из-за неправильной конфигурации программы безопасности или из-за того, что Дискорд необходимо добавить в список разрешенных программ. Для исправления этой проблемы вам нужно открыть настройки вашего антивирусного программного обеспечения или брандмауэра и убедиться, что Дискорд имеет права использования аудио.
Наконец, проблема с отсутствием звука в Дискорде может быть связана с обновлением программного обеспечения. Иногда после обновления Дискорда или вашей операционной системы могут возникать конфликты, которые могут привести к проблемам со звуком. В этом случае вам может потребоваться обновить Дискорд или операционную систему до последней версии или откатить обновление, чтобы исправить проблему.
В данной статье мы рассмотрели основные причины отсутствия звука в Дискорде и предложили несколько способов исправления этой проблемы. Если ни один из предложенных способов не помог вам решить проблему, рекомендуется обратиться к службе поддержки Дискорда или посетить форумы с код сообществами, где вы можете получить дополнительную помощь.
Отключен звук в настройках
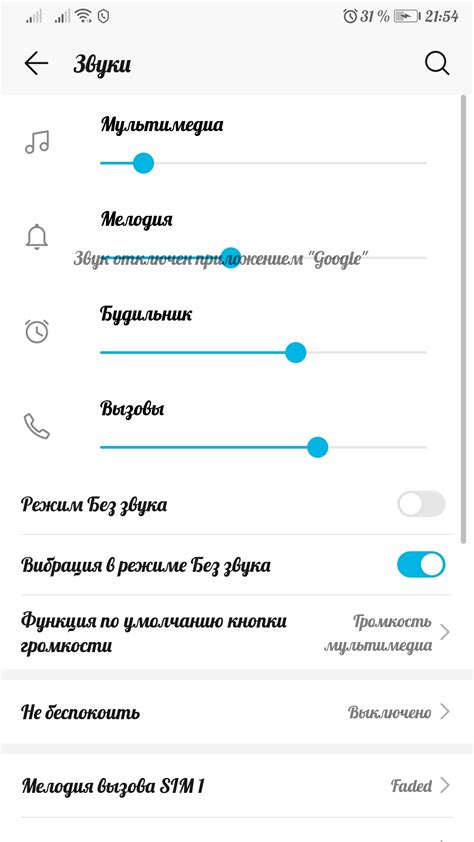
Если в Дискорде нет звука, возможно причина кроется в настройках программы. Убедитесь, что звук не отключен в настройках Дискорда.
Чтобы проверить настройки звука, выполните следующие шаги:
- Откройте Дискорд и войдите в свой аккаунт.
- Щелкните на значок шестеренки в нижней части левой панели.
- В разделе "Настройки" выберите вкладку "Звук".
В этом разделе вы найдете различные параметры звука, которые могут повлиять на проблему отсутствия звука. Во-первых, убедитесь, что ползунок "Громкость" находится на приемлемом уровне и не установлен на минимум. Если ползунок громкости установлен на минимум, переместите его вправо, чтобы увеличить громкость звука.
Во-вторых, убедитесь, что звук не отключен для конкретных пользователей или каналов. При наличии отключенного звука для определенного пользователя или канала, вы можете не слышать его сообщения. Проверьте, не установлен ли статус "Без звука" для данных пользователей или каналов:
- В разделе "Настройки" выберите вкладку "Звук".
- Прокрутите вниз до раздела "Системные уведомления" и нажмите на "Звуковые настройки".
- В списке пользователей проверьте, не установлен ли статус "Без звука" для нужных пользователей или каналов.
Если звук был отключен для определенных пользователей или каналов, вы можете изменить его настройки, чтобы восстановить звуковые уведомления.
Проведя проверку и исправив настройки звука, вы должны вернуть звук в Дискорде и снова наслаждаться общением с друзьями и сообществом.
- Устройство не выбрано в настройках Дискорда. Проверьте настройки звука в Дискорде и убедитесь, что правильное устройство выбрано в разделе "Настройки голоса и видео".
- Проблемы с настройками звука на компьютере. Проверьте громкость звука на компьютере и убедитесь, что звук не выключен или установлен на минимум. Также убедитесь, что звук воспроизводится на других приложениях.
- Проблемы с настройками Дискорда. Попробуйте выйти из Дискорда и снова войти, чтобы обновить настройки. Также может помочь переустановка приложения.
Если после выполнения указанных действий проблема с звуком в Дискорде не решается, возможно, проблема кроется в глубине компьютера или интернет-соединения. В таком случае рекомендуется обратиться за поддержкой специалистов или воспользоваться другими программами для голосового общения.
Некорректные настройки аудиоустройств
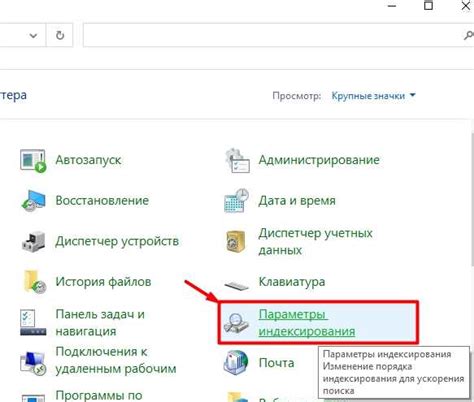
Если в Дискорде отсутствует звук, одной из возможных причин может быть неправильная настройка аудиоустройств на вашем компьютере. Некорректные настройки могут привести к неполадкам и отсутствию звука при использовании приложения.
Для исправления данной проблемы вам необходимо проверить и скорректировать настройки аудиоустройств в Дискорде и на вашем компьютере. Ниже приведены несколько шагов, которые могут помочь вам решить данную проблему:
1. Проверьте настройки в Дискорде:
- Откройте Дискорд и войдите в аккаунт.
- Щелкните на иконку "Настройки" (шестеренка) в правом нижнем углу окна.
- Выберите раздел "Настройки голоса и видео" в боковом меню.
- Убедитесь, что правильные аудиоустройства выбраны в разделе "Входящий звук" и "Исходящий звук". Если необходимо, измените их.
- Попробуйте включить звук в Дискорде и проверьте, появился ли звук.
2. Проверьте настройки аудиоустройств на вашем компьютере:
- Кликните правой кнопкой мыши на значке динамика в системном трее (рядом с часами в правом нижнем углу экрана).
- Выберите "Звуки" в контекстном меню.
- Откроется окно "Свойства звука".
- Перейдите на вкладку "Воспроизведение".
- Убедитесь, что правильные аудиоустройства выбраны как устройства по умолчанию. Если нужно, измените их.
- Выключите и заново включите выбранные аудиоустройства.
- Попробуйте снова запустить Дискорд и проверить, есть ли звук.
Если после выполнения данных шагов проблема не была решена, возможно, проблема кроется в других настройках или конфликте с другими приложениями. В таком случае, рекомендуется обратиться к специалистам технической поддержки для дальнейшей помощи.
Проблемы с драйверами аудиоустройств

- Устаревшие драйверы: Если вы не обновляли драйверы вашей звуковой карты или других аудиоустройств, то это может стать причиной отсутствия звука в Дискорде. Проверьте сайт производителя вашей аудиоустройств и загрузите последние версии драйверов, затем установите их на компьютер.
- Неправильно установленные драйверы: Если вы только что обновили драйверы, но по-прежнему нет звука в Дискорде, возможно, драйверы были неправильно установлены. В этом случае вам может помочь переустановка драйверов. Полностью удалите текущие драйверы через Панель управления или специальную программу для удаления драйверов, а затем установите свежие версии.
- Конфликт драйверов: Иногда установка новых драйверов может вызывать конфликт с уже установленными драйверами, что может привести к проблемам со звуком. Попробуйте отключить или удалить ненужные аудиоустройства через Панель управления и проверьте, появился ли звук в Дискорде.
- Поврежденные драйверы: В редких случаях драйверы могут быть повреждены или испорчены, что может вызывать проблемы со звуком. В этом случае рекомендуется полностью удалить аудиоустройства из Диспетчера устройств и затем перезагрузить компьютер, чтобы система автоматически установила стандартные драйверы.
Если ни одно из вышеперечисленных решений не помогло восстановить звук в Дискорде, возможно, проблема кроется в другом компоненте вашей системы. В этом случае рекомендуется обратиться к специалисту или воспользоваться помощью в официальной технической поддержке Дискорда.
Блокировка звука антивирусом или брандмауэром
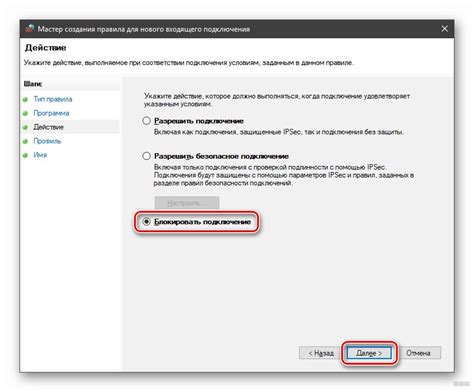
Иногда звук в Дискорде может быть заблокирован вашим антивирусом или брандмауэром, что приводит к его отсутствию. Проверьте настройки вашего антивирусного программного обеспечения или брандмауэра, чтобы убедиться, что Дискорд не блокируется.
В некоторых случаях антивирусные программы или брандмауэры могут считать Дискорд подозрительным и блокировать его, что приводит к отсутствию звука. Чтобы исправить эту проблему:
- Откройте настройки вашего антивирусного программного обеспечения или брандмауэра.
- Убедитесь, что Дискорд добавлен в список доверенных программ или исключений.
- Если Дискорд уже находится в списке доверенных программ или исключений, попробуйте временно отключить антивирусное программное обеспечение или брандмауэр и проверить, появился ли звук в Дискорде.
Если после проведения этих шагов звук все еще не работает, рекомендуется обратиться к службе поддержки вашего антивирусного программного обеспечения или брандмауэра для получения дополнительной помощи или советов по настройке.
Примечание: Будьте осторожны при изменении настроек антивирусного программного обеспечения или брандмауэра, поскольку неправильные настройки могут ослабить защиту вашей системы.
Обновление Дискорда и перезагрузка компьютера

Обновление Дискорда
Дискорд постоянно выпускает новые обновления, которые не только улучшают функциональность приложения, но и исправляют ошибки, которые могут быть связаны со звуком. Чтобы обновить Дискорд, воспользуйтесь следующими шагами:
- Откройте Дискорд и войдите в свою учетную запись.
- Нажмите на значок шестеренки, расположенный в левом нижнем углу окна.
- В открывшемся меню выберите "Настройки".
- На панели слева выберите раздел "Обновления".
- Нажмите на кнопку "Проверить наличие обновлений" и дождитесь завершения процесса обновления.
После завершения обновления Дискорда проверьте, появился ли звук в приложении. Если проблема все еще не решена, перейдите к следующему шагу.
Перезагрузка компьютера
Перезагрузка компьютера может помочь исправить ошибки, связанные со звуком в Дискорде. Чтобы выполнить перезагрузку компьютера, выполните следующие действия:
- Нажмите на кнопку "Пуск" в левом нижнем углу экрана.
- Выберите опцию "Выключить или перезагрузить".
- В открывшемся меню выберите "Перезагрузить".
- Подождите, пока компьютер полностью выключится и включится снова.
После перезагрузки компьютера откройте Дискорд и проверьте наличие звука. Если проблема остается, переходите к следующему разделу.