Zoom – это популярное приложение для проведения видеоконференций и онлайн общения. К сожалению, некоторые пользователи иногда сталкиваются с проблемой отсутствия звука в Zoom на своем компьютере. Это может быть достаточно неприятно, особенно если у вас запланировано важное собрание или урок.
Почему отсутствует звук в Zoom на компьютере и как решить данную проблему? Чтобы получить ответы на эти вопросы, необходимо рассмотреть несколько возможных причин.
Во-первых, проблема с отсутствием звука в Zoom может быть связана с настройками вашего компьютера. Возможно, у вас отключена звуковая карта или вы используете неправильные аудиоустройства. Также, стоит проверить уровень громкости и настройки в самом приложении Zoom.
Причины отсутствия звука в Zoom на компьютере
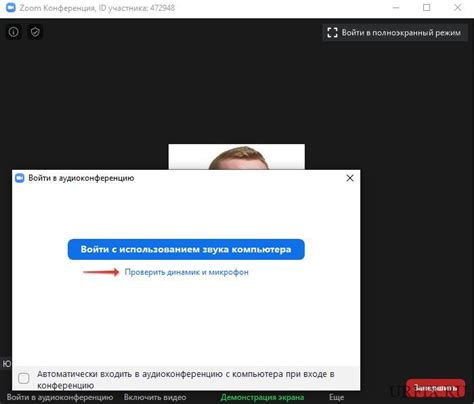
1. Проверьте наличие и правильное подключение аудиоустройства.
Убедитесь, что на вашем компьютере есть аудиоустройство (наушники, колонки и т. д.) и что оно подключено корректно. Проверьте, что аудиоустройство не выключено и что громкость на нем установлена на достаточный уровень.
2. Проверьте настройки звука в Zoom.
Откройте программу Zoom и перейдите в раздел "Настройки". Выберите вкладку "Аудио" и убедитесь, что выбрано правильное аудиоустройство в разделе "Динамик (Для воспроизведения звука в видеопозвонках)". Проверьте, что ползунок громкости установлен на соответствующий уровень.
3. Проверьте настройки звука на компьютере.
Правый клик по значку громкости на панели задач и выберите "Открыть громкость". Убедитесь, что громкость на максимальном уровне и что аудиоустройства не отключены.
4. Проверьте наличие обновлений программы Zoom.
Возможно, проблема с отсутствием звука в Zoom на компьютере может быть вызвана устаревшей версией программы. Чтобы убедиться, что у вас установлена последняя версия, перейдите на официальный сайт Zoom и скачайте последнюю версию программы.
5. Проверьте настройки звука на других программных платформах.
Если отсутствие звука наблюдается только в Zoom, то проблема возможно связана с настройками программы. Проверьте звук на других программных платформах, таких как YouTube или медиаплеер.
6. Проверьте наличие аудио драйверов.
Убедитесь в наличии и корректной работе аудио драйверов на вашем компьютере. Если драйверы не установлены, скачайте и установите их с официального сайта производителя вашего компьютера или звуковой карты.
7. Обратитесь в службу поддержки Zoom.
Если ни одно из вышеуказанных решений не помогло решить проблему отсутствия звука в Zoom на компьютере, то рекомендуется обратиться в службу поддержки Zoom для получения дальнейшей помощи и решения проблемы.
Проблемы с настройками звука
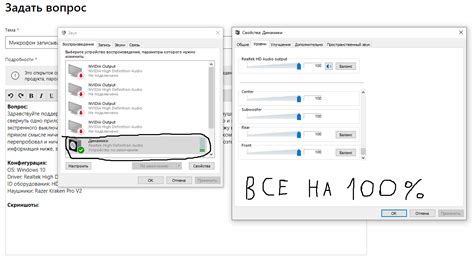
Если у вас отсутствует звук в Zoom на компьютере, одной из возможных причин может быть неправильная настройка звука. Проверьте следующие параметры:
1. Громкость компьютера. Убедитесь в том, что громкость на вашем компьютере установлена на достаточно высоком уровне. Проверьте регулятор громкости на компьютере и увеличьте его, если необходимо.
2. Настройки звука в Zoom. Зайдите в настройки звука в приложении Zoom и убедитесь, что выбран правильный аудиоустройство для воспроизведения звука. Если вы используете наушники или внешний микрофон, проверьте, что они подключены и правильно настроены.
3. Проводные или беспроводные наушники. Если вы используете наушники, убедитесь в том, что они подключены к компьютеру правильно. Проверьте, что проводные наушники вставлены в соответствующий разъем, а беспроводные наушники синхронизированы с компьютером.
4. Вкладка "Уровни" в настройках звука. Зайдите в настройки звука через Панель управления или щелкнув правой кнопкой мыши на значок громкости в системном трее и выбрав пункт "Звуки". В открывшемся окне выберите вкладку "Уровни" и убедитесь в том, что индикатор громкости для приложения Zoom установлен на максимальное значение.
5. Обновление драйверов звука. Возможно, проблема с звуком в Zoom вызвана устаревшими или поврежденными драйверами звука на компьютере. Попробуйте обновить драйверы звука с помощью специальной программы или вручную скачав и установив последние версии драйверов с официального сайта производителя компьютера или звуковой карты.
Если ни одно из вышеперечисленных решений не помогло восстановить звук в Zoom на компьютере, рекомендуется обратиться к специалисту или поддержке Zoom для получения дальнейшей помощи.
Несовместимость аудиоустройств
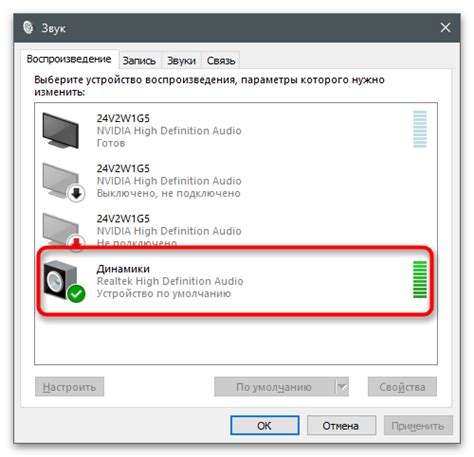
Еще одной возможной причиной отсутствия звука в Zoom на компьютере может быть несовместимость аудиоустройств. В некоторых случаях компьютер может не распознавать выбранный микрофон или динамики из-за несовместимости аппаратного или программного обеспечения.
Чтобы проверить совместимость аудиоустройств, следует выполнить следующие действия:
| Шаг | Действие |
|---|---|
| 1 | Откройте настройки Zoom и выберите раздел "Аудио". |
| 2 | Убедитесь, что выбранные аудиоустройства в разделе "Микрофон" и "Динамики" совместимы с вашим компьютером и правильно подключены. |
| 3 | Если устройства не подключены, подключите их и выберите их в настройках Zoom. |
| 4 | Если устройства подключены, но компьютер их не распознает, попробуйте обновить драйверы аудиоустройств или выполнить их переустановку. |
После выполнения указанных действий проверьте, если звук в Zoom начал работать. Если проблема не была решена, возможно, стоит обратиться к специалисту или службе поддержки Zoom для получения более подробной помощи.
Проблемы с драйверами звука
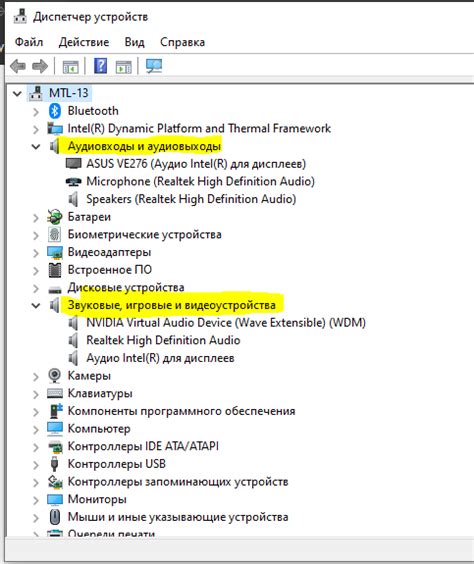
Чтобы исправить проблему с драйверами звука, следуйте этим рекомендациям:
- Проверьте наличие и обновление драйверов звуковой карты на сайте производителя компьютера или звуковой карты. Загрузите последнюю версию драйверов и установите их на вашем компьютере.
- Если вы не знаете точную модель звуковой карты, проверьте устройство и его характеристики в меню "Управление устройствами" в панели управления вашей операционной системы.
- Если обновление драйверов не решает проблему, попробуйте удалить драйверы звуковой карты и переустановить их. Для этого откройте "Управление устройствами", найдите звуковую карту, щелкните правой кнопкой мыши и выберите "Удалить". После этого перезагрузите компьютер и установите драйверы заново.
Если после всех этих действий проблема с драйверами звука не устраняется, может потребоваться обратиться за помощью к технической поддержке компьютера или производителя звуковой карты.



