Удаление папок на компьютере может стать настоящей головной болью. Возможно, вы столкнулись с ситуацией, когда попытка удалить папку приводит к появлению сообщения об ошибке. Что же делать в такой ситуации? Как решить проблему удаления папок? В этой статье мы разберем основные причины, по которым папка не удаляется с компьютера, и предложим несколько способов ее решения.
Одной из причин, по которой папка может быть невозможна для удаления, является открытое в другой программе или процессе. Если вы пытаетесь удалить папку, которая используется другой программой или процессом, компьютер выведет ошибку, сообщая о невозможности удаления. В этом случае вам следует закрыть все программы, которые могут использовать папку, а также остановить все процессы, связанные с ней. После этого попробуйте удалить папку еще раз.
Еще одной причиной проблемы удаления папок может являться отсутствие административных прав. Если папка, которую вы пытаетесь удалить, находится в защищенной папке системы или требует административного доступа, компьютер не даст вам удалить ее. В этом случае вам следует убедиться, что у вас есть права администратора, и попробовать удалить папку снова.
Кроме того, возможно, что папка, которую вы пытаетесь удалить, содержит файлы или подпапки, которые открыты или используются другими программами. В этом случае вам следует закрыть все программы, процессы и файлы, связанные с папкой, а затем повторить попытку удаления. Если ни один из этих способов не помогает решить проблему, вы можете воспользоваться специальными программами-утилитами, предназначенными для удаления "упрямых" папок и файлов. Такие программы помогут вам удалить папку, даже если она оказалась недоступной для стандартных методов.
Почему папка не удаляется с компьютера?
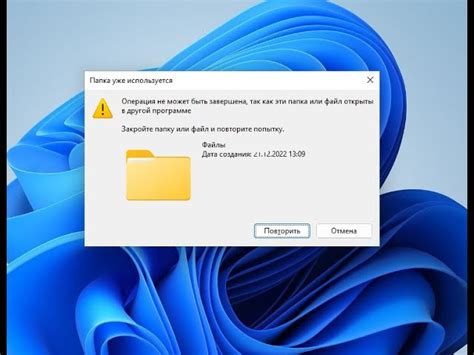
Иногда пользователи сталкиваются с проблемой, когда папка на компьютере не удаляется. Проблема может быть вызвана различными причинами, и вот некоторые из них:
1. Файлы или подпапки в папке используются другими программами.
Если файлы в папке используются другими программами, то они могут блокировать процесс удаления папки. В таком случае, перед попыткой удаления папки, необходимо закрыть все программы, которые используют эти файлы. Если это не помогает, попробуйте перезагрузить компьютер.
2. Ограничения прав доступа.
Если папка защищена паролем или правами доступа, то вы можете не иметь права на ее удаление. Проверьте права доступа к папке и убедитесь, что у вас есть достаточно прав для удаления папки. Если нет, обратитесь к администратору системы или владельцу папки для получения соответствующих прав.
3. Файлы или папка находятся в использовании системой.
Если файлы или папка являются частью операционной системы или других важных процессов, то их удаление может быть заблокировано системой. В таком случае, попробуйте перезагрузить компьютер в безопасном режиме и попробовать удалить папку снова.
4. Файлы или папка имеют поврежденные атрибуты.
Если файлы или папка имеют поврежденные атрибуты или имена, то удаление может быть проблематичным. В этом случае, попробуйте переименовать файлы или папку, а затем удалить их.
Важно помнить, что перед удалением папки всегда следует сделать резервную копию ее содержимого, чтобы защитить данные от потери или повреждения.
Некорректные права доступа к папке
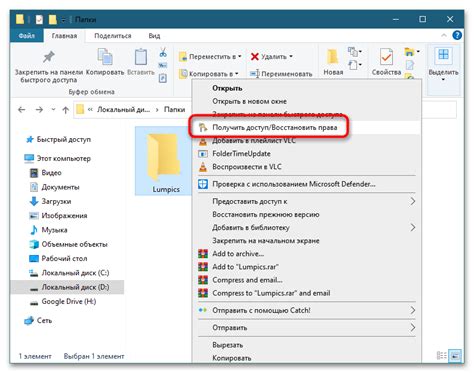
Если при попытке удалить папку вы получаете сообщение об ошибке или отказе в доступе, это может быть связано с ограниченными правами пользователя. В этом случае вам понадобится изменить права доступа к папке, чтобы получить полный доступ к ней и успешно удалить ее.
Для изменения прав доступа к папке можно воспользоваться следующими шагами:
- Щелкните правой кнопкой мыши на папке, которую вы хотите удалить.
- Выберите "Свойства" в контекстном меню.
- Перейдите на вкладку "Безопасность".
- Нажмите на кнопку "Редактировать", чтобы изменить права доступа.
- В появившемся окне выберите свою учетную запись или группу, к которым вы хотите добавить права доступа.
- Отметьте соответствующие разрешения для чтения, записи и удаления.
- Нажмите "ОК", чтобы применить изменения.
После изменения прав доступа к папке вы должны иметь возможность удалить ее без проблем. Если же проблема не решена, возможно, вам понадобится администраторский доступ к компьютеру или помощь системного администратора.
Важно помнить, что изменение прав доступа к папке может повлиять на другие пользователей и программы, имеющие доступ к этой папке. Будьте осторожны при изменении прав доступа и убедитесь, что вы не ограничиваете доступ к важным файлам или папкам.
Другой процесс использует папку
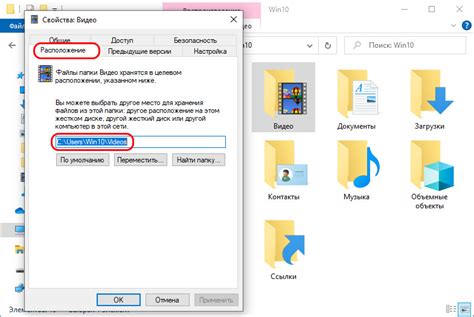
Первой причиной является то, что в данный момент папка или ее содержимое открыты в другой программе. Например, если вы пытаетесь удалить папку, которая содержит открытый документ в текстовом редакторе, система не позволит вам удалить папку до закрытия этого документа.
Еще одной причиной может быть то, что другой процесс или служба в системе использует эту папку. Например, если вы пытаетесь удалить папку, которая в данный момент используется веб-сервером для размещения веб-страниц, система не даст вам удалить папку, пока сервер не будет остановлен.
Чтобы решить эту проблему, вам необходимо выяснить, какой процесс или служба использует папку, и закрыть или остановить его. Для этого вы можете воспользоваться диспетчером задач или специальными программами для управления процессами.
Примечание: При удалении папки убедитесь, что она не содержит важных файлов или данных, так как процесс удаления удалит все файлы и подпапки внутри.
В случае, если удаление папки все еще вызывает ошибку, попробуйте перезагрузить компьютер и повторить попытку удаления после перезагрузки. Это может помочь освободить занятые ресурсы и разрешить конфликтные процессы.
Ошибка файловой системы

Ошибки файловой системы могут быть одной из причин, почему папка не удаляется с компьютера. Возможно, файл или папка, которую вы пытаетесь удалить, используется другим процессом или программой, что препятствует удалению.
Чтобы решить эту проблему, сначала попробуйте закрыть все программы, которые могут использовать эту папку или файл. Затем попробуйте удалить папку снова.
Если это не помогло, можно попытаться перезагрузить компьютер. При перезагрузке все процессы будут завершены, и вы сможете удалить нежелательную папку или файл.
Если после перезагрузки проблема все еще не решена, возможно, в файловой системе есть ошибки. В этом случае можно воспользоваться инструментами проверки и восстановления файловой системы, такими, как CHKDSK (Check Disk) для Windows или fsck для Linux.
Не забывайте, что некоторые папки или файлы могут быть защищены системой или настройками безопасности, и вы не сможете удалить их без подходящих разрешений.
Резюмируя:
- Закройте все программы, которые могут использовать файл или папку.
- Перезагрузите компьютер.
- Проверьте и восстановите файловую систему с помощью соответствующего инструмента.
- Проверьте разрешения на удаление для папки или файла.
Следуя этим советам, вы сможете решить проблему удаления папок с компьютера и избавиться от ошибки файловой системы.
Как решить проблему удаления папок
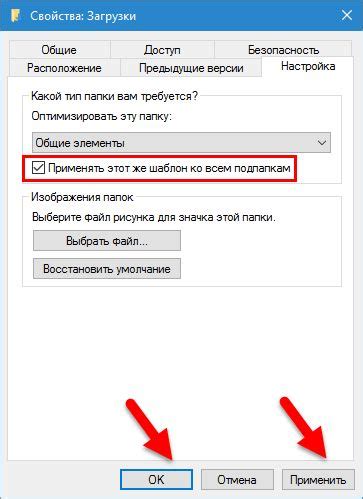
Удаление папок с компьютера может иногда вызывать проблемы, особенно если они содержат важные файлы или запущены процессы, связанные с этими папками. Вот несколько шагов, которые могут помочь вам решить эту проблему.
1. Проверьте права доступа
Проверьте, есть ли у вас достаточные права доступа к папке, которую вы пытаетесь удалить. Убедитесь, что вы вошли в систему с учетной записью администратора или учетной записью, имеющей права на удаление файлов и папок.
2. Закройте все файлы и процессы
Если папка, которую вы хотите удалить, открыта в какой-либо программе или процессе, закройте ее перед попыткой удаления. Убедитесь, что все файлы, находящиеся в папке, закрыты или не используются ни одним процессом.
3. Используйте командную строку
Если удаление папки через проводник Windows не удается, попробуйте использовать командную строку. Откройте командную строку, введите команду "rmdir /s /q путь_к_папке", где "путь_к_папке" - это полный путь к папке, которую вы хотите удалить. Эта команда удалит папку и все ее подпапки и файлы без подтверждения.
4. Используйте специальные программы
Если ни один из вышеперечисленных методов не помогает, вы можете воспользоваться специализированными программами для удаления папок. Некоторые из них могут помочь вам удалить "упрямые" папки, которые не удается удалить стандартными способами.
Примечание: Перед использованием командной строки или специального программного обеспечения убедитесь, что знаете, что делаете, и резервируйте важные файлы и данные, чтобы избежать нежелательных последствий.
Следуя вышеперечисленным шагам, вы сможете решить проблему удаления папок на вашем компьютере и освободить пространство на жестком диске.
Проверить права доступа к папке
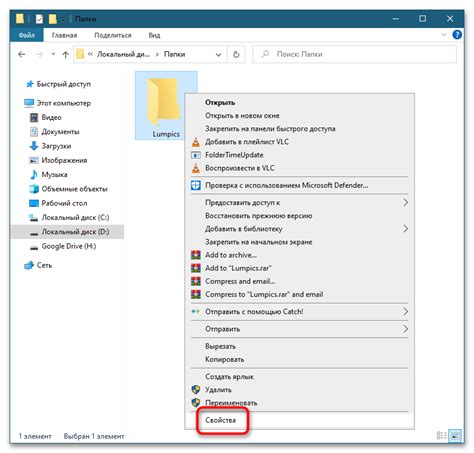
Если вы не можете удалить папку с компьютера, проблема может быть связана с отсутствием необходимых прав доступа к этой папке. Проверьте, есть ли у вас права на чтение, запись и удаление файлов и папок в данной директории.
Для проверки прав доступа выполните следующие шаги:
- Щелкните правой кнопкой мыши на папке, которую вы хотите удалить, и выберите "Свойства" из контекстного меню.
- Перейдите на вкладку "Безопасность". Здесь вы увидите список пользователей и групп, которым разрешен доступ к папке.
- Проверьте, есть ли у вас необходимые разрешения. Убедитесь, что у вас есть права на чтение, запись и удаление файлов и папок в данной директории. Если вы не видите своего имени пользователя или группы в списке, нажмите кнопку "Изменить" и добавьте себя в список с необходимыми правами доступа.
- Если вам не хватает прав, чтобы изменить настройки доступа, обратитесь к администратору вашей системы или владельцу компьютера, чтобы получить необходимые разрешения.
После того, как вы проверили и обновили права доступа к папке, вы должны иметь возможность удалить ее без проблем.
Завершить процесс, использующий папку
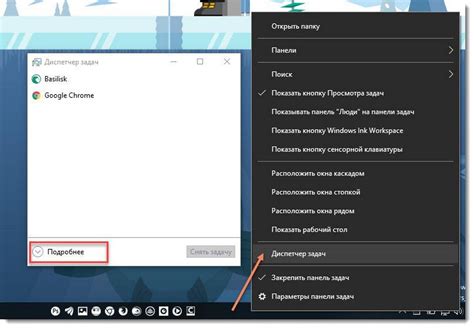
Если вы пытаетесь удалить папку с компьютера, но получаете сообщение об ошибке, это означает, что в данный момент некий процесс использует эту папку. Чтобы разобраться в причине проблемы и удалить папку, вам потребуется завершить процесс, который заблокировал доступ к папке.
Вот несколько шагов, которые помогут вам завершить процесс и удалить папку:
- Откройте Диспетчер задач, нажав комбинацию клавиш Ctrl+Shift+Esc или правой кнопкой мыши кликнув на панели задач и выбрав "Диспетчер задач".
- Перейдите на вкладку "Процессы".
- Найдите процесс, который может использовать папку и выберите его.
- Щелкните правой кнопкой мыши на процессе и выберите "Завершить задачу".
- Подтвердите завершение процесса в появившемся диалоговом окне.
Теперь вы можете попытаться удалить папку. Если все прошло успешно, папка должна быть удалена без проблем. Если же вы по-прежнему получаете сообщение об ошибке, попробуйте завершить другие процессы, которые могут использовать папку, или перезагрузите компьютер и повторите попытку удаления папки.
Если ни один из перечисленных способов не помог вам решить проблему удаления папки, возможно, это может быть связано с правами доступа или с ошибками в системе. В таком случае, рекомендуется обратиться к специалисту или к службе поддержки операционной системы для дальнейшей помощи.
Использовать утилиту проверки и восстановления файловой системы

Если у вас возникают проблемы с удалением папок на компьютере, вы можете попробовать использовать встроенную утилиту проверки и восстановления файловой системы. Эта утилита может помочь вам обнаружить и исправить любые ошибки, которые могут быть связаны с удалением папок.
Чтобы использовать эту утилиту, следуйте инструкциям ниже:
- Откройте меню "Пуск" и введите "cmd" в поле поиска. Нажмите правой кнопкой мыши на "Командная строка" и выберите "Запуск от имени администратора".
- В командной строке введите следующую команду:
chkdsk /fи нажмите клавишу Enter. Эта команда запускает процесс проверки и восстановления файловой системы. - При необходимости система может запросить перезагрузку компьютера. Введите "Y" и нажмите Enter, чтобы согласиться на перезагрузку.
- После перезагрузки компьютера утилита начнет сканирование и исправление ошибок на вашем диске. Этот процесс может занять некоторое время, особенно если на диске есть большое количество данных.
- Когда процесс завершится, утилита покажет отчет о выполненных действиях. Если были обнаружены и исправлены какие-либо ошибки, это может помочь в решении проблемы с удалением папок.
Однако стоит иметь в виду, что использование этой утилиты может изменить некоторые данные на вашем диске, поэтому перед ее запуском рекомендуется создать резервную копию важных файлов.
Если после выполнения этих шагов проблема с удалением папок осталась, возможно, вам понадобится обратиться за помощью к специалисту или использовать специализированные программы для удаления файлов.



