Microsoft Excel одна из самых популярных программ для работы с таблицами и расчетов. Однако, иногда пользователи сталкиваются с проблемой, когда стрелки на клавиатуре не перемещаются по ячейкам или не работают совсем. В данной статье мы рассмотрим возможные причины этой проблемы и предоставим решения для ее устранения.
Одна из основных причин, почему стрелки на клавиатуре могут перестать работать в Excel, заключается в переключении режима клавиатуры. Если включен режим изменения ячейки, то стрелки служат для перемещения курсора внутри самой ячейки, а не между ячейками. Для возврата нормального функционирования стрелок необходимо выйти из режима изменения ячейки, нажав клавишу Enter или Esc.
Другая причина, по которой стрелки могут не работать в Excel, связана с наличием заблокированных ячеек или закрытой книги. Если ячейка заблокирована, то перемещение курсора по ней с помощью стрелок будет невозможным. Чтобы разблокировать ячейку, необходимо выделить ее, нажать правую кнопку мыши, выбрать "Формат ячеек", перейти на вкладку "Защита" и снять галочку с опции "Заблокировано". Если проблема связана с закрытой книгой, то нужно открыть ее перед использованием стрелок.
Почему стрелки в Excel не работают?
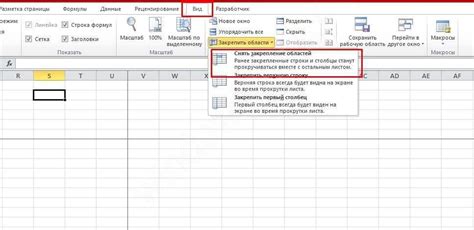
В Excel стрелки используются для перемещения по ячейкам внутри таблицы и для выделения диапазонов ячеек. Если стрелки не работают, это может быть вызвано несколькими причинами:
- Блокировка клавиш: Проверьте, не активирован ли режим блокировки клавиш на клавиатуре. Убедитесь, что ни одна клавиша не застряла или повреждена.
- Закладка "Опции Excel": Проверьте настройки во вкладке "Опции Excel". Некоторые опции, такие как "Переместить ячейку стрелкой", могут быть отключены. Убедитесь, что эта опция включена.
- Неправильная языковая раскладка клавиатуры: Проверьте, что у вас установлена правильная языковая раскладка клавиатуры. Если язык раскладки клавиатуры не соответствует языку, на котором вы работаете в Excel, это может вызывать проблемы с использованием стрелок.
- Поврежденное приложение Excel: Если ни одно из вышеперечисленных решений не помогло, возможно, ваше приложение Excel повреждено. Попробуйте переустановить Excel или восстановить его с помощью функции ремонта, доступной в настройках приложения.
Если ни одна из этих причин не объясняет проблему, рекомендуется обратиться к специалисту по поддержке Excel для получения дополнительной помощи.
Причины, по которым стрелки в Excel не функционируют
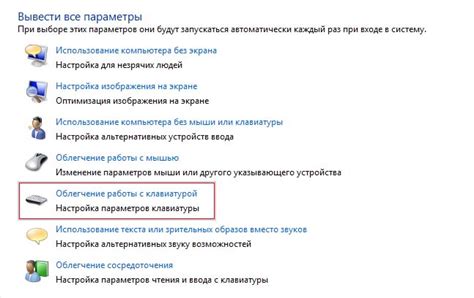
Excel предоставляет возможность использовать стрелки для быстрого заполнения ячеек в таблице. Однако иногда возникают проблемы, когда стрелки не работают. Вот некоторые из наиболее распространенных причин:
- Отключение расширенной функциональности: если стрелки не работают только в конкретном файле Excel, возможно, отключена операция автозаполнения или включено ограничение заполнения.
- Заблокирована ячейка: если ячейка, в которую вы пытаетесь автозаполнить данные с помощью стрелок, заблокирована, то функция стрелок не будет работать. Проверьте настройки защиты листа или ячейки, чтобы убедиться, что они не блокируют возможность заполнения.
- Неправильный формат данных: стрелки в Excel работают только с определенными типами данных, такими как числа и даты. Если в ячейке находятся текст или иной формат данных, стрелки не будут функционировать. Убедитесь в правильности формата данных в ячейке.
- Возможные конфликты с другими программами: иногда программы, работающие в фоновом режиме, могут перехватывать сочетания клавиш, что может приводить к неработоспособности стрелок в Excel. Закройте другие программы или проверьте их настройки, чтобы исключить возможные конфликты.
- Проблемы с обновлением Excel: если у вас установлена устаревшая версия Excel, возможно, стрелки не работают из-за проблем с обновлением. Проверьте наличие доступных обновлений для Excel и установите их, чтобы исправить возможные ошибки.
Если ни одна из этих причин не объясняет неработоспособность стрелок в Excel, рекомендуется обратиться к специалисту по поддержке Microsoft или посетить официальный форум сообщества Excel, где вы сможете получить дополнительную помощь и решение проблемы.
Как устранить проблему со стрелками в Excel?
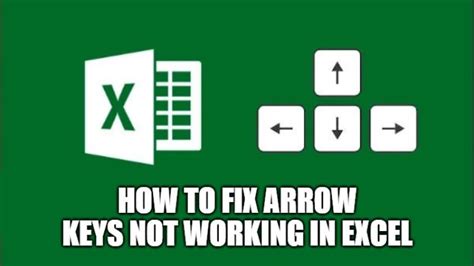
Если вам не удаётся использовать стрелки в Excel для перемещения между ячейками, есть несколько возможных причин и решений для этой проблемы:
- Данное поведение может быть вызвано случайным включением режима редактирования. В таком случае, вы должны нажать клавишу Esc или кликнуть правой кнопкой мыши в любой ячейке, чтобы выйти из режима редактирования и снова использовать стрелки.
- Если стрелки перестали работать только в конкретной книге Excel, вероятно, в ней установлены неправильные настройки или макросы. Попробуйте открыть другие книги Excel, чтобы проверить, работают ли стрелки в них. Если да, то проблема скорее всего связана с текущей книгой. В этом случае, рекомендуется создать новую копию книги и скопировать данные в нее.
- Если стрелки не функционируют ни в одной книге Excel, возможно, проблема связана с настройками самого Excel или с физической клавиатурой. Для начала, проверьте, что у вас установлены последние обновления Excel и операционной системы. Затем, попробуйте использовать стрелки на другой физической клавиатуре или на виртуальной клавиатуре, чтобы исключить возможные проблемы с текущей клавиатурой.
- Если вы используете программное обеспечение стороннего производителя, такое как назначение специальных функций клавиш, оно может конфликтовать с функциональностью стрелок в Excel. В этом случае, рекомендуется временно отключить или удалить такое программное обеспечение.
При соблюдении указанных решений должно быть возможно устранить проблему со стрелками в Excel. Если же проблема продолжает оставаться, рекомендуется обратиться за помощью к специалистам или к сообществам пользователей Excel для более подробной диагностики и исправления проблемы.
Что делать, если вдруг пропали стрелки в Excel?
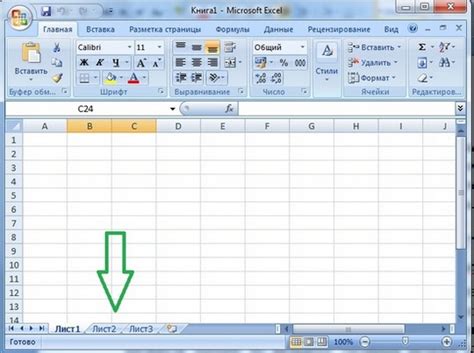
Первое, что стоит проверить, это настройки Excel. Возможно, вы случайно отключили отображение стрелок или изменили другие параметры. Проверьте настройки "Расширенные" в меню "Файл" и убедитесь, что опция "Отображать стрелки" включена.
Если после проверки настроек стрелки по-прежнему не отображаются, возможно, это связано с проблемами шрифта или стиля ячейки. Попробуйте изменить шрифт или стиль ячейки на стандартный и проверьте, появились ли стрелки.
Еще одна возможная причина пропажи стрелок - это проблемы с обновлением Excel или операционной системы. Убедитесь, что у вас установлена последняя версия Excel и операционной системы, и проверьте, появились ли стрелки после обновления.
Если все вышеперечисленные методы не помогли вернуть стрелки в Excel, возможно, проблема связана с поврежденным файлом Excel. Попробуйте открыть файл на другом компьютере или скопируйте его содержимое в новый документ Excel.
Во многих случаях проблема пропажи стрелок в Excel связана с неправильными настройками или поврежденным файлом. Следуя предложенным рекомендациям, вы сможете вернуть стрелки и продолжить работу с Excel без каких-либо проблем.
Как проверить, активированы ли стрелки в Excel?
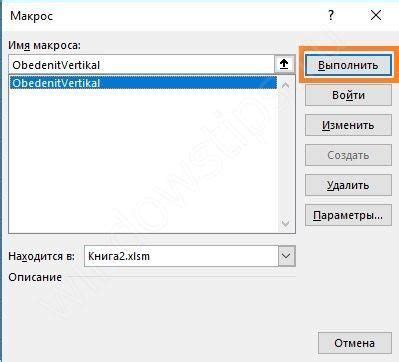
Чтобы убедиться, что стрелки в Excel активированы, выполните следующие шаги:
- Откройте Excel.
- Выберите вкладку "Файл" в верхнем левом углу окна программы.
- В выпадающем меню выберите "Параметры".
- В открывшемся окне "Параметры Excel" выберите пункт "Расширенные".
- Прокрутите страницу вниз до раздела "Общие варианты" и найдите параметр "Использовать стрелки для быстрого перехода".
- Убедитесь, что галочка рядом с этим параметром установлена. Если галочка отсутствует, поставьте ее, нажав на квадратик.
- Нажмите кнопку "ОК", чтобы сохранить изменения и закрыть окно "Параметры Excel".
Теперь стрелки активированы в Excel и вы можете использовать их для быстрой навигации по таблицам и ячейкам.
Сломались ли строки со стрелками в Excel?
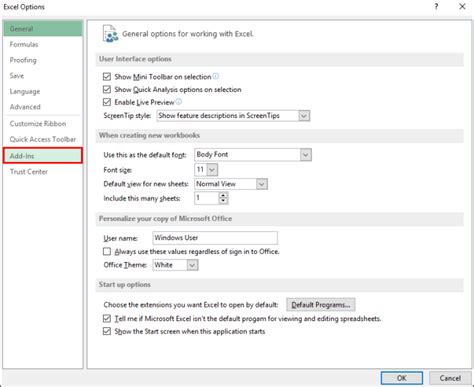
Если строки со стрелками перестали работать, это может быть вызвано несколькими причинами:
| 1. | Неправильная настройка языка или формата ячейки. |
| 2. | Проблемы с обновлением программы Excel. |
| 3. | Неправильное использование функций Excel. |
Для исправления проблемы со строками, содержащими стрелки, следуйте этим рекомендациям:
- Убедитесь, что язык и формат ячейки правильно настроены. Для этого откройте меню "Формат ячейки" и проверьте, что язык и формат соответствуют вашим требованиям.
- Проверьте, что у вас установлена последняя версия программы Excel. Если обнаружено обновление, установите его и перезапустите компьютер.
- Прежде чем использовать стрелки, убедитесь, что вы правильно применяете функцию в Excel. Например, для создания диапазона с использованием стрелок, необходимо сначала выделить ячейки и затем использовать клавиши Shift + стрелка в соответствующем направлении.
Если после выполнения этих действий проблема с строками со стрелками не устраняется, рекомендуется обратиться к службе поддержки Excel или проконсультироваться с опытным пользователем программы.
Как настроить функциональность стрелок в Excel?
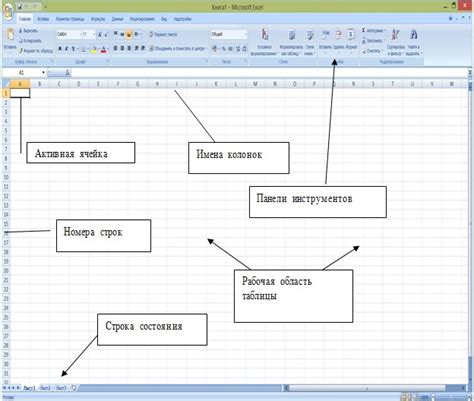
Excel предоставляет удобные и мощные инструменты для работы с данными, включая функцию "Стрелки", которая позволяет быстро и легко заполнять ячейки с последовательными значениями. Однако иногда пользователи сталкиваются с проблемой, когда функция стрелок не работает.
Вот несколько шагов, которые помогут вам настроить функциональность стрелок в Excel:
1. Проверьте формат ячейки: Убедитесь, что формат ячейки, в которую вы пытаетесь применить функцию стрелок, подходит для вашего намерения. Например, если вы пытаетесь заполнить ячейки с датами, убедитесь, что ячейки отформатированы как даты.
2. Проверьте наличие данных: Убедитесь, что ячейки, которые вы пытаетесь заполнить стрелками, содержат данные. Функция стрелок не будет работать, если в ячейках нет значений.
3. Проверьте настройки автозаполнения: Проверьте, включена ли функция автозаполнения в Excel. Для этого откройте вкладку "Файл" в ленте меню, выберите "Параметры", затем "Расчет" и убедитесь, что опция "Автоматическая подстановка при вводе" активирована.
4. Проверьте блокировку ячеек: Проверьте, нет ли блокировки на ячейках, в которые вы пытаетесь ввести значения с помощью стрелок. Если ячейки заблокированы для редактирования, функция стрелок не будет работать. Чтобы проверить это, щелкните правой кнопкой мыши на выбранной ячейке, выберите "Формат ячеек" и перейдите на вкладку "Защита". Убедитесь, что флажок "Заблокирована" не установлен.
5. Обновите Excel: Убедитесь, что у вас установлена последняя версия Excel. Иногда проблемы с функцией стрелок могут быть связаны с устаревшей версией программы. Может потребоваться обновление программного обеспечения.
Следуя этим простым шагам, вы сможете настроить функциональность стрелок в Excel и использовать эту удобную функцию для быстрого заполнения ячеек с последовательными значениями.



