Современные ноутбуки стали незаменимым инструментом для работы и развлечений. Они обладают множеством функций и особенностей, которые делают их удобными и функциональными. Одной из таких особенностей является подсветка клавиатуры, которая позволяет работать в темных условиях и добавляет стильности внешнему виду ноутбука.
Однако, время от времени возникают ситуации, когда подсветка клавиатуры на ноутбуке выключается. Это может быть причиной некоторых неудобств и дискомфорта при использовании ноутбука в темноте. Но почему это происходит? Какие факторы могут влиять на работу подсветки клавиатуры?
Одной из самых распространенных причин выключения подсветки клавиатуры является экономия энергии. Некоторые ноутбуки автоматически выключают подсветку клавиатуры, если клавиатура не используется в течение определенного периода времени. Это обычно происходит для продления времени работы от аккумулятора и уменьшения потребления электричества.
Другой возможной причиной выключения подсветки клавиатуры может быть настройка в системе. В некоторых ноутбуках есть возможность изменять яркость подсветки клавиатуры или полностью отключать ее. Однако, если эта настройка случайно была изменена или неправильно сконфигурирована, то подсветка клавиатуры может перестать работать правильно или вообще выключиться.
Проблемы с подсветкой клавиатуры на ноутбуке:

Несколько факторов могут быть причиной проблем с подсветкой клавиатуры на ноутбуке. Вот некоторые из них:
- Отключение подсветки клавиатуры в настройках системы. Некоторые ноутбуки имеют настройку, позволяющую отключать подсветку клавиатуры в определенных ситуациях, например, при экономии энергии или во время работы от батареи. Проверьте настройки системы, чтобы убедиться, что подсветка клавиатуры включена.
- Функциональная клавиша. Некоторые ноутбуки имеют функциональные клавиши, которые управляют подсветкой клавиатуры. Проверьте, нет ли клавиши с символом подсветки клавиатуры на вашей клавиатуре, и попробуйте нажать ее в сочетании с клавишей "Fn".
- Устаревший или поврежденный драйвер. Если у вас установлена устаревшая версия драйвера для подсветки клавиатуры, это может вызывать проблемы. Проверьте официальный сайт производителя вашего ноутбука на предмет обновлений драйверов и установите последнюю версию.
- Проблемы с аппаратной частью. Если после всех предыдущих шагов проблема с подсветкой клавиатуры все еще существует, возможно, это связано с аппаратной неисправностью. Обратитесь к сервисному центру или производителю ноутбука для диагностики и ремонта.
Если вы столкнулись с проблемой выключения подсветки клавиатуры на вашем ноутбуке, эти шаги помогут вам определить причину и, возможно, решить эту проблему самостоятельно. Если проблему не удается решить, рекомендуется обратиться за помощью к специалистам.
Причины проблемы
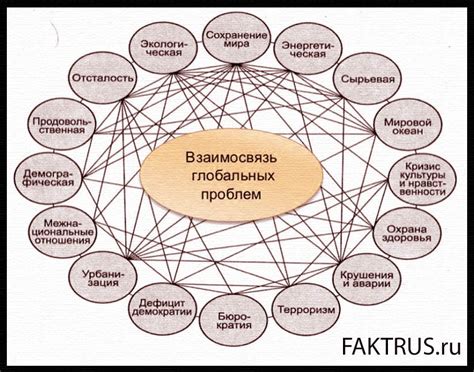
Выключение подсветки клавиатуры на ноутбуке может быть вызвано несколькими причинами:
- Питание: одной из возможных причин может быть низкий уровень заряда батареи ноутбука. Если заряд упал до определенного уровня, подсветка клавиатуры может автоматически выключиться, чтобы сохранить заряд.
- Функциональные клавиши: на некоторых ноутбуках есть специальные функциональные клавиши, которые позволяют включать и выключать подсветку клавиатуры. Возможно, вы случайно нажали одну из этих клавиш, и подсветка клавиатуры отключилась.
- Драйверы: проблема может быть вызвана устаревшими или поврежденными драйверами клавиатуры. В этом случае рекомендуется обновить или переустановить драйверы для клавиатуры на вашем ноутбуке.
- Настройки энергосбережения: подсветка клавиатуры может быть отключена из-за настроек энергосбережения. Убедитесь, что настройки энергосбережения не препятствуют работе подсветки клавиатуры.
Если причина проблемы не является очевидной или вы не можете решить проблему самостоятельно, рекомендуется обратиться за помощью к специалисту по ремонту ноутбуков или технической поддержке производителя.
Обновление драйверов клавиатуры
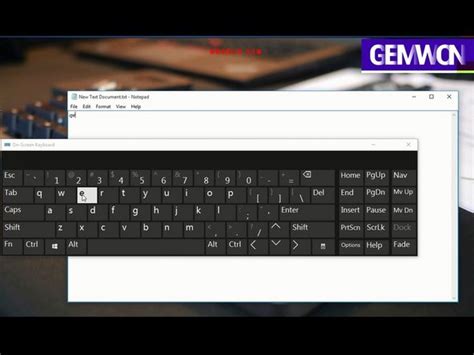
Некоторые производители ноутбуков время от времени выпускают обновления для драйверов клавиатуры, которые содержат исправления ошибок и улучшенные функции. Если вы используете старую версию драйвера клавиатуры, это может привести к неполадкам, включая выключение подсветки клавиатуры.
Чтобы обновить драйверы клавиатуры, вам может потребоваться посетить веб-сайт производителя ноутбука и найти раздел «Поддержка» или «Драйверы и загрузки». Найдите модель своего ноутбука и выберите операционную систему, которую вы используете. Затем найдите драйвер клавиатуры и скачайте последнюю версию.
После загрузки драйвера выполните следующие шаги для его установки:
- Откройте загруженный файл и следуйте инструкциям мастера установки.
- Перезапустите компьютер после установки драйвера.
- Проверьте, не появилась ли подсветка клавиатуры после перезагрузки.
Если после обновления драйверов проблема с выключением подсветки клавиатуры все еще существует, попробуйте следующие решения.
Проверка наличия специальных клавиш

Если на ноутбуке отсутствуют специальные клавиши для управления подсветкой клавиатуры, то выключение подсветки может быть связано со следующими причинами:
- Неправильные системные настройки. Убедитесь, что настройки подсветки клавиатуры в системе установлены правильно и не приводят к автоматическому отключению.
- Драйверы клавиатуры. Установите новейшие драйверы клавиатуры, чтобы исправить ошибки и проблемы, которые могут вызывать выключение подсветки.
- Проблема с аппаратным обеспечением. Если нет специальных клавиш, подсветка может быть признаком неисправности аппаратного оборудования. Обратитесь к сервисному центру для проведения диагностики и ремонта.
Разрешение проблемы с помощью BIOS
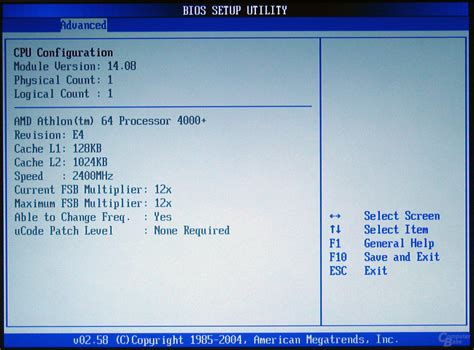
Если подсветка клавиатуры на ноутбуке перестала работать, одним из возможных решений проблемы может быть проверка настроек BIOS.
Для того чтобы изменить настройки BIOS, нужно перезагрузить ноутбук и нажать определенную клавишу (например, F2 или Del) на экране, пока появится производственное лого компании.
После входа в BIOS потребуется найти соответствующую настройку, отвечающую за подсветку клавиатуры. Это может быть раздел, связанный с настройками клавиатуры или же раздел с настройками подсветки.
Проверьте, активирована ли поддержка подсветки клавиатуры и правильно ли настроены яркость и время задержки подсветки.
Если настройки выглядят правильно, можно попробовать сбросить настройки BIOS до заводских. В разделе «Сбросить настройки BIOS» должна быть опция «Load Setup Defaults» или аналогичная.
Сохраните изменения и перезагрузите ноутбук. Видимость подсветки клавиатуры должна быть восстановлена после перезагрузки.
Проверка наличия программного обеспечения

Если подсветка клавиатуры на ноутбуке выключается, первым делом стоит проверить наличие необходимого программного обеспечения. Некоторые модели ноутбуков требуют специального драйвера для работы подсветки клавиатуры.
Чтобы проверить наличие драйвера, необходимо выполнить следующие шаги:
- Откройте "Диспетчер задач", нажав комбинацию клавиш "Ctrl+Shift+Esc".
- Перейдите на вкладку "Устройства" или "Клавиатура" (зависит от версии операционной системы).
- Найдите свою клавиатуру в списке устройств и щелкните правой кнопкой мыши по ней.
- Выберите опцию "Обновить драйвер".
- Дождитесь завершения процесса обновления драйвера и перезагрузите ноутбук.
Если после обновления драйвера подсветка клавиатуры все еще не работает, возможно, вам потребуется скачать и установить специальную утилиту для управления подсветкой клавиатуры. Посетите официальный веб-сайт производителя ноутбука и найдите соответствующую страницу поддержки.
Помните, что не все модели ноутбуков имеют подсветку клавиатуры, поэтому проверьте спецификации вашего устройства, чтобы убедиться, поддерживается ли она.
Влияние настройки яркости экрана
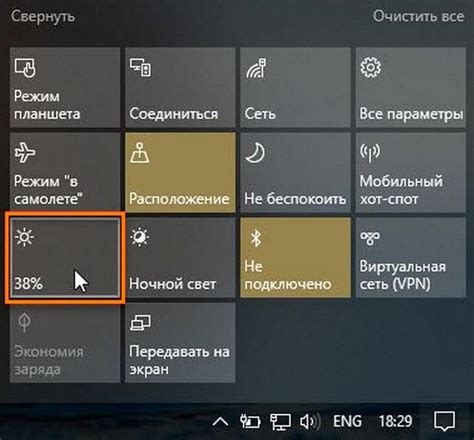
Причиной выключения подсветки клавиатуры на ноутбуке может быть настройка яркости экрана. Если яркость установлена на минимальный уровень, то подсветка клавиатуры может автоматически отключиться для экономии энергии.
Некоторые производители ноутбуков имеют функцию, которая автоматически отключает подсветку клавиатуры при снижении яркости экрана. Это может быть полезным, чтобы предотвратить ненужное потребление заряда батареи или снижение работы от аккумулятора.
В таком случае, чтобы вернуть подсветку клавиатуры, необходимо увеличить уровень яркости экрана. Обычно для этого можно использовать специальные функциональные клавиши на ноутбуке или панель управления настольным режимом.
Если подсветка клавиатуры не включается даже при максимальной яркости экрана, то причина может быть связана с программными или аппаратными проблемами. В таком случае, рекомендуется обратиться к сервисному центру или поддержке производителя для решения проблемы.
Обращение к производителю ноутбука

Уважаемые представители компании [название производителя],
Я обращаюсь к вам с проблемой, связанной с выключением подсветки клавиатуры на моем ноутбуке. Возникшая ситуация доставляет мне определенные неудобства и ухудшает пользовательский опыт.
Хотя я прошел через все доступные настройки и проверил драйверы, подсветка клавиатуры продолжает выключаться сама по себе. Без надлежащего источника света, работа с ноутбуком в темное время суток или в недостаточно освещенном помещении становится затруднительной.
Я прошу вас принять меры и предоставить мне помощь в решении этой проблемы.
Я искренне надеюсь на вашу положительную реакцию и быстрое решение данной ситуации. Спасибо за ваше внимание и понимание.
С уважением,
[Ваше имя]



