Excel - это мощный инструмент, используемый многими людьми для обработки и анализа данных. Однако, иногда пользователи могут столкнуться с проблемой, когда Excel отказывается печатать цифры. Эта проблема может быть очень раздражающей, особенно если ваши данные полностью зависят от точности и правильности числовых значений.
Прежде чем начать искать причину проблемы, стоит проверить несколько важных моментов. Возможно, дело в неправильной конфигурации печати или настройках программы. Проверьте, правильно ли выбран принтер и корректно ли заданы размеры бумаги и поля.
Если эти настройки выглядят нормально, то причиной проблемы может быть формат ячейки в Excel. Когда вы вставляете числа в ячейки, Excel автоматически применяет форматирование в соответствии с заданным форматом. Если формат ячейки установлен неправильно, то Excel может отказаться показывать цифры при печати.
Excel не распечатывает цифры: причины и варианты решения
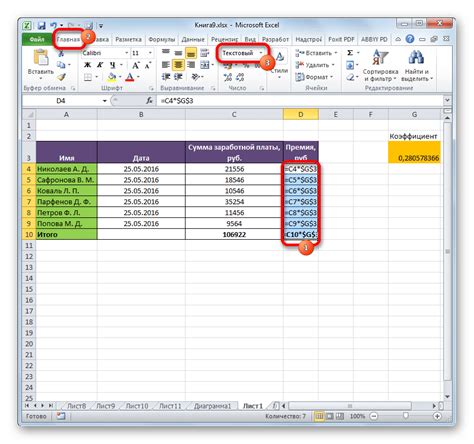
Одной из причин, по которой Excel может не распечатывать цифры, является неправильно настроенное форматирование ячейки. Excel имеет различные форматы чисел, такие как обычное число, валютный формат, процент и т.д. Если ячейка, содержащая цифру, имеет неправильный формат, то она может не отображаться при печати.
Для решения этой проблемы, можно проверить форматирование ячейки, в которой находятся цифры. Для этого, выделите нужную ячейку или диапазон ячеек, нажмите правой кнопкой мыши и выберите "Формат ячейки". В появившемся окне выберите нужный формат числа и нажмите "ОК". После этого, цифры должны быть отображены при печати.
Еще одной причиной, по которой Excel может не распечатывать цифры, является сокрытие данных. В Excel есть функция "Скрыть", которая позволяет скрыть содержимое ячейки отображаемым на листе. Если ячейка, содержащая цифру, скрыта, то она не будет отображаться при печати.
Для проверки этой проблемы, перейдите на вкладку "Домашняя", выберите нужную ячейку или диапазон ячеек и нажмите правой кнопкой мыши. В выпадающем меню выберите "Формат ячейки", затем перейдите на вкладку "Защита" и убедитесь, что флажок "Скрытая" не установлен. Если флажок установлен, снимите его и нажмите "ОК". После этого, цифры должны быть отображены при печати.
Если вы проверили форматирование ячейки и сокрытие данных, но Excel все равно не распечатывает цифры, то возможно проблема связана с другими настройками программы или самих данных. В этом случае, рекомендуется обратиться к специалисту или обратиться за помощью в официальную службу поддержки Microsoft.
Проблема с форматированием документа
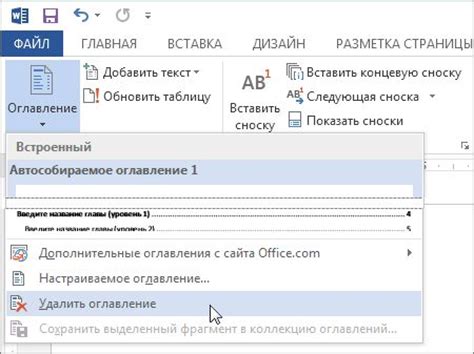
Одна из возможных причин, по которой Excel может не печатать цифры, заключается в проблемах с форматированием документа. Если вы столкнулись с этой проблемой, вам следует проверить настройки форматирования чисел в таблице.
В Excel каждая ячейка может иметь различные форматы данных, включая числа, текст и даты. Если формат ячейки установлен как текст, Excel может не распознавать числа, и они не будут отображаться при печати.
Чтобы исправить эту проблему, вам необходимо убедиться, что формат ячейки установлен как "Общий" или "Число". Вы можете проверить и изменить формат ячейки, выполнив следующие действия:
| 1. | Выберите ячейку или диапазон ячеек, в которых не отображаются цифры. |
| 2. | Щелкните правой кнопкой мыши на выбранный диапазон и выберите "Формат ячеек". |
| 3. | В диалоговом окне "Формат ячеек" выберите вкладку "Число". |
| 4. | Выберите формат "Общий" или "Число" и нажмите кнопку "ОК". |
Если после изменения формата ячейки проблема не решена, возможно, причина кроется в других настройках печати или проблемах с драйвером принтера. В таком случае вам следует обратиться за помощью к специалисту или к сообществу пользователей Excel.
Надеемся, что эта информация поможет вам решить проблему с печатью цифр в Excel!
Некорректные настройки страницы для печати
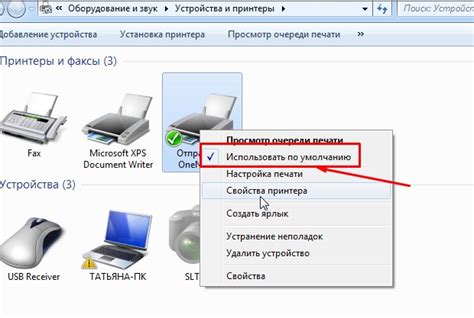
Когда Excel не печатает цифры, одна из возможных причин может быть связана с некорректными настройками страницы для печати. Неправильно выбранные параметры страницы могут привести к тому, что цифры не будут отображаться на печати. Для исправления этой проблемы следует убедиться в правильности настроек страницы для печати в Excel.
Необходимо проверить следующие настройки страницы:
| Масштаб печати: | |
| Поля страницы: | Убедитесь, что ширина и высота полей страницы установлены правильно. Неправильные значения полей могут привести к неполному отображению данных на печати. |
| Ориентация страницы: | Проверьте, что ориентация страницы установлена в соответствии с требованиями печати. Неправильная ориентация может привести к тому, что цифры не будут корректно отображаться. |
Если вы обнаружили некорректные настройки страницы для печати, следует внести соответствующие изменения и повторить печать. В большинстве случаев, исправление некорректных настроек позволяет решить проблему и возобновить нормальную печать цифр в Excel.
Ошибки в выборе принтера

При печати в Excel может возникать проблема с отображением цифр, и одной из возможных причин может быть неправильный выбор принтера. Вот некоторые распространенные ошибки, которые могут возникнуть при выборе принтера:
- Неустановленные драйверы. Если у вас на компьютере не установлены соответствующие драйверы для выбранного принтера, то возникают проблемы с печатью. Убедитесь, что у вас установлены актуальные драйверы для используемого принтера.
- Совместимость принтера. Некоторые принтеры могут иметь ограничения на печать определенных типов документов или на определенные форматы. Проверьте совместимость вашего принтера с Excel и убедитесь, что он поддерживает нужные вам функции.
- Неправильные настройки принтера. Если у вас выбран неправильный принтер или неправильные настройки принтера, это также может привести к проблемам с печатью. Убедитесь, что вы выбрали правильный принтер и правильно настроили его параметры в Excel.
- Обновление программного обеспечения принтера. Застарелое программное обеспечение принтера может привести к неправильной печати в Excel. Проверьте, есть ли доступные обновления для вашего принтера, и установите их, если это возможно.
- Проблемы с подключением. Если ваш принтер подключен к компьютеру через сеть или через USB-кабель, убедитесь, что соединение стабильное и функционирует без проблем. Неустойчивое или неисправное соединение может вызывать проблемы с печатью.
- Неисправности принтера. В редких случаях, причина проблем с печатью может быть в неисправности самого принтера. Если у вас возникают постоянные проблемы с печатью в Excel, рекомендуется обратиться к специалисту для диагностики и ремонта принтера.
Ошибки в выборе принтера могут быть причиной проблем с печатью в Excel, поэтому важно выбрать подходящий принтер и правильно настроить его параметры.
Неисправности в самом Excel
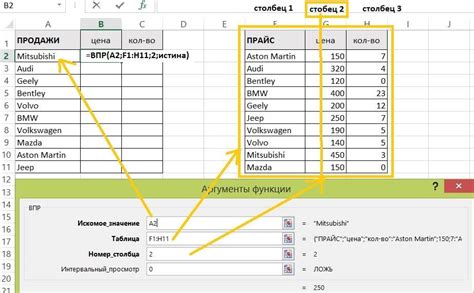
Если в Excel не печатаются цифры, проблема может быть не только с вашим принтером или настройками печати. Иногда причина кроется в самом Excel. Вот несколько возможных неисправностей, которые могут вызывать проблемы с печатью цифр:
1. Неправильное форматирование ячеек:
Убедитесь, что ячейки, содержащие цифры, не имеют специального форматирования, которое может мешать их печати. Проверьте формат ячейки с помощью команды "Формат" в верхней панели инструментов Excel.
2. Наличие скрытых символов или пробелов:
Иногда цифры не печатаются из-за скрытых символов или пробелов в ячейках. Чтобы их увидеть, выделите ячейки и нажмите комбинацию клавиш Ctrl + 1. Перейдите на вкладку "Выравнивание" и убедитесь, что поле "Отступ" не содержит никаких значений.
3. Неверные настройки страницы:
Проверьте настройки страницы в Excel. Может быть, у вас заданы неправильные параметры печати, такие как масштаб или ориентация страницы. Проверьте эти настройки в разделе "Разметка страницы" в верхней панели инструментов Excel.
4. Поврежденный файл Excel:
Иногда файл Excel может быть поврежден, что может вызвать проблемы с печатью цифр. Попробуйте открыть ваш файл в другой программе и распечатать его. Если проблема сохраняется, скопируйте содержимое файла в новый документ Excel и попробуйте распечатать его еще раз.
Запомните эти возможные неисправности, чтобы быстро решить проблему с печатью цифр в Excel.
Недостаток оперативной памяти

Одной из причин проблем с печатью цифр в Excel может быть недостаток оперативной памяти. Когда вы открываете большой файл или работаете с большим объемом данных, Excel может потребоваться больше памяти для обработки информации и печати.
Если у вас недостаточно оперативной памяти, Excel может не справиться с обработкой числовых данных и не сможет их распечатать. Это может проявиться в том, что цифры отображаются некорректно на печати или вообще не печатаются.
Чтобы решить эту проблему, вам может потребоваться увеличить объем оперативной памяти на вашем компьютере. Это можно сделать путем добавления новых модулей памяти или обновления текущих модулей до более емких. После увеличения объема памяти Excel сможет эффективнее обрабатывать большие объемы данных и печатать числа без проблем.
Также следует убедиться, что вы закрыли все другие программы и приложения, которые могут использовать оперативную память. Это позволит Excel использовать больше памяти для обработки данных и печати.
В случае, если недостаток оперативной памяти не является основной причиной проблем с печатью цифр в Excel, стоит обратиться к другим возможным причинам, таким как настройки печати, наличие ошибок в данных или проблемы с самой программой.
Неправильные настройки внешних связей

Excel может не печатать цифры из-за неправильных настроек внешних связей. Внешние связи в Excel позволяют ссылаться на данные из других файлов или программ, что может быть полезно для работы с большим объемом информации. Однако, если эти связи установлены некорректно, это может привести к проблемам при печати цифр.
Чтобы исправить данную проблему, следует проверить и настроить внешние связи в Excel. Для этого выполните следующие шаги:
- Откройте файл Excel, в котором не печатаются цифры.
- Выберите вкладку "Данные" в верхней панели инструментов.
- Нажмите на кнопку "Внешние связи" в группе "Связи".
- В появившемся окне "Внешние связи" проверьте список связей.
- Удалите лишние или ненужные связи, а также обновите существующие связи, если это необходимо.
- После внесения изменений закройте окно "Внешние связи".
Примечание: Если вы не уверены, какие связи следует удалить или обновить, рекомендуется обратиться за помощью к более опытным пользователям Excel или к специалистам в области информационных технологий.
После настройки внешних связей попробуйте напечатать цифры в Excel еще раз. В большинстве случаев данная проблема будет решена, и цифры будут печататься без ошибок.
Если проблема не решается настройками внешних связей, возможно, стоит обратить внимание на другие факторы, такие как ошибки в формулах или настройки печати. В любом случае, рекомендуется провести более подробный анализ и проконсультироваться с экспертами в данной области.
Конфликт с другими приложениями или программами

Если Excel не печатает цифры, возможно, проблема связана с конфликтом между Excel и другими приложениями или программами, установленными на вашем компьютере. Конфликты могут возникать, когда другое приложение или программа пытается управлять принтером или изменять настройки печати, что может повлиять на работу Excel.
Для исправления этой проблемы попробуйте выполнить следующие действия:
- Закройте все запущенные приложения, кроме Excel.
- Перезагрузите компьютер, чтобы убедиться, что все временные файлы и процессы от других приложений были закрыты.
- Откройте Excel и попробуйте снова напечатать документ с цифрами.
Если проблема все еще не решена, попробуйте отключить или удалить другие программы, которые могут конфликтовать с Excel. Например, это могут быть программы управления принтерами, приложения для печати документов или программы, которые автоматически изменяют настройки печати.
После отключения или удаления конфликтующих программ перезагрузите компьютер и повторите попытку печати документа с цифрами в Excel.
Если проблема все еще не устранена, возможно, требуется обратиться в службу технической поддержки для получения дополнительной помощи и решения проблемы.
Потеря данных или повреждение файла Excel
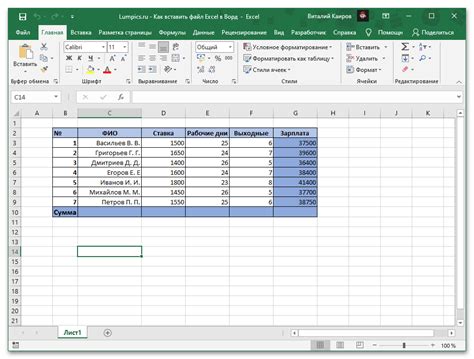
Если вы столкнулись с ситуацией, когда Excel не печатает цифры, возможно, это связано с потерей данных или повреждением файла. Возможные причины такой проблемы могут быть следующими:
- Неправильный формат файла: если файл Excel был сохранен в неподходящем формате, это может привести к потере данных при печати. Убедитесь, что вы используете правильный формат файла, например, XLSX или XLS.
- Ошибки в файле: повреждение файла Excel может произойти из-за ошибок в структуре или содержимом файла. Это может быть вызвано неправильным закрытием программы, сбоем системы или другими факторами. В таком случае, восстановление файла может помочь решить проблему.
- Использование устаревшей версии Excel: если вы используете устаревшую версию Excel, это может вызвать конфликты при печати данных. Рекомендуется обновить Excel до последней версии и проверить, решается ли проблема.
- Неправильные настройки печати: возможно, проблема с печатью цифр в Excel связана с неправильными настройками печати. Проверьте, что выбран правильный диапазон ячеек для печати и что установлены корректные параметры печати.
Чтобы решить проблему с печатью цифр в Excel, рекомендуется проверить все вышеперечисленные причины и принять соответствующие меры для их устранения. Если проблема не устраняется, возможно, стоит обратиться к специалисту или воспользоваться другим программным обеспечением для работы с электронными таблицами.