Bluetooth – это беспроводная технология, которая позволяет обмениваться данными между устройствами на небольшие расстояния. Она широко используется для подключения клавиатур, мышей, наушников и других устройств к компьютерам и ноутбукам.
Однако, иногда пользователи сталкиваются с проблемой, когда значок Bluetooth внезапно исчезает с панели задач на ноутбуке. Почему это происходит? Есть несколько возможных причин для этого неприятного инцидента.
Во-первых, возможно, ваш ноутбук не оснащен встроенным модулем Bluetooth. Некоторые модели ноутбуков выпускаются без данной функции, поэтому, проверьте спецификации вашего устройства, чтобы убедиться в его наличии. Если Bluetooth отсутствует, то значок исчезнет из панели задач.
Во-вторых, если встроенный модуль Bluetooth установлен, но значок пропал, возможно, проблема кроется в драйверах. Вам потребуется установить или обновить драйвера Bluetooth, чтобы вернуть значок на его место. Вы можете сделать это, посетив официальный сайт производителя своего ноутбука и загрузив соответствующие драйверы.
Что делать, если пропадает значок Bluetooth на ноутбуке
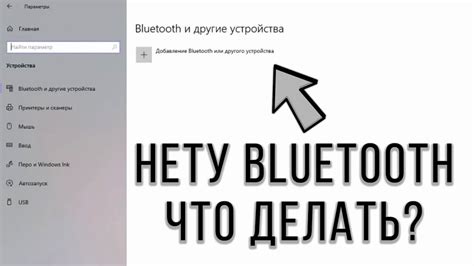
Если вы столкнулись с такой проблемой, не паникуйте. Возможно, это связано с некоторыми настройками или проблемами с драйверами. Вот несколько шагов, которые можно предпринять, чтобы восстановить значок Bluetooth на ноутбуке:
- Проверьте настройки Bluetooth: Сначала убедитесь, что Bluetooth включен в настройках вашего ноутбука. Перейдите в меню "Настройки", затем выберите раздел "Устройства" и убедитесь, что Bluetooth включен.
- Перезагрузите ноутбук: Иногда простая перезагрузка может решить проблему. Попробуйте перезагрузить ноутбук и проверить, появился ли значок Bluetooth после перезагрузки.
- Обновите драйверы Bluetooth: Возможно, ваш драйвер Bluetooth устарел или поврежден. Перейдите на официальный сайт производителя вашего ноутбука и загрузите последнюю версию драйвера Bluetooth. Установите его и перезагрузите ноутбук.
- Проверьте диспетчер устройств: Откройте диспетчер устройств и найдите раздел "Bluetooth". Если вы видите там значок Bluetooth с восклицательным знаком или другими ошибками, попробуйте обновить его драйвер или выполнить поиск обновлений.
- Восстановите систему: Если все вышеперечисленные методы не помогли, попробуйте восстановить систему до более ранней версии, когда значок Bluetooth еще работал. Это может решить проблему, но имейте в виду, что все ваши настройки и файлы могут быть удалены.
Если ни один из этих методов не помог решить проблему, возможно, ваш ноутбук нуждается в ремонте или замене Bluetooth-модуля. Обратитесь к производителю или специалисту в области информационных технологий, чтобы получить дополнительную помощь.
Важно помнить, что эти рекомендации являются общими и могут не подходить для всех случаев. Результаты могут отличаться в зависимости от конкретной проблемы и конфигурации вашего ноутбука.
Проверьте включение Bluetooth на ноутбуке

Если вы обнаружили, что значок Bluetooth исчез с панели задач на вашем ноутбуке, первым делом убедитесь, что Bluetooth действительно включен.
Чтобы включить Bluetooth на ноутбуке, следуйте указанным ниже инструкциям:
- Проверьте состояние переключателя Bluetooth:
На некоторых ноутбуках есть физический переключатель, который позволяет включить и выключить Bluetooth. Убедитесь, что переключатель установлен в положение "Включено". Обычно, такой переключатель находится сбоку или снизу ноутбука, возможно, с символом Bluetooth рядом. - Проверьте настройки Bluetooth в системе:
Откройте "Параметры" в вашей операционной системе и найдите раздел "Bluetooth". Убедитесь, что Bluetooth включен и не переключен в режим "Оффлайн". Если включение Bluetooth местоположено на другой вкладке, пройдитесь по всем разделам и проверьте его настройки. - Перезагрузите ноутбук:
Иногда перезагрузка ноутбука может решить проблему с пропавшим значком Bluetooth. Попробуйте перезагрузить ваш компьютер и проверить, появится ли значок Bluetooth на панели задач после перезагрузки. - Обновите драйверы Bluetooth:
Может быть, проблема с пропавшим значком Bluetooth связана с устаревшими драйверами. Проверьте, нет ли доступных обновлений для драйверов Bluetooth на сайте производителя вашего ноутбука и, если есть, установите их.
После выполнения указанных шагов, включите Bluetooth на ноутбуке и проверьте, появился ли его значок на панели задач. Если проблема все еще не решена, возможно, стоит обратиться за помощью к специалисту.
Убедитесь в наличии драйверов для Bluetooth
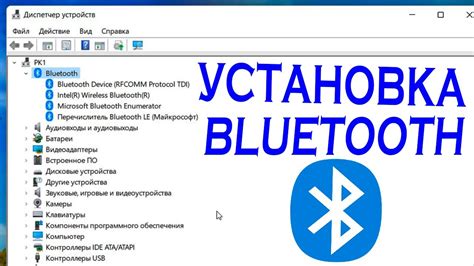
Одной из причин пропадания значка Bluetooth на ноутбуке может быть отсутствие соответствующего драйвера.
Драйверы играют важную роль в функционировании Bluetooth на вашем ноутбуке. Они обеспечивают правильную работу адаптера Bluetooth, позволяя устройствам соединяться и обмениваться данными через данную технологию.
Если значок Bluetooth исчез с панели задач или не отображается в меню "Параметры" или "Устройства и принтеры", это может быть связано с отсутствием драйвера.
Чтобы проверить наличие драйвера Bluetooth на вашем ноутбуке, выполните следующие шаги:
- Откройте "Диспетчер устройств", нажав сочетание клавиш Win + X и выбрав соответствующий пункт в меню.
- Разверните раздел "Адаптеры Bluetooth" или "Беспроводные сетевые адаптеры".
- Проверьте, есть ли там устройство с названием Bluetooth или с подобным описанием.
Если вы не видите никаких драйверов Bluetooth, это означает, что отсутствует или поврежден соответствующий драйвер. Для решения этой проблемы необходимо:
- Перезапустить компьютер и проверить, появится ли драйвер после перезагрузки.
- Скачать и установить последнюю версию драйвера Bluetooth с официального сайта производителя вашего ноутбука или адаптера Bluetooth.
- Обновить драйвер Bluetooth через "Диспетчер устройств", щелкнув правой кнопкой мыши на устройстве Bluetooth и выбрав "Обновить драйвер".
Если после выполнения этих действий проблема не решена, возможно, потребуется обратиться за помощью к производителю вашего ноутбука или провести дополнительную диагностику вашей системы.
Проверьте настройки антенны Bluetooth

Если значок Bluetooth пропадает на ноутбуке, одной из возможных причин может быть неправильная настройка антенны Bluetooth. Вот несколько шагов, которые вы можете выполнить, чтобы проверить и исправить эту проблему:
- Убедитесь, что антенна Bluetooth включена
- Проверьте наличие драйверов Bluetooth
- Перезагрузите ноутбук
- Проверьте настройки Bluetooth в системе
- Проверьте конфигурацию антенны Bluetooth
Проверьте, что антенна Bluetooth включена на вашем ноутбуке. Обычно для этого есть специальная кнопка или комбинация клавиш на клавиатуре, которые включают и выключают Bluetooth. Убедитесь, что антенна Bluetooth включена.
Убедитесь, что на вашем ноутбуке установлены правильные драйверы Bluetooth. Откройте "Управление устройствами" (Device Manager) и найдите раздел "Адаптеры Bluetooth". Проверьте, есть ли устройства Bluetooth в списке и нет ли у них значка ошибки.
Иногда простая перезагрузка ноутбука может решить проблему с пропажей значка Bluetooth. Попробуйте перезагрузить ваш ноутбук и проверить, появится ли значок Bluetooth после перезагрузки.
Откройте настройки Bluetooth в операционной системе вашего ноутбука и убедитесь, что Bluetooth включен и настроен правильно. Проверьте, что ваш ноутбук видим для других устройств Bluetooth и имеет правильное имя и пароль.
Некоторые ноутбуки имеют технологию коммутации антенны Bluetooth, которая позволяет переключаться между разными антеннами для лучшего сигнала. Проверьте настройки коммутации антенны Bluetooth и убедитесь, что выбрана правильная антенна.
Если после выполнения этих шагов проблема не решена, возможно, причина в аппаратной неисправности или других конфликтующих программных компонентах. В таком случае, лучше обратиться к специалисту для диагностики и ремонта вашего ноутбука.
Проверьте наличие конфликтующих устройств
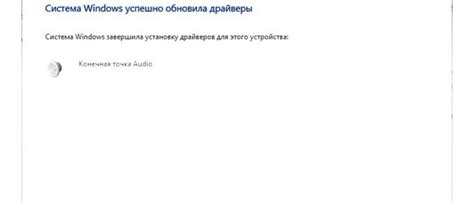
Если иконка Bluetooth исчезла на ноутбуке, возможно, это связано с наличием конфликтующих устройств. Проверьте следующие моменты:
- Убедитесь, что включен режим видимости Bluetooth на вашем ноутбуке. В некоторых случаях, значок может пропадать из-за того, что ваше устройство невидимо для других устройств.
- Проверьте, что Bluetooth-устройство подключено к ноутбуку корректно. Убедитесь, что оно включено, находится в пределах действия Bluetooth-сигнала и не находится в режиме сна.
- Проверьте наличие других Bluetooth-устройств, которые могут конфликтовать с вашим ноутбуком. Некоторые устройства, например, мобильные телефоны или другие ноутбуки могут подключаться к вашему Bluetooth и препятствовать нормальной работе.
- Попробуйте отключить все другие Bluetooth-устройства и затем повторно включить Bluetooth на ноутбуке. Это может помочь восстановить работоспособность иконки Bluetooth.
- Обновите драйвера Bluetooth на вашем ноутбуке. Проверьте, что у вас установлена последняя версия драйверов и обновите их при необходимости.
Если после выполнения указанных действий проблема со значком Bluetooth не исчезнет, возможно, придется обратиться к специалисту или производителю ноутбука для дальнейшей помощи.
Перезагрузите ноутбук
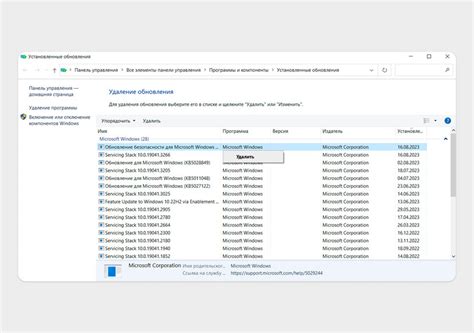
Если значок Bluetooth пропал на ноутбуке, первым делом рекомендуется попробовать перезагрузить устройство. Это может помочь в случае, если возникла временная ошибка или сбой в работе беспроводного модуля.
Восстановите системные файлы

Если пропадает значок Bluetooth на ноутбуке, проблема может быть связана с повреждением системных файлов.
Для восстановления системных файлов в Windows можно воспользоваться командой "sfc /scannow" в командной строке. Эта команда сканирует системные файлы на наличие ошибок и, при необходимости, восстанавливает их.
Чтобы воспользоваться командной строкой:
- Откройте меню Пуск и найдите программу "Командная строка".
- Нажмите правой кнопкой мыши на программу и выберите "Запуск от имени администратора".
- В командной строке введите команду "sfc /scannow" и нажмите клавишу "Enter".
- Дождитесь завершения процесса сканирования и восстановления системных файлов.
После завершения процесса сканирования и восстановления системных файлов перезагрузите ноутбук и проверьте, появился ли значок Bluetooth.
Используйте системный диагностический инструмент

Если значок Bluetooth пропадает на ноутбуке, рекомендуется использовать системный диагностический инструмент. Этот инструмент поможет определить, есть ли проблемы с аппаратной частью компьютера или программным обеспечением.
Чтобы запустить системный диагностический инструмент, необходимо выполнить следующие шаги:
- Откройте "Панель управления" на вашем ноутбуке.
- Выберите "Аппаратное оборудование и звук".
- Выберите "Устройства и принтеры".
- В появившемся окне найдите ваш Bluetooth-адаптер и щелкните правой кнопкой мыши по его значку.
- Выберите "Свойства" в контекстном меню.
- В открывшемся окне выберите "Обслуживание".
- Нажмите на кнопку "Диагностика".
Системный диагностический инструмент выполнит проверку аппаратного обеспечения компьютера на наличие проблем. Если какие-либо проблемы будут обнаружены, инструмент автоматически предложит соответствующие решения.
Если системный диагностический инструмент не обнаружит никаких проблем, это может указывать на программную неисправность. В этом случае рекомендуется обратиться к производителю ноутбука или посетить официальный сайт производителя, чтобы найти и загрузить последние обновления драйверов Bluetooth.
Обратитесь к специалисту

Если после всех попыток проблема с пропаданием значка Bluetooth на ноутбуке так и не была решена, то рекомендуется обратиться к специалисту для диагностики и поиска возможных причин неполадки.
Специалист сможет провести более глубокую проверку вашего ноутбука, определить причину пропадания значка Bluetooth и предложить подходящее решение. Возможно, потребуется замена оборудования или обновление драйверов.
Не стоит пытаться решить проблему самостоятельно, если вы не уверены в своих навыках в области аппаратного и программного обеспечения. Это может привести к дополнительным неполадкам или повреждению ноутбука.
Обращение к специалисту также даст вам возможность получить гарантию на проведенные работы и уверенность в том, что проблема будет решена качественно.



