Discord - одно из самых популярных приложений для коммуникации онлайн. Оно позволяет создавать группы, обмениваться сообщениями и проводить голосовые и видеозвонки. Однако, некоторые пользователи иногда сталкиваются с проблемой отсутствия звука при совместном просмотре экрана в Discord.
При совместном просмотре экрана в Discord участники группы могут видеть экран одного из участников. Это очень удобно для обучения, презентаций или для просмотра видео вместе со своими друзьями. Однако, иногда возникает проблема с воспроизведением звука во время совместного просмотра экрана.
Одной из причин отсутствия звука может быть неправильная настройка аудиоустройств. Если звук не воспроизводится во время совместного просмотра экрана, убедитесь, что правильно выбраны аудиоустройства в настройках Discord. Также убедитесь, что аудиоустройства на вашем компьютере работают исправно и имеют правильные драйверы установленными.
Почему не слышно звука
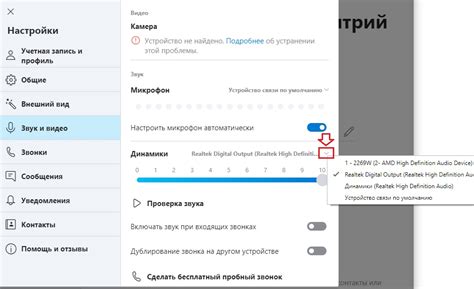
Если вы не слышите звук при совместном просмотре экрана в Discord, вот несколько возможных причин:
- Проверьте настройки звука в Discord. Убедитесь, что вы не отключили звук или не установили слишком низкую громкость.
- Проверьте настройки звука на вашем компьютере. Убедитесь, что громкость установлена на достаточный уровень и звук не отключен.
- Убедитесь, что вы правильно настроили аудиовыходные устройства. Проверьте, выбран ли правильный выходной устройство (например, динамики или наушники).
- Проверьте, не заблокирован ли звук для Discord или какого-либо другого приложения на вашем компьютере. Убедитесь, что звук не отключен в настройках безопасности или антивирусной программы.
- Если все настройки звука верны, попробуйте перезапустить Discord и/или ваш компьютер. Иногда простой перезапуск может решить проблему.
- Если ни один из вышеперечисленных способов не поможет, возможно, проблема связана с багом или неполадкой в самом Discord. В таком случае, рекомендуется обратиться в службу поддержки Discord для получения помощи.
Учитывайте, что проблема со звуком при совместном просмотре экрана в Discord может быть вызвана и другими факторами, поэтому рекомендуется провести более детальное исследование проблемы или проконсультироваться с техническим специалистом.
При просмотре экрана в Discord
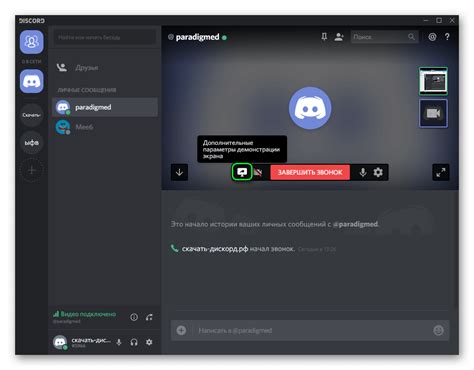
При просмотре экрана в Discord может возникнуть проблема отсутствия звука. Это может быть вызвано различными причинами, которые будут рассмотрены в данном разделе.
Во-первых, убедитесь, что у вашего собеседника включен микрофон и звук не выключен. Проверьте, что вы оба используете последнюю версию Discord и что у вас нормальное интернет-соединение.
Если у вас все еще отсутствует звук при просмотре экрана в Discord, попробуйте проверить настройки звука в самом Discord. Перейдите в настройки пользователей, затем выберите вкладку "Настройки звука". Убедитесь, что звук не выключен и что правильные устройства воспроизведения и записи выбраны.
Если проблема остается, возможно, дело в том, что Discord не имеет доступа к звуку вашего компьютера. Проверьте настройки звука вашей операционной системы и убедитесь, что Discord разрешен для использования звука. Если это не помогает, попробуйте перезагрузить Discord или выполнить переустановку программы.
Если ни одно из этих решений не помогает, обратитесь в службу поддержки Discord для получения дополнительной помощи. Они могут предложить индивидуальное решение вашей проблемы со звуком при просмотре экрана в Discord.
Возможные причины

Если при совместном просмотре экрана в Discord отсутствует звук, причиной этой проблемы могут быть следующие факторы:
- Неправильные настройки аудиоустройств. Убедитесь, что правильные устройства звука выбраны в настройках Discord и на вашем компьютере.
- Неисправность динамиков или наушников. Проверьте, работают ли они в других приложениях или на других устройствах.
- Проблемы с аудио-каналом в Discord. Проверьте соединение и настройки микрофона в Discord.
- Неправильные настройки экранного потока. Убедитесь, что настройки экранного потока позволяют передавать звук.
- Неправильные настройки операционной системы. Проверьте настройки звука на вашем компьютере и убедитесь, что ничего не блокирует звуковой сигнал для Discord.
Если после проверки всех вышеперечисленных факторов проблема все еще не решена, возможно, стоит обратиться за помощью к администратору Discord или технической поддержке.
Отключен звук в Discord
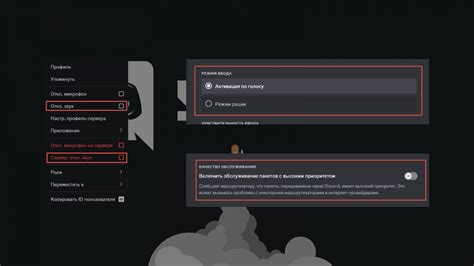
Если вы не слышите звук при совместном просмотре экрана в Discord, возможно, у вас включен режим "Без звука" или неправильно настроены звуковые параметры.
Вот несколько шагов, которые вы можете попробовать, чтобы восстановить звук:
- Убедитесь, что у вас включен звук на вашем компьютере. Проверьте громкость и убедитесь, что звук не отключен или слишком тихий.
- Проверьте настройки звука в Discord. Нажмите на иконку шестеренки в правом нижнем углу окна Discord и выберите "Настройки звука". Убедитесь, что звуковые устройства корректно выбраны.
- Убедитесь, что режим "Без звука" не активирован. Если на иконке громкости в нижнем левом углу окна Discord виден знак заблокированного замка, просто кликните по нему для отключения этого режима.
- Проверьте, что звук не отключен в настройках конкретного приложения, которое вы пытаетесь просмотреть в Discord. Проверьте настройки звука в этом приложении и убедитесь, что звук включен.
- Перезапустите Discord и проверьте звук еще раз. Иногда простой перезапуск программы может решить проблемы со звуком.
Если ни один из перечисленных выше шагов не помог, возможно, проблема связана с вашим аудиоустройством или настройками операционной системы. Рекомендуется проверить и обновить драйверы аудиоустройства, а также обратиться за помощью к разработчикам Discord или посетить их форум сообщества для получения дополнительной поддержки.
Проблема с аудиоустройством
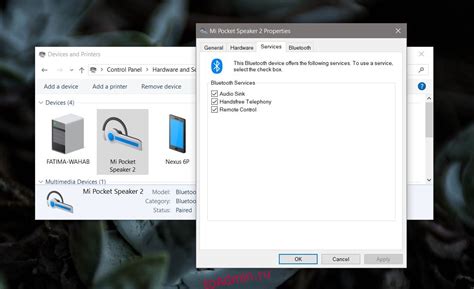
Если у вас нет звука при совместном просмотре экрана в Discord, возможно, проблема связана с вашим аудиоустройством.
Вот несколько шагов для исправления проблемы с аудиоустройством:
| Шаг | Описание |
|---|---|
| Шаг 1 | Убедитесь, что ваше аудиоустройство подключено и правильно настроено. Проверьте кабели подключения и настройки громкости. |
| Шаг 2 | Проверьте, работает ли ваше аудиоустройство с другими приложениями или сайтами. Если устройство не работает вообще, возможно, проблема кроется в нем самом, и вам следует обратиться к производителю для получения дополнительной поддержки. |
| Шаг 3 | |
| Шаг 4 | Обновите драйверы аудиоустройства. Если у вас устаревшие драйверы, это может вызывать проблемы с звуком. Посетите веб-сайт производителя вашего аудиоустройства и загрузите последние версии драйверов. Установите их на свой компьютер и перезагрузите систему. |
| Шаг 5 | Если после всех предыдущих шагов проблема не устранена, попробуйте использовать другое аудиоустройство. Подключите наушники или колонки к компьютеру и проверьте, есть ли звук при совместном просмотре экрана в Discord. Если звук работает с другим устройством, это может указывать на проблему с вашим первоначальным аудиоустройством. |
Если ни один из этих шагов не решает проблему, рекомендуется обратиться к технической поддержке Discord или обратиться к специалисту по компьютерным проблемам для получения дальнейшей помощи.
Неправильные настройки аудио
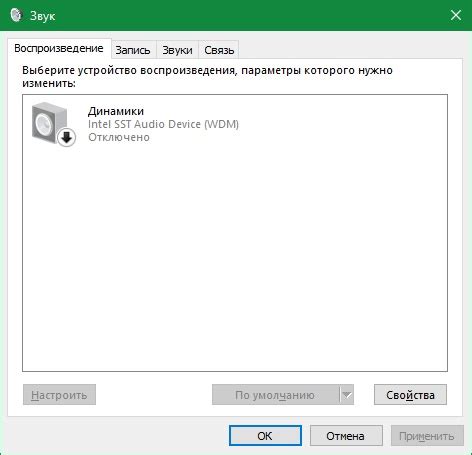
При неправильных настройках аудио возможна ситуация, когда в Discord отсутствует звук при совместном просмотре экрана. Вот несколько причин, почему могут возникать проблемы с аудио:
- Неправильные настройки в Discord. Убедитесь, что у вас правильно настроены входящие и исходящие аудиоустройства в настройках Discord.
- Конфликт с другими программами. У некоторых программ могут быть драйверы аудиоустройств, которые конфликтуют с Discord. Закройте все ненужные программы, которые могут использовать аудиоустройства, и проверьте работу звука в Discord.
- Проблемы с драйверами аудиоустройств. Обновите драйверы аудиоустройств до последней версии или попробуйте переустановить их, чтобы исправить возможные проблемы совместимости.
Если после проверки этих настроек проблема с звуком в Discord при совместном просмотре экрана не решается, рекомендуется обратиться к службе поддержки или посетить форум Discord для получения дальнейшей помощи.
Баги в программе Discord
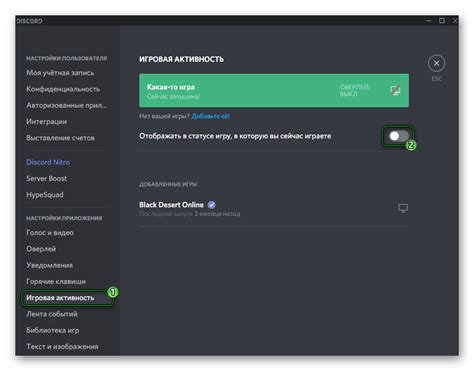
1. Отсутствие звука при совместном просмотре экрана. Эта проблема возникает, когда пользователи пытаются совместно смотреть экран и одновременно слышать звук. Иногда звук не передается, и пользователи не могут услышать звуковое сопровождение экрана. Это может быть вызвано различными факторами, включая настройки аудиоустройств или проблемы с программным обеспечением.
2. Задержка звука или его низкое качество. Еще одной распространенной проблемой является задержка звука или его низкое качество при использовании функций голосового чата. Это может быть вызвано проблемами с сетевым соединением, низкой пропускной способностью или настройками аудиокодеков. В таких случаях рекомендуется проверить подключение к сети, использовать проводное соединение или настроить аудио-кодеки в программе.
3. Проблемы с микрофоном. Некоторые пользователи также могут столкнуться с проблемами, связанными с работой микрофона в Discord. Это может включать невозможность включения микрофона, его низкое качество или прерывистый звук. В таких случаях, необходимо проверить настройки аудиоустройств, убедиться, что микрофон подключен и включен, а также проверить, правильно ли настроен микрофон в Discord.
4. Приостановка звука при переходе между чатами. Некоторые пользователи могут столкнуться с проблемой, когда звук приостанавливается или выключается при переключении между различными голосовыми чатами в Discord. Подобная проблема может возникать из-за некорректных настроек программы или багов в программном обеспечении.
Это лишь несколько примеров возможных багов в программе Discord. В большинстве случаев, проблемы с аудио-видео функциями могут быть решены с помощью тщательной проверки настроек программы, обновления программного обеспечения или обратившись в техническую поддержку Discord.