Один из наиболее распространенных проблем, с которой сталкиваются пользователи компьютеров, - отсутствие звука от колонок. Это может привести к неудобству и ограничить возможности использования компьютера, особенно при просмотре видео или прослушивании музыки. В этой статье мы рассмотрим основные причины отсутствия звука от колонок и предложим возможные решения для их исправления.
Первым делом, стоит проверить наличие звука на самом компьютере. Возможно, проблема не в колонках, а в программном обеспечении или настройках звука. Убедитесь, что громкость не выключена или установлена на низком уровне. Проверьте, не включен ли режим "без звука" или включена ли функция "тишина". Если громкость установлена на максимальный уровень, а звук все еще отсутствует, можно перейти к следующим проверкам.
Еще одной возможной причиной отсутствия звука от колонок может быть неправильное подключение. Убедитесь, что колонки корректно подключены к компьютеру. Проверьте разъемы и убедитесь, что все провода надежно подключены. При необходимости, переподключите колонки или попробуйте использовать другой разъем. Не исключено, что проблема может быть вызвана неисправностью кабеля или разъема.
Почему нет звука от колонок компьютера:
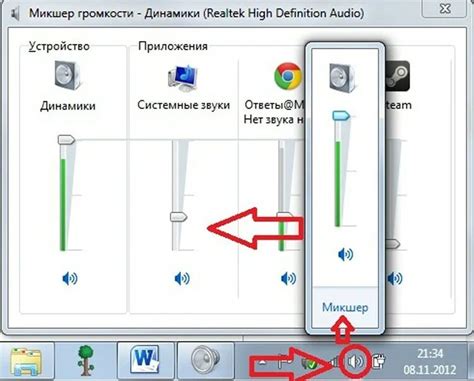
Отсутствие звука от колонок компьютера может быть вызвано несколькими причинами:
- Неправильные настройки звука на компьютере. Проверьте, что уровень громкости не находится на минимуме и что звук не отключен.
- Отсутствие драйверов аудиоустройства. Убедитесь, что у вас установлены правильные драйверы для звуковой карты или другого аудиоустройства.
- Проблемы с подключением колонок. Проверьте, что колонки правильно подключены к компьютеру и что кабели не повреждены.
- Проблемы с аудиоустройством. Возможно, ваша звуковая карта или другое аудиоустройство неправильно функционирует. Попробуйте перезагрузить компьютер или проверить устройство на другом компьютере.
- Проблемы с программным обеспечением. Ваша операционная система или аудио-программное обеспечение могут вызывать проблемы со звуком. Проверьте настройки звука в операционной системе и попробуйте обновить или переустановить аудио-драйверы.
Если после проверки всех перечисленных причин проблема с отсутствием звука остается, возможно, ваши колонки или аудиоустройство нуждаются в ремонте или замене. Обратитесь к специалисту для дальнейшей диагностики и решения проблемы.
Немой режим:

- Щелкните правой кнопкой мыши по значку громкости на панели задач в правом нижнем углу экрана.
- Выберите "Звуковые настройки" или "Настройки громкости".
- Убедитесь, что ползунок громкости находится на достаточно высоком уровне и отсутствует галочка у "Немого режима" или "Отключить звук".
Если немой режим выключен, а звук все равно не работает, возможно, проблема кроется в другом. Продолжайте чтение, чтобы узнать о других возможных причинах и их решениях.
Неисправные колонки:

Если нет звука от колонок компьютера, причиной может быть их неисправность. Вот несколько возможных проблем и способы их решения:
| Проблема | Решение |
|---|---|
| Подключение не правильное или не работает | Проверьте, правильно ли подключены колонки к компьютеру. Убедитесь, что кабели не повреждены. Также проверьте, включены ли колонки и правильно ли установлен громкость. |
| Неисправность аудио-кабеля | Попробуйте заменить аудио-кабель новым, чтобы исключить возможность его повреждения. |
| Неисправность колонок | Если все остальные проверки не дали результатов, возможно, колонки имеют техническую неисправность. Обратитесь к производителю или сервисному центру для ремонта или замены колонок. |
Неисправный аудио-кабель:

Если у вас нет звука от колонок компьютера, причиной может быть неисправный аудио-кабель. Проверьте, правильно ли подключен кабель к компьютеру и колонкам. Убедитесь, что кабель не поврежден и не изогнут.
Если вы обнаружили повреждение кабеля, попробуйте заменить его новым. Убедитесь, что новый кабель имеет правильные разъемы для подключения к компьютеру и колонкам.
Также стоит проверить, правильно ли установлены настройки звука на компьютере. Перейдите в панель управления звуком и убедитесь, что выбран правильный выходной устройство. Проверьте громкость и уровень громкости на максимум.
Если после проверки и замены аудио-кабеля звук все еще отсутствует, возможно, проблема в самом компьютере или колонках. Рекомендуется обратиться к профессионалам для дальнейшей диагностики и ремонта оборудования.
Выключен звук на компьютере:
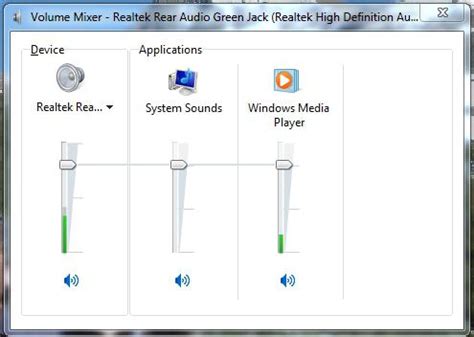
Чтобы проверить это, откройте панель управления звуком. Для этого щелкните правой кнопкой мыши на значок громкости в системном трее и выберите "Звуки" или "Опции звука". При необходимости включите звук и убедитесь, что уровень громкости не установлен на минимальное значение.
Также стоит проверить, не включен ли в компьютере режим "Бесшумный" или "Ночной режим". В некоторых случаях при включении этих режимов звук может быть автоматически выключен.
Если звук все еще отсутствует, проверьте настройки звука в приложении или веб-странице, из которой вы пытаетесь воспроизвести звук. Возможно, звук был выключен в настройках конкретного приложения или браузера.
И наконец, убедитесь, что ваш компьютер подключен к колонкам или наушникам правильным способом. Проверьте кабели и удостоверьтесь, что колонки или наушники правильно подключены к разъему для звука на вашем компьютере.
Не установлены драйвера звука:
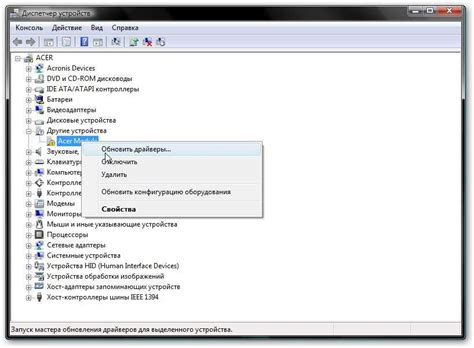
Если вы недавно переустановили операционную систему или обновили ее, может быть, драйверы звука не установлены или устарели. В этом случае, вам потребуется установить соответствующие драйверы звука для вашей аудиоустройства.
Чтобы установить драйверы звука, вам следует:
| 1. | Перейдите на официальный веб-сайт производителя вашего компьютера или звуковой карты. |
| 2. | В разделе "Поддержка" или "Драйверы" найдите соответствующий драйвер для вашей модели компьютера или звуковой карты. Обычно драйверы доступны для загрузки в разделе "Поддержка" или "Скачать". |
| 3. | Скачайте драйверы и следуйте инструкциям по их установке. Обычно это сводится к запуску установочного файла и следованию указаниям на экране. |
| 4. | После установки драйверов перезагрузите компьютер. |
Если вы прошли все эти шаги, но звук все еще отсутствует, возможно, установленные драйверы несовместимы с вашей операционной системой или аудиоустройством. В этом случае рекомендуется обратиться к службе поддержки производителя компьютера или звуковой карты для дальнейшей помощи.
Неисправность аудио-порта:

предназначенный для подключения аудиоустройств, таких как колонки, наушники или микрофон.
Если аудио-порт неисправен, то сигнал не будет передаваться от компьютера к аудиоустройству. Проблему с аудио-портом можно решить несколькими способами:
1. Проверьте подключение: Убедитесь, что колонки или другое аудиоустройство правильно подключены к аудио-порту компьютера, а кабель не поврежден.
2. Проверьте настройки звука: Откройте панель управления звуком и проверьте, что аудио-порт выбран в качестве выходного устройства. Убедитесь, что громкость не установлена на минимум и отключите все режимы беззвучного режима или всплывающих уведомлений.
3. Проверьте драйверы аудио-порта: Убедитесь, что драйверы аудио-порта установлены и работают правильно. Если они устарели или повреждены, обновите или переустановите их.
4. Используйте другой аудио-порт или аудиоустройство: Если один аудио-порт не работает, попробуйте подключить колонки или другое аудиоустройство к другому аудио-порту на компьютере или используйте другое аудиоустройство для проверки.
Если после проведения всех этих действий проблема с аудио-портом не решена, возможно, потребуется обратиться к специалисту для диагностики и ремонта компьютера.
Неисправная звуковая карта:

Если звуковая карта неисправна, колонки могут быть полностью без звука или звук будет низкого качества. Для определения неисправности звуковой карты можно выполнить следующие действия:
- Проверьте подключение: Убедитесь, что звуковая карта правильно подключена к материнской плате компьютера. Проверьте кабели на наличие повреждений и правильность подключения к колонкам.
- Проверьте драйверы: Установите последние драйверы для звуковой карты. Часто проблемы со звуком могут быть вызваны устаревшими или поврежденными драйверами.
- Попробуйте другие колонки: Подключите другие колонки или наушники к звуковой карте, чтобы исключить возможность неисправности самой карты. Если другие колонки работают, значит проблема в ваших колонках.
- Обратитесь в сервисный центр: Если ничего из вышеперечисленного не помогло, возможно, ваша звуковая карта требует ремонта или замены. Обратитесь в сервисный центр для профессиональной диагностики и ремонта.
Вирусное заражение компьютера:

Для решения этой проблемы рекомендуется:
- Запустить антивирусное сканирование системы, чтобы обнаружить и удалить вредоносные программы;
- Обновить антивирусное ПО до последней версии, чтобы обеспечить надежную защиту от новых вирусов;
- Проверить наличие и обновить драйвера звуковой карты с официального сайта производителя;
- Установить все доступные обновления операционной системы, чтобы исправить уязвимости и повысить безопасность компьютера;
- Периодически резервировать важные данные и информацию, чтобы восстановить систему в случае активации вредоносного программного обеспечения.
Учтите, что вирусное заражение компьютера может быть одной из причин отсутствия звука, однако существуют и другие возможные причины, такие как неправильные настройки аудио-устройств, поломка колонок и т. д. В случае возникновения проблем с звуком рекомендуется провести диагностику компьютера с целью выявления и решения проблемы.