Word является одним из самых распространенных текстовых редакторов, который широко используется для создания и форматирования различных документов, включая таблицы. Однако, иногда пользователи сталкиваются с проблемой, когда они не могут уменьшить размер ячеек в таблице. Почему это происходит?
Одной из возможных причин такой проблемы может быть то, что в ячейке находится слишком много текста или элементов форматирования, которые занимают больше места, чем вы можете видеть. В таком случае, уменьшение размера ячеек может не сработать, потому что Word будет автоматически расширять ячейку, чтобы поместить все содержимое.
Еще одной причиной может быть наличие объединенных ячеек в таблице. При объединении ячеек Word автоматически делает их размер равным размеру самой большой объединенной ячейки. Это означает, что даже если вы попытаетесь уменьшить размер ячейки, Word автоматически расширит его, чтобы соответствовать размеру другой объединенной ячейки.
Возможным решением этой проблемы может быть разбиение объединенных ячеек или удаление ненужного текста или форматирования, чтобы освободить место в ячейке. Также вы можете попробовать изменить параметры таблицы, такие как ширина столбцов или автоматическое изменение размеров ячеек, чтобы достичь желаемого размера ячеек.
Почему не меняется размер ячеек таблицы в Word?
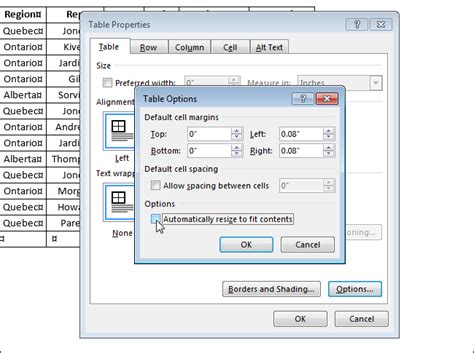
Прежде всего, стоит убедиться, что вы находитесь в режиме редактирования документа. Если ваш документ находится в режиме просмотра или защиты от редактирования, изменение размера ячеек может быть ограничено или невозможным.
Если вы находитесь в режиме редактирования и все еще не можете изменять размер ячеек таблицы, возможно, проблема связана с функцией "Автоподгонка содержимого", которая автоматически изменяет размер ячеек, чтобы соответствовать содержимому. Проверьте настройки таблицы и убедитесь, что функция "Автоподгонка содержимого" отключена.
Также стоит учесть, что некоторые шаблоны документов в Word могут применять ограничения на размер ячеек. Если вы используете шаблон, попробуйте создать новую таблицу или изменить другую таблицу в документе, чтобы уточнить, является ли проблема специфической для конкретной таблицы или шаблона.
Наконец, если вы все еще не можете изменить размер ячеек таблицы в Word, попробуйте обновить программное обеспечение или выполнить поиск и устранение ошибок в Word. Иногда проблемы с изменением размера ячеек могут быть вызваны программными ошибками, которые могут быть исправлены с помощью обновлений или исправлений.
В целом, есть несколько возможных причин почему не меняется размер ячеек таблицы в Word, начиная от настроек режима редактирования и функций "Автоподгонка содержимого" до шаблонов и программных ошибок. Обратите внимание на эти факторы и примените соответствующие корректировки, чтобы изменить размер ячеек таблицы по вашему усмотрению.
Размер ячеек не меняется при изменении шрифта
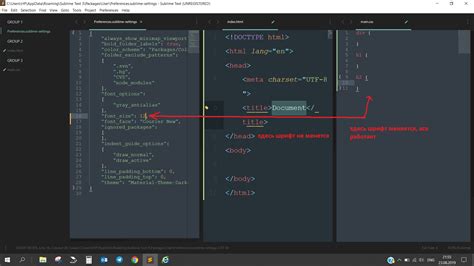
Возможно, вы заметили, что при изменении размера шрифта в таблице Word, размер ячеек не меняется. Это может показаться странным, однако есть объяснение этому поведению.
Размер ячеек в таблице Word предназначен для хранения содержимого ячеек и не зависит от размера шрифта. Таким образом, изменение размера шрифта не влияет на фактический размер ячейки. Если вы увеличиваете размер шрифта, текст в ячейке может выходить за границы ячейки, но сама ячейка останется без изменений.
Чтобы регулировать размер ячейки, вы можете вручную изменить ширину и высоту ячеек. Для этого выделите нужные ячейки и воспользуйтесь инструментом "Размер ячеек" в разделе "Таблица" на панели инструментов. Вы можете установить размер ячеек в пикселях или в процентах от ширины столбцов или высоты строк. Таким образом, вы сможете отрегулировать размер ячейки в соответствии с вашими потребностями.
Не забывайте, что при изменении размера ячеек в таблице Word вы можете повлиять на внешний вид таблицы. Будьте осторожны и проверяйте, что изменения не нарушают презентацию данных в таблице.
Надеемся, что эта информация поможет вам разобраться с проблемой изменения размера ячеек в таблице Word при изменении шрифта. Удачи в работе с Word!
Причина, почему размер ячеек не уменьшается после изменения шрифта
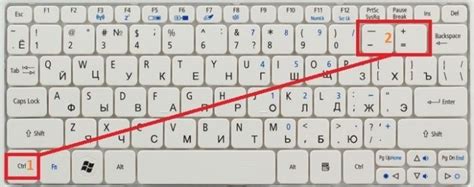
В Word таблица может быть создана с фиксированным размером ячеек, который определяется в момент создания таблицы. При этом, если в процессе редактирования документа изменить шрифт, размер ячеек может не измениться автоматически.
Если вы хотите изменить размер ячеек, необходимо выполнить следующие шаги:
- Выделите ячейки таблицы, размер которых вы хотите изменить.
- На панели инструментов нажмите правую кнопку мыши и выберите "Свойства таблицы".
- В диалоговом окне "Свойства таблицы" перейдите на вкладку "Ячейка".
- Установите флажок "Пропорционально" в разделе "Размер" и выберите желаемый шрифт.
- Нажмите "ОК", чтобы закрыть диалоговое окно "Свойства таблицы".
После выполнения этих шагов, размер ячеек должен измениться в соответствии с заданным шрифтом.
Обратите внимание, что изменение размера ячеек может повлиять на оформление таблицы и расположение данных в ней. Поэтому, перед изменением размера ячеек, рекомендуется сохранить оригинальный документ или создать резервную копию.
| Пример таблицы | Пример таблицы | Пример таблицы |
|---|---|---|
| Пример | Пример | Пример |
Как изменить размер ячеек в таблице Word
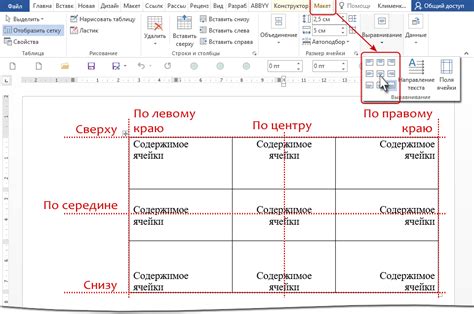
Размер ячеек в таблице Word можно изменить, следуя нескольким простым шагам.
1. Выделите ячейки, размер которых вы хотите изменить.
2. На вкладке "Разметка" в группе "Ячейка" найдите кнопку "Свойства" и щелкните на ней.
3. Появится диалоговое окно "Свойства ячейки". Во вкладке "Размер" вы сможете изменить ширину и высоту выбранных ячеек.
4. Введите нужные значения в поля "Ширина" и "Высота" или используйте стрелочки рядом с полями, чтобы изменить размеры пошагово.
5. Щелкните на кнопку "ОК", чтобы применить изменения и закрыть диалоговое окно.
Теперь размер выбранных ячеек в таблице Word должен быть изменен согласно вашим указанным значениям.
Совет: Если вы хотите изменить размер всех ячеек в таблице, можете сначала выделить всю таблицу, а затем следовать описанным выше шагам.
Учитывая простоту данной операции, вы сможете легко изменять размер ячеек в таблице Word, чтобы они соответствовали вашим потребностям в оформлении документа.
Какие еще факторы могут влиять на изменение размера ячеек

1. Стилистика текста:
Размер ячеек таблицы может зависеть от стилистики текста, которая применяется внутри ячеек. Если в ячейку вставлен текст с различными стилями форматирования, такими как разные размеры шрифта или жирный шрифт, размер ячейки может измениться, чтобы подстроиться под форматирование текста. Поэтому рекомендуется проверить форматирование текста в ячейках и убедиться, что оно соответствует вашим ожиданиям.
2. Размер содержимого:
Если содержимое ячейки таблицы содержит большой объем текста или изображения, размер ячейки может автоматически увеличиться, чтобы вместить весь контент без обрезки. Следует учесть, что размер ячейки может меняться в зависимости от добавляемого содержимого, поэтому рекомендуется проверять и управлять размером содержимого, чтобы гарантировать консистентность размеров ячеек в таблице.
3. Авто-подбор размера ячеек:
Word имеет возможность автоматического подбора размера ячеек на основе содержимого и настроек таблицы. Например, если вы добавляете ячейку в таблицу и в нее вставляется большой объем текста, Word может автоматически изменить ширину ячейки, чтобы контент поместился. Если вы хотите сохранить фиксированный размер ячеек, необходимо изменить настройки таблицы, чтобы отключить авто-подбор размера.
4. Размер самой таблицы:
Изменение размера таблицы может влиять на размер ячеек внутри нее. Если вы увеличиваете или уменьшаете размер таблицы, Word может автоматически изменить размер ячеек, чтобы соответствовать новому размеру таблицы. Это может привести к изменению размеров ячеек и их соответствия вашим требованиям. Перед изменением размеров таблицы рекомендуется проверить и пересчитать размеры ячеек, чтобы сохранить нужные значения.
5. Использование объединения ячеек:
Если вы используете функцию объединения ячеек в таблице, размеры соседних ячеек могут измениться. При объединении нескольких ячеек в одну, Word может автоматически изменить размеры остальных ячеек, чтобы сохранить структуру таблицы и избежать перекрытия содержимого. Это может привести к изменению размеров ячеек, их ширины или высоты. Поэтому при использовании объединения ячеек следует учитывать возможное изменение размеров.
Изменение размера ячеек в таблице Word может зависеть от нескольких факторов, таких как стилистика текста, размер содержимого, авто-подбор размера ячеек, размер самой таблицы и использование объединения ячеек. При работе с таблицами в Word следует быть внимательным к этим факторам и настроить таблицу соответствующим образом, чтобы получить нужные размеры ячеек.
Советы по изменению размера ячеек таблицы в Word
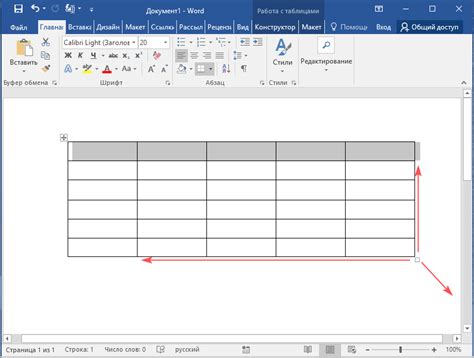
Когда работаете с таблицами в Microsoft Word, вы можете столкнуться с ситуацией, когда размер ячеек не уменьшается так, как вы ожидаете. Вместо того, чтобы отображаться компактно и аккуратно, таблица может занимать больше места, чем вы хотели. В этом случае, вот несколько советов, которые помогут вам изменить размер ячеек в таблице Word.
1. Изменение ширины ячеек: Первым делом, убедитесь, что вы правильно настроили ширину ячеек. Чтобы уменьшить размер ячейки, выделите ее и воспользуйтесь инструментами "Ширина" или "Авторегулирование" во вкладке "Разметка" на ленте инструментов. Здесь вы можете задать конкретную ширину ячейки, установить ее по содержимому или выровнять по ширине страницы.
2. Изменение размера содержимого ячеек: Если ячейка все равно не уменьшается, проверьте содержимое ячейки. Возможно, текст или изображение, расположенные в ячейке, превышают ее текущий размер. Попробуйте сократить содержимое ячейки или изменить его шрифт, чтобы сделать его более компактным.
3. Установка опций изменения размеров: Word имеет опции по автоматическому изменению размеров таблицы и ячеек. Проверьте настройки этих опций, чтобы убедиться, что они заданы правильно. Во вкладке "Файл" выберите "Параметры", затем перейдите в раздел "Дополнительно" и найдите "Автоматическое подгонка размеров по содержимому" и "Автоматическое изменение размеров таблиц". Установите нужные значения для этих опций.
4. Использование разделителей: Если у вас есть ячейки, которые не уменьшаются должным образом, можно попробовать использовать разделители. Разделители - это линии, которые можно добавить между ячейками в таблице. Это позволяет вам более точно настроить размеры и расположение ячеек в таблице.
5. Применение шаблонов таблиц: Word предлагает различные шаблоны таблиц, которые предварительно настроены для определенных типов данных или связанных с ними стилей. Использование этих шаблонов может быть полезным, когда стандартные методы изменения размеров не работают. Попробуйте применить шаблон, который наиболее близок к вашим требованиям и внести необходимые изменения.
Следуя этим советам, вы сможете уменьшить размер ячеек в таблице Word и создать компактную и аккуратную таблицу, которая идеально подойдет для вашего документа.