Современные мониторы позволяют нам наслаждаться четким и качественным изображением на грани возможностей. Однако, иногда может возникнуть проблема с изменением разрешения экрана, что может вызвать раздражение и затруднения при работе или просмотре контента. Чтобы разобраться в причинах и найти решение, необходимо быть в курсе основных технических аспектов и принципов работы с мониторами.
Разрешение – это количество точек, или пикселей, которое может быть отображено на экране монитора. Чем выше разрешение, тем более детализированный и качественный будет видео- или графический контент. Однако, изменение разрешения может быть ограничено несколькими факторами.
Одной из причин, по которым не меняется разрешение на мониторе, может быть неподдерживаемая видеокарта. Некоторые старые или бюджетные модели видеокарт могут не поддерживать высокие разрешения. Если вам не удается изменить параметры экрана, возможно, ваша видеокарта неспособна справиться с более высоким разрешением.
Другой причиной может быть ограничение драйверов видеокарты. Неактуальные или неправильно установленные драйверы могут вызывать проблемы с изменением разрешения экрана. Для решения этой проблемы необходимо обновить или переустановить драйверы видеокарты с официального сайта производителя.
Если вы столкнулись с проблемой неизменяемого разрешения на мониторе, не отчаивайтесь. В большинстве случаев, проблему можно решить, используя простые технические рекомендации и инструкции по настройке разрешения. В этой статье мы рассмотрим несколько основных причин и возможных решений.
Монитор не меняет разрешение:

- Поддерживаемое разрешение: Первым шагом в решении проблемы с разрешением монитора - убедиться, что выбранное вами разрешение поддерживается вашим монитором. В спецификациях монитора должны быть указаны поддерживаемые разрешения. Проверьте эту информацию и установите разрешение, которое может поддерживать ваш монитор.
- Драйверы графической карты: Проблемы с разрешением могут возникнуть из-за неправильно установленных или устаревших драйверов графической карты. Проверьте, что у вас установлены последние версии драйверов для вашей графической карты. Обычно их можно загрузить с официального веб-сайта производителя.
- Кабель подключения: Иногда проблема с разрешением может быть связана с кабелем, который используется для подключения монитора к компьютеру. Убедитесь, что кабель не поврежден и правильно подключен к обоим устройствам. Попробуйте заменить кабель, чтобы проверить, решит ли это проблему.
- Графические настройки: Разрешение монитора можно изменить через графические настройки операционной системы. Убедитесь, что вы не ограничены в возможности изменить разрешение и что выбранное вами разрешение соответствует поддерживаемым возможностям вашего монитора.
- Проблемы с монитором: Если все вышеперечисленное уже проверено, но проблема с разрешением все еще не решена, возможно, причина в самом мониторе. Попробуйте подключить монитор к другому компьютеру или заменить его, чтобы убедиться, что проблема не связана с самим устройством.
Если вы все еще не можете изменить разрешение монитора, возможно, потребуется обратиться к специалисту или службе поддержки, чтобы получить дополнительную помощь в решении этой проблемы.
Проблема с драйверами видеокарты:

В некоторых случаях неправильно установленные или устаревшие драйверы видеокарты могут быть причиной проблемы с разрешением на мониторе. Если драйверы не соответствуют требованиям операционной системы или имеют ошибки, это может привести к неправильному отображению разрешения или ограничению доступных параметров.
Для решения проблемы с драйверами видеокарты можно попробовать следующие действия:
1. Обновить драйверы:
Перед началом обновления драйверов рекомендуется сделать резервную копию текущих драйверов. После этого можно скачать последние версии драйверов с официального сайта производителя видеокарты или использовать функцию автоматического обновления в настройках операционной системы. После установки новых драйверов необходимо перезагрузить компьютер и проверить, изменилось ли разрешение монитора.
2. Откатить драйверы:
Если после обновления драйверов возникла проблема с разрешением, можно попробовать откатить драйверы до предыдущей версии. Для этого следует перейти в "Управление компьютером" (доступен через Пуск), выбрать "Управление устройствами", затем найти видеокарту и выбрать "Свойства". Во вкладке "Драйвер" будет доступна опция "Откатить драйвер". После отката следует перезагрузить компьютер и проверить разрешение монитора.
Если проблема с разрешением на мониторе сохраняется после этих действий, возможно, следует обратиться к специалисту или обратиться к технической поддержке производителя видеокарты.
Некорректные настройки монитора:
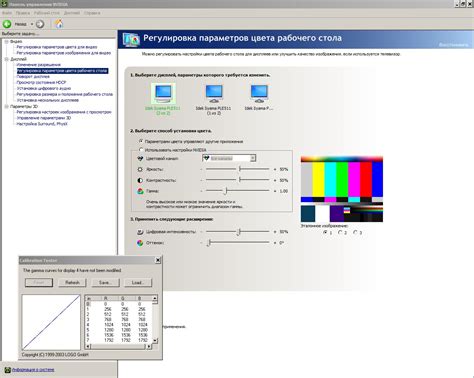
Некорректные настройки монитора могут быть одной из причин проблемы с разрешением. Когда монитор неправильно настроен, он может отображать изображение меньшего разрешения, чем фактическое разрешение монитора. Это может привести к расплывчатому или неразборчивому изображению на экране.
Чтобы исправить эту проблему, необходимо проверить и, при необходимости, изменить настройки разрешения монитора.
1. В Windows можно изменить разрешение монитора следующими шагами:
| Шаг 1: | Щелкните правой кнопкой мыши на пустом месте на рабочем столе и выберите пункт "Настройки дисплея". |
| Шаг 2: | Перейдите на вкладку "Разрешение экрана" и выберите желаемое разрешение из выпадающего списка. |
| Шаг 3: | Нажмите кнопку "Применить", а затем подтвердите изменение, если система запросит это. |
2. В macOS можно изменить разрешение монитора следующими шагами:
| Шаг 1: | Откройте "Настройки системы" и выберите "Монитор". |
| Шаг 2: | Перейдите на вкладку "Масштабирование" и выберите желаемое разрешение из списка. |
| Шаг 3: | Закройте окно "Настройки системы" для сохранения изменений. |
После изменения настроек разрешения монитора, перезагрузите компьютер, чтобы убедиться, что изменения вступили в силу. Если проблема с разрешением все еще не решена, возможно, требуется обновление драйверов графической карты или консультация с технической поддержкой.
Низкое разрешение игры или приложения:
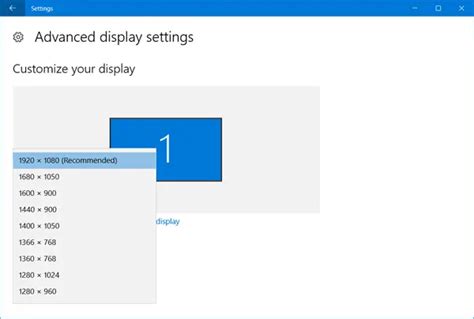
Если вы столкнулись с ситуацией, когда разрешение игры или приложения кажется низким на вашем мониторе, возможно, причина кроется в несоответствии разрешения приложения с разрешением вашего монитора. Это может происходить по разным причинам:
1. Неверные настройки разрешения:
Проверьте настройки разрешения в самой игре или приложении. Убедитесь, что выбрано оптимальное разрешение для вашего монитора. Возможно, разрешение было установлено не правильно или случайно изменено.
2. Неподдерживаемое разрешение:
Проверьте, поддерживается ли выбранное разрешение вашим монитором. Некоторые мониторы имеют ограничения по разрешению, и если игра или приложение требуют более высокого разрешения, монитор не сможет его отобразить. Попробуйте выбрать разрешение, которое ваш монитор поддерживает.
3. Обновление драйвера видеокарты:
Убедитесь, что у вас установлена последняя версия драйвера для вашей видеокарты. Устаревшие версии драйвера могут вызывать проблемы с разрешением в играх или приложениях. Посетите веб-сайт производителя вашей видеокарты, чтобы найти и установить последнюю версию драйвера.
4. Ограничение разрешения в игре или приложении:
Некоторые игры или приложения могут иметь ограничение на разрешение из-за высокого потребления ресурсов. Это может быть особенно верно для старых игр или приложений. Проверьте настройки игры или приложения, возможно вы сможете увеличить разрешение после отключения нескольких графических настроек или установки специальных патчей.
5. Аппаратные ограничения:
Если ни одно из вышеперечисленных решений не помогло, возможно, ваш монитор имеет аппаратные ограничения, которые не позволяют отображать более высокое разрешение. В этом случае вам, возможно, придется обратиться к производителю монитора или заменить его на более современную модель.
Зная и понимая причины низкого разрешения игры или приложения, вы сможете принять соответствующие меры, чтобы улучшить вашу игровую или работающую на компьютере среду.
Ограничения операционной системы:

Если вы не можете изменить разрешение экрана, рекомендуется проверить, обновлена ли ваша операционная система до последней версии. Иногда разработчики выпускают обновления, которые могут добавить новые разрешения экрана или исправить существующие ограничения.
Также стоит учесть, что на некоторых устройствах и операционных системах может быть возможность изменить разрешение экрана, но только с определенной частотой обновления. Например, на некоторых мониторах подключенных к ноутбукам, разрешение можно изменить только при 60 Гц частоте обновления. Проверьте настройки экрана и убедитесь, что выбрана поддерживаемая частота обновления.
Если ничего из указанного не помогает, возможно, в вашей конкретной ситуации ограничения операционной системы не позволяют изменить разрешение экрана. В таком случае, вы можете обратиться к поддержке производителя вашего устройства или операционной системы для получения более подробной информации и рекомендаций по данной проблеме.
Неправильное подключение кабеля:

Проверьте, что кабель VGA, HDMI или DisplayPort (в зависимости от типа монитора) полностью вставлен в соответствующий разъем с обеих сторон. Убедитесь, что все контакты на кабеле чистые и не повреждены. Если кабель подключен неправильно или не полностью, это может привести к неработающему или неправильному разрешению на мониторе.
Если кабель подключен правильно, попробуйте проверить его работоспособность, подключив к другому монитору или компьютеру. Если на другом устройстве разрешение работает нормально, то проблема, скорее всего, связана с вашим текущим компьютером или монитором.
В случае, если неправильное подключение кабеля является причиной проблемы, установите его правильно и убедитесь, что он крепко фиксируется в разъемах. При необходимости замените кабель на новый и удостоверьтесь, что он совместим с вашим монитором и компьютером.
Неисправность монитора или видеокарты:
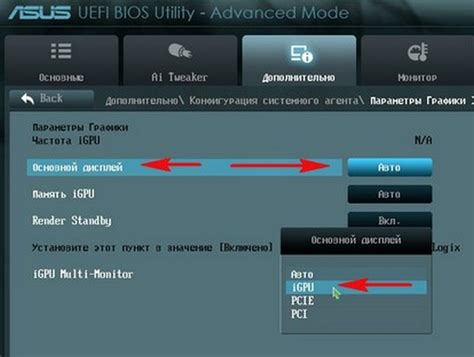
Если проблема не устраняется, возможно, монитор сам по себе имеет дефект. Здесь может быть несколько причин: неисправность электронных компонентов, повреждение матрицы или системы подсветки. В таком случае, рекомендуется обратиться к сервисному центру для проведения диагностики и ремонта монитора.
Внимательное наблюдение за работой монитора и видеокарты позволит быстро выявить и решить проблему. Однако, в случае с серьезными неисправностями, лучше обратиться к специалистам, чтобы избежать дополнительных проблем и повреждений оборудования.



