Realtek – один из самых популярных производителей аудиочипов для компьютеров и ноутбуков. Его драйвера позволяют настраивать и улучшать звуковое качество на устройствах. Однако, иногда пользователям может понадобиться изменить параметры звука или проблемы обнаружены, когда не удается найти панель управления Realtek.
Одной из причин отсутствия панели управления Realtek может быть устаревшая или неправильно установленная версия драйверов. В этом случае, вам потребуется обновить драйверы Realtek или переустановить их с официального сайта производителя.
Еще одной возможной причиной является скрытие панели управления Realtek в системных настройках. В Windows, убедитесь, что панель управления Realtek не скрыта в разделе "Скрытые значки" на панели задач или в разделе "Уведомления и действия" в настройках системы. Проверьте, что панель управления Realtek отображается в списке уведомлений и включена для отображения.
Также стоит отметить, что некоторые антивирусные программы или фаерволы могут блокировать работу или отображение панели управления Realtek. Проверьте, что антивирус программы не блокируют работу программы Realtek, и если это так, добавьте ее в исключения или разрешите работу программы в настройках антивируса.
Возможные причины отсутствия Realtek в панели управления
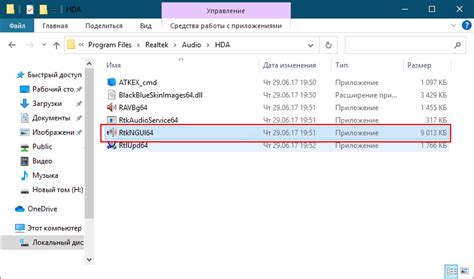
Если вы сталкиваетесь с проблемой отсутствия Realtek в панели управления, есть несколько возможных причин, которые можно рассмотреть:
1. Отсутствие драйверов: Возможно, у вас отсутствует или неправильно установлен драйвер Realtek. Проверьте, чтобы на вашем компьютере были установлены правильные драйвера, и если нет, то загрузите и установите их с официального сайта Realtek.
2. Неактивированная аудиокарта: Возможно, в настройках вашей операционной системы аудиокарта не активирована. Перейдите в "Устройства и звук" в панели управления, найдите Realtek в разделе "Аудиоустройства" и убедитесь, что он активирован.
3. Конфликты с другими программами: Если на вашем компьютере установлены другие аудио-программы или кодеки, может возникнуть конфликт с Realtek. Попробуйте временно отключить или удалить ненужные программы, чтобы избежать возможных конфликтов.
4. Вирус или малварь: Некоторые вредоносные программы могут блокировать или изменять настройки аудиоустройств, включая Realtek. Проведите проверку системы на наличие вирусов и малвари.
5. Редактирование реестра: Если вы недавно редактировали реестр вашей операционной системы, это может вызывать проблемы с Realtek. Восстановите реестр до предыдущего состояния или выполните откат изменений, чтобы вернуть работу аудиоустройств.
6. Аппаратные проблемы: В некоторых случаях, отсутствие Realtek в панели управления может быть связано с аппаратными проблемами. Проверьте, что аудио-устройство подключено правильно и работает исправно.
Если ни одна из этих причин не помогла вам решить проблему, рекомендуется обратиться к специалисту или технической поддержке Realtek для более детальной диагностики и решения проблемы.
Неправильно установленные драйверы Realtek

Одной из возможных причин того, что Realtek не отображается в панели управления, может быть неправильно установленный драйвер.
Драйверы Realtek - это программное обеспечение, которое нужно установить на компьютер, чтобы он мог опознавать и работать с аудиоустройствами, использующими чипы Realtek. Если драйверы установлены неправильно, возникают различные проблемы, включая отсутствие отображения Realtek в панели управления.
Для исправления этой проблемы можно выполнить следующие действия:
- Перейдите на официальный сайт Realtek и скачайте последнюю версию драйверов для вашей операционной системы. Убедитесь, что скачиваете драйверы для правильной модели звуковой карты или аудиоустройства.
- После скачивания драйверов запустите установочный файл и следуйте инструкциям на экране. Убедитесь, что вы выбираете правильный путь установки и не пропускаете никакие важные опции.
- По завершении установки перезагрузите компьютер, чтобы изменения вступили в силу.
- Проверьте, появился ли Realtek в списке доступных опций в панели управления. Если проблема остается, возможно, необходимо произвести дополнительные действия, такие как отключение или удаление других аудиоустройств, обновление операционной системы или переустановка драйверов с использованием другой версии.
Если вы не уверены в своих навыках, лучше обратитесь к профессионалам или получите совет у технической поддержки.
Правильная установка драйверов Realtek может помочь восстановить отображение Realtek в панели управления и обеспечить нормальное функционирование аудиоустройств на вашем компьютере.
Маскировка аудиоустройства системой
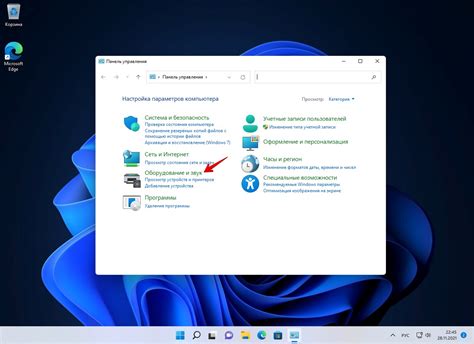
Иногда пользователи сталкиваются с ситуацией, когда аудиоустройство Realtek не отображается в панели управления. Это может быть вызвано маскировкой аудиоустройства системой, что делает его невидимым для пользователя. В результате, пользователь не может настроить или изменить параметры звука на своем компьютере.
Маскировка аудиоустройства может произойти по нескольким причинам. Одна из них - ошибки в драйверах Realtek. Иногда, после обновления драйверов, система может "скрыть" аудиоустройство Realtek. В таких случаях, необходимо переустановить драйверы Realtek, чтобы вернуть видимость аудиоустройства в панели управления.
Еще одна причина маскировки аудиоустройства Realtek - неправильные настройки операционной системы. Некоторые настройки могут быть изменены случайно или в результате воздействия вредоносных программ. Чтобы вернуть аудиоустройство в панель управления, необходимо проверить настройки звука в операционной системе и восстановить все значения по умолчанию.
Также стоит упомянуть, что проблемы с маскировкой аудиоустройства Realtek могут возникать из-за несовместимости с другими программами или аппаратными конфликтами. В таких случаях, решить проблему может быть сложнее и требуется провести дополнительные действия, такие как отключение других аудиоустройств или закрытие конфликтующих программ.
В любом случае, если аудиоустройство Realtek не отображается в панели управления, рекомендуется сначала проверить настройки звука в операционной системе и переустановить драйверы Realtek. Если проблема остается, стоит обратиться к специалисту или в службу поддержки производителя для получения дополнительной помощи.
Конфликт с другими аудиодрайверами
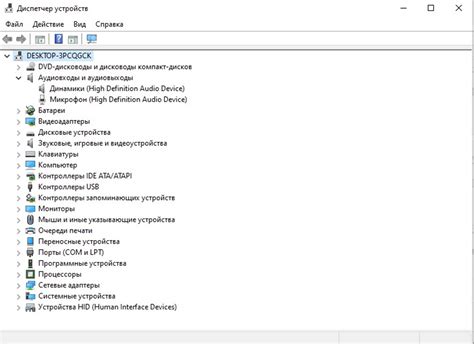
Одна из наиболее распространенных причин, по которой Realtek не отображается в панели управления, заключается в возможном конфликте с другими аудиодрайверами.
Ваша операционная система может быть установлена с несколькими драйверами звука, которые могут конфликтовать друг с другом и вызывать проблемы с отображением Realtek в панели управления. Если другие драйверы звука препятствуют работе Realtek, вам может потребоваться удалить или отключить эти драйверы.
Чтобы сделать это, перейдите в "Управление устройствами" в панели управления Windows, найдите вкладку "Аудио, видео и игры" и щелкните на нее. Здесь вы увидите список установленных аудиодрайверов. Если есть другие драйверы, не связанные с Realtek, вы можете попробовать щелкнуть правой кнопкой мыши на них и выбрать "Отключить" или "Удалить", чтобы предотвратить их влияние на работу Realtek.
После удаления или отключения других аудиодрайверов перезагрузите компьютер, чтобы изменения вступили в силу. После перезагрузки откройте панель управления и проверьте, отображается ли Realtek. Если проблема остается, возможно, потребуется обновить или переустановить драйвер Realtek.
Неработоспособность аудиопорта на компьютере

Причины неработоспособности аудиопорта могут быть разными. Одной из возможных причин является отсутствие или неправильное установление драйверов Realtek. Если драйверы не установлены или установлены неправильно, то аудиопорт не будет работать должным образом.
Еще одной возможной причиной может быть конфликт аудиоустройства Realtek с другими устройствами или программами на компьютере. Если другое устройство использует аудиопорт или работает с ним, то возможно возникнут проблемы с его использованием. Также, некоторые программы могут иметь доступ к аудиопорту и мешать нормальной работе аудиосистемы.
Чтобы решить проблему неработоспособности аудиопорта на компьютере, следует произвести несколько действий. В первую очередь, нужно проверить наличие и правильность установки драйверов Realtek. Для этого нужно зайти в меню "Управление компьютером" и проверить наличие аудиодрайверов в разделе "Устройства и драйверы". Если драйверы не установлены или установлены неправильно, их следует обновить или переустановить.
Если это не решает проблему, можно использовать программу для проверки и устранения конфликтов аудиоустройства Realtek с другими программами или устройствами. Такие программы могут найти и устранить конфликты, что позволит аудиопорту работать без проблем.
Если все вышеперечисленные действия не помогают, возможно, проблема заключается в аппаратной неисправности аудиопорта. В этом случае, следует обратиться к специалисту или сервисному центру для диагностики и ремонта компьютера.
Неправильно настроенные параметры аудиоустройства

Если Realtek не отображается в панели управления, возможно, это связано с неправильными настройками аудиоустройства. В таком случае, рекомендуется проверить следующие параметры:
| 1. | Убедитесь, что драйверы для аудиоустройства Realtek установлены и обновлены до последней версии. Для этого можно воспользоваться официальным сайтом Realtek или поиском драйверов на сайтах производителей компьютеров. |
| 2. | Проверьте, активировано ли аудиоустройство Realtek в BIOS системы. Для этого перезагрузите компьютер и войдите в настройки BIOS (обычно нажатием клавиши Del или F2 во время загрузки). |
| 3. | Убедитесь, что аудиоустройство Realtek включено в настройках звука операционной системы. Для этого откройте панель управления, найдите раздел "Звук", выберите аудиоустройство Realtek в качестве основного звукового устройства. |
| 4. | |
| 5. | Если все остальные методы не сработали, попробуйте переустановить драйверы для аудиоустройства Realtek. Для этого сначала удалите текущие драйверы через "Установку и удаление программ" в панели управления, а затем загрузите и установите последнюю версию драйверов с официального сайта Realtek. |
Если после выполнения всех вышеперечисленных шагов проблема с отсутствием Realtek в панели управления не устраняется, рекомендуется обратиться за помощью к специалистам или поддержке Realtek.
Процедуры для восстановления отображения Realtek в панели управления
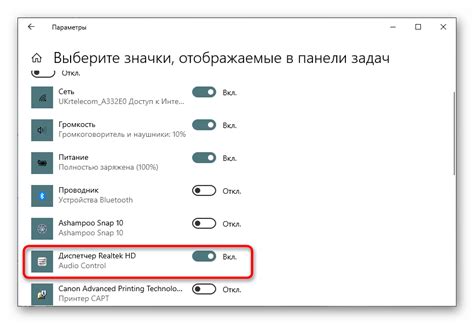
1. Перезагрузите компьютер
Иногда простая перезагрузка компьютера может решить проблему отображения Realtek в панели управления. Попробуйте перезагрузить компьютер и проверить, появился ли Realtek после этого.
2. Проверьте наличие драйверов
Убедитесь, что на вашем компьютере установлены актуальные драйверы для звуковой карты Realtek. Вы можете скачать последние версии драйверов с официального веб-сайта Realtek и установить их на компьютер.
3. Проверьте настройки аудиоустройств
Откройте панель управления и выберите раздел "Звук". Проверьте, отображается ли Realtek в списке доступных аудиоустройств. Если Realtek не отображается, убедитесь, что звуковая карта Realtek включена и правильно подключена к компьютеру.
4. Выполните проверку на обновления Windows
Убедитесь, что ваша операционная система обновлена до последней версии. В многих случаях отображение Realtek в панели управления может быть восстановлено путем установки последних обновлений Windows.
5. Попробуйте выполнить системную проверку
Откройте командную строку от имени администратора и выполните команду "sfc /scannow". Это позволит системной проверке проверить и восстановить поврежденные системные файлы, которые могут быть связаны с отображением Realtek в панели управления.
6. Свяжитесь с технической поддержкой
Если ни одна из вышеперечисленных процедур не помогла восстановить отображение Realtek в панели управления, рекомендуется обратиться в техническую поддержку Realtek или производителя вашей звуковой карты для получения дополнительной помощи и советов.



