PowerPoint - это мощный инструмент для создания презентаций, который позволяет нам выразить свои мысли и идеи с помощью картинок, графических элементов и текста. Однако, иногда при создании презентации мы можем столкнуться с проблемой, когда используемый шрифт в PowerPoint не отображается корректно или вовсе не работает.
Эта проблема может возникать по разным причинам. Одна из них - отсутствие шрифта на компьютере, на котором открывается презентация. Когда PowerPoint не может найти установленный шрифт, он заменяет его на стандартный шрифт, что может серьезно повлиять на внешний вид презентации и подрывать наши творческие намерения.
Однако, существует несколько способов исправить эту проблему. Во-первых, мы можем включить в саму презентацию используемые шрифты, чтобы они были доступны на любом компьютере. Для этого мы можем выбрать опцию "Включить шрифты" в меню "Файл" или использовать функцию "ВступлениеФайл" в PowerPoint.
Возможные причины неработающих шрифтов в PowerPoint
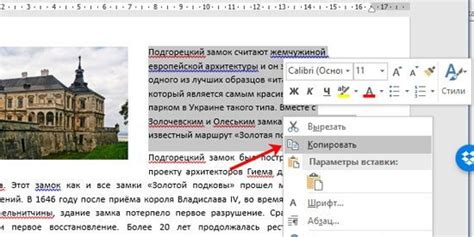
Когда шрифты в PowerPoint не отображаются должным образом, это может быть вызвано несколькими причинами. Некорректная установка шрифтов, отсутствие шрифтов на компьютере просмотрщика или неправильная конфигурация программы могут стать источниками проблемы.
Вот несколько возможных причин для неработающих шрифтов в PowerPoint:
| Причина | Описание |
|---|---|
| Отсутствие шрифта | Если вы используете нестандартный шрифт, который не установлен на компьютере просмотрщика презентации, PowerPoint будет заменять его на другой шрифт по умолчанию, что может привести к неработающему шрифту и изменению внешнего вида презентации. |
| Поврежденный файл шрифта | Иногда файлы шрифтов могут быть повреждены или испорчены, что приводит к ошибкам отображения при использовании данного шрифта в PowerPoint. |
| Неправильная конфигурация PowerPoint | Некорректная конфигурация программы PowerPoint может быть причиной проблем с отображением шрифтов. Например, неправильно заданная кодировка шрифтов может привести к их некорректному отображению или отсутствию. |
| Проблемы с файловой системой | Иногда проблемы с файловой системой, такие как отсутствие разрешений на доступ к файлам шрифта, могут препятствовать их корректному использованию в PowerPoint. |
Если вы столкнулись с неработающими шрифтами в PowerPoint, рекомендуется проверить установленные шрифты на компьютере просмотрщика презентации, убедиться, что файлы шрифтов не повреждены, и правильно настроить программу PowerPoint с учетом требований шрифтов.
Отсутствие шрифта на компьютере
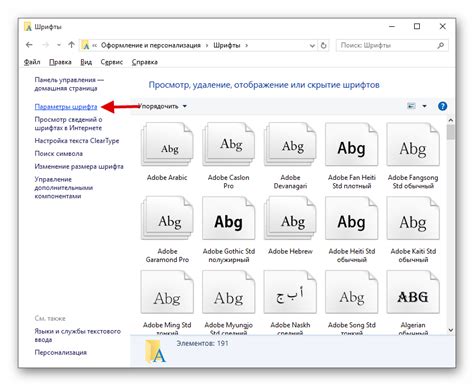
Часто причина отображения неправильных или замененных шрифтов в PowerPoint заключается в том, что требуемый шрифт отсутствует на компьютере, с которого был открыт презентационный файл.
В PowerPoint, как в любой другой программе, шрифты, которые используются в презентации, должны быть установлены на компьютере, чтобы они смогли корректно отображаться. Если презентация содержит нестандартный шрифт, который не установлен на компьютере просматривающего, PowerPoint может автоматически заменить этот шрифт на другой, похожий или по умолчанию установленный шрифт.
Чтобы исправить эту проблему, необходимо установить недостающий шрифт на компьютере, с которого будет открываться презентация. Для этого можно скачать и установить шрифт вручную или использовать функцию "Включить в презентацию" в PowerPoint для сохранения шрифта в самом файле презентации.
Если вы не хотите или не можете устанавливать недостающий шрифт на компьютере, можно попробовать использовать стандартные шрифты, которые обычно установлены на большинстве компьютеров. Это гарантированно обеспечит правильное отображение текста в презентации независимо от наличия шрифта на компьютере просматривающего.
Если вы планируете использовать презентацию на разных компьютерах, рекомендуется использовать только стандартные шрифты или включить шрифты в сам файл презентации, чтобы избежать возможных проблем с отображением текста.
Имейте в виду, что при использовании нестандартных шрифтов в презентации, они могут отображаться неправильно или замещаться на другие шрифты на разных компьютерах. Поэтому, если точное отображение шрифта и форматирования текста является критическим условием для вашей презентации, рекомендуется проверить ее на разных компьютерах перед публикацией или использовать только стандартные шрифты.
| Совет: | Перед отправкой презентации на другой компьютер, установите все необходимые шрифты на этот компьютер или сохраните презентацию с включенными шрифтами. |
Не совместимость шрифта с PowerPoint
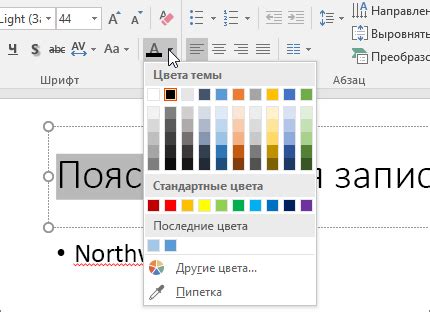
Если вы используете нестандартный шрифт, то есть шрифт, который не входит в стандартные наборы шрифтов, установленные на компьютере, то PowerPoint может заменить его на другой шрифт. Это может произойти как на вашем компьютере, так и на компьютере, с которого будет производиться просмотр или показ слайдов.
Если вам необходимо использовать конкретный шрифт, который не является стандартным, то вам необходимо убедиться, что этот шрифт установлен на каждом компьютере, с которого будет производиться просмотр презентации. В противном случае, PowerPoint заменит ваш шрифт на ближайший похожий из стандартного набора шрифтов.
Кроме того, стоит учесть, что некоторые шрифты могут быть защищены авторскими правами и не могут быть использованы в PowerPoint без лицензии. Если у вас возникли проблемы с отображением шрифта, который вы считаете стандартным, то проверьте, есть ли у вас соответствующая лицензия на его использование.
Также помните, что между различными версиями PowerPoint могут быть различия в поддержке шрифтов. Если ваша презентация была создана в новой версии PowerPoint, а вам нужно открыть ее в старой версии, то некоторые шрифты могут не отображаться должным образом. В этом случае, рекомендуется экспортировать презентацию в формате PDF или изображения для сохранения исходного вида шрифтов.
Неправильное применение шрифтов в презентации

1. Использование нестандартных шрифтов: | Если вы используете нестандартные шрифты, которых нет на компьютере, на котором будет проигрываться презентация, PowerPoint будет заменять их на дефолтные шрифты, что может привести к изменению внешнего вида презентации. Чтобы избежать этой проблемы, рекомендуется использовать шрифты, которые установлены по умолчанию в PowerPoint или включить нестандартные шрифты в саму презентацию. |
2. Использование слишком мелких или больших шрифтов: | Если шрифт слишком маленький, его будет сложно прочитать, особенно при проекции на большой экран. С другой стороны, слишком большой шрифт может занимать слишком много места и выглядеть непрофессионально. Рекомендуется использовать шрифты размером 24-32 пункта для основного текста и больший размер для заголовков и подзаголовков. |
3. Использование слишком много разных шрифтов: | Использование разных шрифтов на слайдах может вызывать визуальный хаос и затруднять восприятие информации. Рекомендуется использовать не более двух-трех шрифтов для всей презентации, чтобы создать единый стиль и сохранить профессиональный вид. |
4. Использование нечетких шрифтов: | Если при проекции презентации шрифты выглядят нечеткими или размытыми, это может быть связано с низким качеством изображения или неправильными настройками проектора. Рекомендуется использовать шрифты высокого качества и проверить настройки проектора перед презентацией. |
Правильное применение шрифтов в презентации поможет создать профессиональный и последовательный вид слайдов, повысить читаемость текста и улучшить впечатление от презентации в целом.
Как исправить проблему с неработающими шрифтами
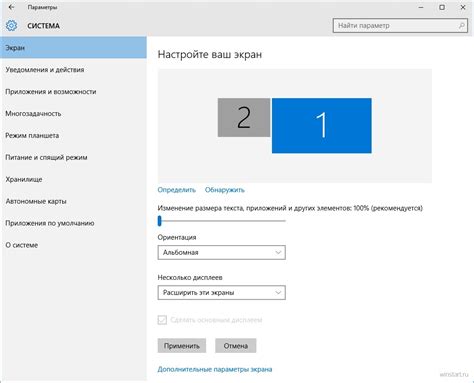
Проблемы с неработающими шрифтами в PowerPoint могут быть вызваны различными причинами. В этом разделе мы рассмотрим несколько способов решения этой проблемы.
1. Подключите шрифт на компьютере:
Если шрифт, который вы используете в презентации, не установлен на компьютере, на котором будет воспроизводиться презентация, PowerPoint не сможет его правильно отобразить. Попробуйте установить требуемый шрифт на компьютере, чтобы решить эту проблему.
2. Встроить шрифт в презентацию:
Вместо того, чтобы полагаться на наличие шрифта на компьютере, вы также можете встроить шрифт непосредственно в саму презентацию. Для этого выберите нужный текстовый блок, откройте вкладку "Форматирование" в верхней панели инструментов PowerPoint, а затем выберите опцию "Встраивание шрифта". Это позволит сохранить шрифт в презентации, даже если он отсутствует на компьютере, на котором будет воспроизводиться презентация.
3. Используйте стандартные системные шрифты:
Если у вас все еще возникают проблемы с неработающими шрифтами, вы можете попробовать использовать стандартные системные шрифты, которые доступны на практически любом компьютере. Такие шрифты, как Arial, Times New Roman или Calibri, обычно хорошо отображаются на разных устройствах и могут быть безопасным выбором.
4. Проверьте совместимость презентации:
Если вы создали презентацию с использованием более новых версий PowerPoint и пытаетесь открыть ее на старой версии программы, возможно, возникнут проблемы с неработающими шрифтами. Убедитесь, что презентация совместима с версией PowerPoint, на которой вы планируете показывать ее.
5. Используйте форматирование как резервное решение:
В случае, если все вышеперечисленные методы не помогли решить проблему с неработающими шрифтами, вы можете попробовать использовать форматирование текста вместо конкретного шрифта. Например, вы можете выделить текст жирным или курсивом, чтобы усилить его выразительность и разделить его с другими элементами презентации.
Следуя этим рекомендациям, вы должны быть способны решить проблему с неработающими шрифтами в PowerPoint и создать презентацию, которая будет выглядеть так, как вы задумывали.
Проверить наличие шрифта на компьютере
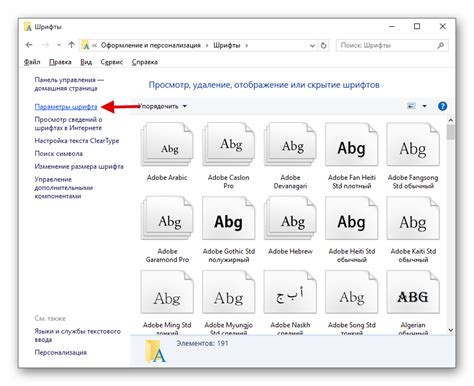
Если шрифт в PowerPoint не отображается должным образом, то первым делом необходимо убедиться, что данный шрифт установлен на вашем компьютере. Возможно, проблема заключается в том, что шрифт отсутствует в системе, а PowerPoint пытается заменить его на другой по умолчанию.
Для проверки наличия шрифта на компьютере вы можете выполнить следующие действия:
- Откройте Панель управления. Для этого щелкните правой кнопкой мыши по значку «Пуск» на рабочем столе и выберите в открывшемся контекстном меню пункт «Панель управления».
- Перейдите в раздел «Шрифты». В окне «Панель управления» найдите иконку «Шрифты» и щелкните по ней.
- Просмотрите список шрифтов. В открывшемся окне вы увидите список всех шрифтов, установленных на вашем компьютере. Прокрутите список в поисках нужного шрифта.
- Проверьте, установлен ли шрифт. Если искомый шрифт отсутствует, необходимо его установить. Это можно сделать, например, с помощью стандартных инструментов операционной системы.
После установки отсутствующего шрифта перезапустите PowerPoint и проверьте, отображается ли он теперь корректно. Если проблема остается, возможно, дело не в отсутствии шрифта, и требуется применить другие методы решения данного вопроса.
Использовать встроенные шрифты
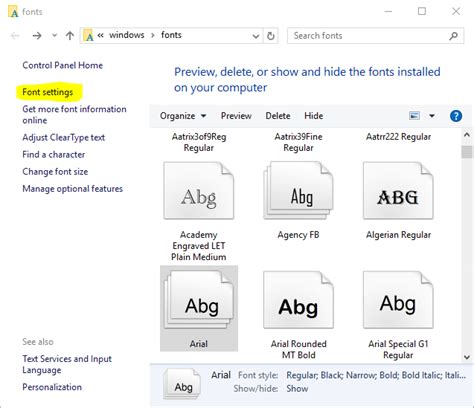
Если вместо выбранного вами шрифта в PowerPoint отображается системный стандартный шрифт, это может быть связано с тем, что на компьютере, на котором открывается презентация, отсутствует требуемый шрифт. Чтобы избежать данной проблемы, вы можете использовать встроенные шрифты, которые поставляются с PowerPoint и доступны на любом компьютере.
Чтобы использовать встроенные шрифты в PowerPoint, следуйте этим шагам:
- Откройте PowerPoint и выберите нужную вам презентацию.
- Перейдите на вкладку "Дизайн" в верхней панели.
- В группе "Опции" найдите кнопку "Шрифты" и щелкните на ней.
- Выберите один из предложенных встроенных шрифтов.
- Примените выбранный шрифт к презентации, нажав на кнопку "Применить ко всей презентации".
Теперь ваша презентация будет использовать встроенный шрифт, который будет отображаться на любом компьютере, даже если этот шрифт отсутствует в системе.
Учтите, что использование встроенных шрифтов может ограничить ваши возможности в создании уникального дизайна презентации. Встроенные шрифты обычно не предлагают много вариаций и стилей, поэтому вы можете ограничиться стандартными вариантами. Однако, это лучший способ, чтобы быть уверенным, что ваша презентация будет правильно отображаться на любом компьютере.
Преобразовать текст в изображение

Иногда, когда шрифты в PowerPoint не работают или используются неправильно, можно преобразовать текст в изображение для сохранения его визуального вида. Преобразование текста в изображение позволяет сохранить и использовать особые шрифты, которые могут быть недоступны на других устройствах или программных платформах.
Для преобразования текста в изображение можно воспользоваться различными инструментами и программными решениями. Один из способов - использовать графические редакторы, например, Adobe Photoshop. Для этого сначала нужно скопировать текст из PowerPoint и вставить его в Photoshop. Затем можно применить желаемые шрифты и стили к тексту, а затем сохранить его в формате изображения, например, в формате JPEG или PNG.
Если нет доступа к Photoshop или другому графическому редактору, можно воспользоваться онлайн-сервисами, специализирующимися на преобразовании текста в изображение. Некоторые из таких сервисов предлагают возможность применения различных стилей и эффектов к тексту, что позволяет создать уникальные визуальные элементы для презентации в PowerPoint.
Преобразование текста в изображение может быть полезным решением в случаях, когда задействованы нестандартные шрифты, которые не воспроизводятся корректно в PowerPoint или при передаче презентации на другие устройства. Создание изображения позволяет сохранить оригинальный внешний вид текста и уверенно использовать его даже вне PowerPoint.
Однако, стоит учитывать, что преобразование текста в изображение может делать его нередактируемым. Если потребуется внести изменения в текст, такие как изменение содержимого или форматирования, потребуется работа с оригинальным текстовым объектом в PowerPoint.