Microsoft Word является одним из самых популярных текстовых редакторов, который широко используется для создания документов различного рода. Одной из незаменимых функций программы является возможность создавать гиперссылки для перехода к другим документам, сайтам или разделам внутри документа. Однако, несмотря на все удобства, иногда возникают проблемы с ссылками в Word.
Одной из причин неработоспособности ссылок может стать неправильное форматирование. Если вы хотите вставить ссылку в документ Word, необходимо правильно указать веб-адрес или путь к файлу. Иногда при копировании ссылки из браузера в документ возможны ошибки, такие как лишние пробелы или неправильное форматирование символов. Поэтому, перед вставкой ссылки, проверьте правильность написания и убедитесь, что адрес отображается корректно.
Еще одной распространенной проблемой является неправильное задание типа ссылки. В Word можно создать три типа ссылок: гиперссылки на веб-страницу, на файл или на место внутри документа. При несоответствии типа ссылки действительному месту назначения, ссылка может не работать. Проверьте, что тип ссылки выбран правильно и соответствует цели, куда должна вести ссылка.
Важным аспектом работы с ссылками в Word является правильное сохранение документа. Если в документе содержатся ссылки на другие файлы или веб-страницы, необходимо убедиться, что все связанные файлы сохранены вместе с документом Word или что веб-страницы остаются доступными. Если файлы или веб-страницы удалены или перемещены, ссылки могут перестать работать. Поэтому рекомендуется создавать резервные копии и хранить все связанные файлы в одной папке вместе с документом Word.
Что делать, если ссылка не работает в Word?
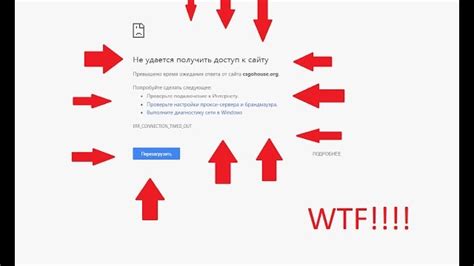
Когда ссылка в Word не работает, это может быть вызвано различными причинами. Однако, есть несколько шагов, которые можно предпринять, чтобы исправить данную проблему.
1. Проверьте ссылку: убедитесь, что ссылка корректно введена. Проверьте написание URL-адреса, чтобы исключить возможность опечатки.
2. Проверьте настройки безопасности: некоторые версии Word могут блокировать ссылки из соображений безопасности. Убедитесь, что настройки безопасности позволяют открывать ссылки.
3. Проверьте путь к файлу: если ссылка ведет к локальному файлу, убедитесь, что путь к файлу указан правильно. Проверьте, существует ли файл по указанному пути.
4. Проверьте формат ссылки: в Word можно установить различные настройки для ссылок, такие как открытие в окне браузера или в рамках программы. Убедитесь, что правильно выбран формат ссылки.
5. Проверьте формат документа: некоторые форматы документов в Word могут не поддерживать ссылки. Убедитесь, что ваш документ находится в совместимом формате.
Если после этих шагов ссылка все еще не работает, возможно проблема в самом файле Word или в программе. Попробуйте открыть файл на другом компьютере или обратитесь к помощи специалистов.
Почему ссылка не открывается в документе Word?
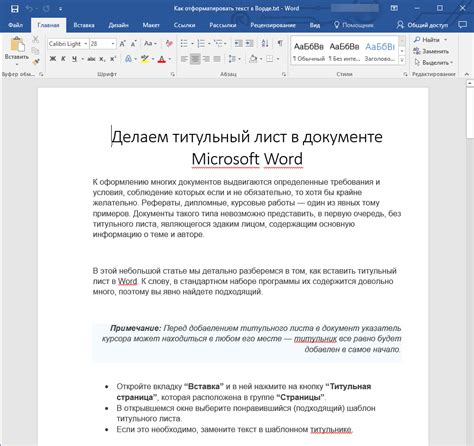
Документы Word могут содержать ссылки на внешние ресурсы, такие как веб-страницы, изображения или другие документы. Однако, ссылки могут не открываться по разным причинам.
Во-первых, проблема может быть связана с неправильным форматированием ссылки. Если ссылка в документе Word содержит опечатку, неправильные символы или отсутствует обязательная часть (например, протокол http://), то она не будет работать. Убедитесь, что ссылка написана правильно и содержит все необходимые элементы.
Во-вторых, ссылка может не открываться из-за проблем с интернет-соединением. Если у вас нет доступа к Интернету или соединение недоступно на момент открытия документа Word, то ссылка не будет работать. Убедитесь, что у вас есть интернет-соединение и попробуйте открыть ссылку снова.
В-третьих, ссылка может быть недоступна или удалена. Если веб-страница или другой ресурс, на который ссылается документ Word, был удален или стал недоступен, то ссылка перестанет работать. Попробуйте открыть ссылку в веб-браузере, чтобы убедиться, что она доступна.
Наконец, ссылка может быть заблокирована системными настройками или антивирусным программным обеспечением. Некоторые программы могут блокировать открытие ссылок из соображений безопасности. Проверьте настройки своей системы или антивируса, чтобы убедиться, что ссылки не блокируются.
Как исправить проблему со ссылкой в Word?
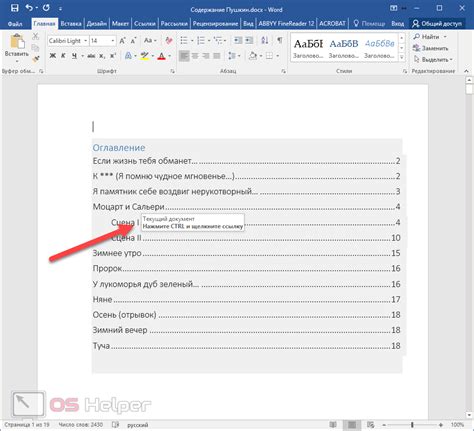
1. Проверьте правильность написания ссылки
Первым шагом, который необходимо предпринять, - это проверить правильность написания ссылки. Убедитесь, что вы правильно ввели адрес (URL) ссылки, а также что вы не допустили опечаток или пропущенных символов. Даже небольшая ошибка может привести к неработающей ссылке.
2. Проверьте наличие протокола
Если ссылка начинается с "www", убедитесь, что вы добавили протокол (например, "http://" или "https://") перед адресом. Без протокола, ссылка не будет распознана как активная и не будет работать.
3. Проверьте формат ссылки
Убедитесь, что ссылка имеет правильный формат. Ссылки внутри документов Word обычно должны быть в формате гиперссылки. Чтобы создать гиперссылку в Word, выделите текст или объект, щелкните правой кнопкой мыши и выберите "Вставить гиперссылку" или нажмите комбинацию клавиш Ctrl+K. Убедитесь, что вы правильно ввели адрес ссылки в соответствующее поле.
4. Проверьте настройки безопасности
Если ссылка не работает, возможно, это связано с настройками безопасности в Word или на вашем компьютере. Откройте настройки безопасности в Word и убедитесь, что разрешено открывать гиперссылки. Также проверьте наличие блокировщиков рекламы, фаервола или антивирусного программного обеспечения, которые могут блокировать открытие ссылок.
5. Обновите программное обеспечение
Если все остальное не помогло, может потребоваться обновить ваше программное обеспечение Word до последней версии. Возможно, проблема со ссылками была исправлена в более новой версии Word.
Следуя этим простым шагам, вы сможете исправить проблему со ссылкой в Word и использовать гиперссылки для удобного навигирования по вашим документам.
Дополнительные советы по работе со ссылками в Word
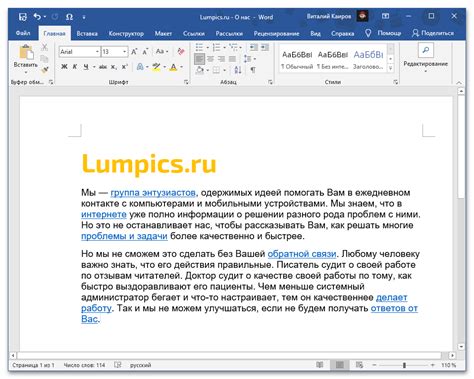
В предыдущей статье мы рассмотрели основные причины, по которым ссылка может не работать в Word. Однако, помимо этих проблем, существуют и другие нюансы, которые следует учитывать при работе со ссылками в этом текстовом редакторе.
1. Проверьте форматирование: убедитесь, что весь текст ссылки выделен и отформатирован как ссылка. Используйте соответствующие опции форматирования, чтобы изменить стиль, цвет и вид ссылки.
2. Правильно вставляйте ссылки: для вставки ссылки в Word используйте специальные функции или горячие клавиши (в большинстве случаев это Ctrl+K). Не пытайтесь просто скопировать и вставить текст ссылки из другого источника, это может привести к ошибкам.
3. Управляйте относительными ссылками: если ссылка ведет на другую страницу в том же документе, убедитесь, что путь указан правильно. Используйте относительные ссылки вместо абсолютных, чтобы избежать проблем, связанных с перемещением файла.
4. Проверьте названия файлов: если ссылка ведет на внешний файл или веб-страницу, проверьте правильность написания названия файла или URL-адреса. Опечатка или неправильное написание могут стать причиной неработающей ссылки.
5. Используйте надежный конвертер: при сохранении документа Word в других форматах, таких как PDF или HTML, убедитесь, что ссылки сохраняются и работают правильно. Для этого используйте надежный конвертер, который сохранит все ссылки в исходном виде.
Внимательное внимание к деталям и правильное форматирование помогут избежать проблем с работой ссылок в Word. Следуйте указанным выше советам и ваш текст с ссылками будет функционировать безупречно.



