Microsoft Word – один из самых популярных текстовых редакторов, который широко используется для создания и редактирования документов. Однако иногда возникает проблема, когда страница не печатается в Word, что может быть весьма разочаровывающе.
Существует несколько возможных причин, по которым страница может не печататься. Возможно, это связано с проблемами соединения принтера с компьютером, настройками принтера или с самим документом. В таких случаях важно провести диагностику и найти источник проблемы, чтобы найти подходящее решение.
Убедитесь, что принтер подключен к компьютеру правильно и включен. Проверьте, не возникла ли проблема с соединением принтера или его настройками. Если проблема не в принтере, обратите внимание на настройки самого Word. Возможно, они были изменены или сконфигурированы неправильно, и это вызывает проблему с печатью.
Причины, по которым страница не печатается в Word
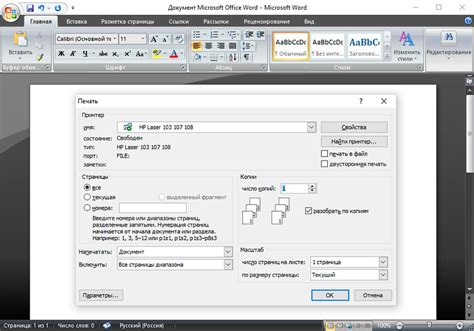
1. Наличие ошибок в документе. Один из самых распространенных причин, по которым страница не печатается в Word - это наличие ошибок в документе. Ошибки могут быть различными - от нарушений форматирования до наличия неправильно заданных параметров страницы. Перед печатью рекомендуется внимательно просмотреть документ и убедиться, что он не содержит ошибок.
2. Проблемы с принтером. Другой возможной причиной, по которой страница не печатается в Word, могут быть проблемы с принтером. Убедитесь, что принтер включен, правильно подключен к компьютеру и имеет достаточно бумаги и чернил. Также стоит проверить, что принтер выбран как активный принтер в настройках Word.
3. Недостаточно памяти на компьютере. Некоторые документы могут быть слишком большими для печати, особенно если в них присутствуют большие изображения или сложные форматирования. Если страница не печатается из-за недостатка памяти на компьютере, попробуйте закрыть другие приложения и освободить место на диске.
4. Неправильные настройки печати. Если страница не печатается только в Word, но при этом другие документы печатаются без проблем, причина может быть в неправильных настройках печати в Word. Проверьте настройки печати в Word, включая размер страницы, ориентацию и масштабирование. Убедитесь, что они соответствуют вашим требованиям.
5. Проблемы с программным обеспечением. Иногда причина, по которой страница не печатается в Word, может быть связана с проблемами в программном обеспечении Word или операционной системе. Попробуйте перезапустить Word и компьютер, а также установить последние обновления для Word и операционной системы.
Учитывая вышеуказанные возможные причины, вы можете попробовать их проверить и исправить. Если проблема не устраняется, рекомендуется обратиться за помощью к специалистам или посетить форумы поддержки Word, где другие пользователи могут поделиться своими советами и решениями.
Неверный формат страницы
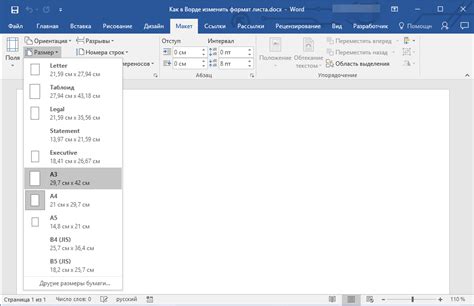
Одной из распространенных причин, по которой страница не печатается в Word, может быть неверный формат страницы.
Возможно, вы создали документ в формате, который не поддерживается принтером или операционной системой. Некоторые принтеры могут поддерживать только определенные форматы, такие как .docx или .pdf. Если ваш документ имеет другой формат, например .doc, .rtf или .txt, принтер не сможет его распечатать.
Также, убедитесь, что документ не имеет ошибок связанных с форматированием страницы. Например, если у вас имеется несколько разделов с разными ориентациями страницы (горизонтальной и вертикальной), принтер может не справиться с печатью такого документа. Проверьте также настройки полей страницы, размер бумаги и масштабирование, они могут также влиять на печать.
Если вы столкнулись с проблемой печати страницы в Word, убедитесь, что формат документа соответствует поддерживаемым форматам принтера и проверьте все настройки форматирования страницы.
Отсутствие подключенного принтера
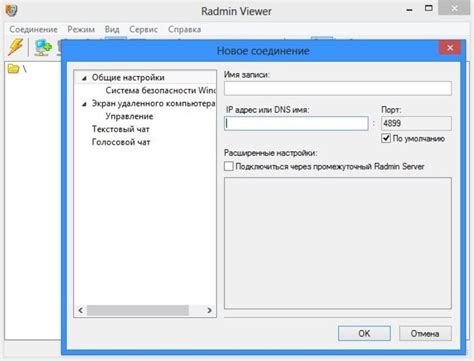
Проблема: Возникла ситуация, когда страница не печатается в Word. При попытке нажать на кнопку печати, ничего не происходит.
Возможное решение: Одной из причин, по которой страница не печатается в Word, может быть отсутствие подключенного принтера. Проверьте, подключен ли принтер к компьютеру и включен ли он.
Если принтер не подключен, подключите его к компьютеру с помощью USB-кабеля или настройте его в качестве сетевого принтера. Убедитесь, что принтер включен и готов к печати.
После подключения принтера, откройте документ в Word и попробуйте снова нажать на кнопку печати. Если принтер все еще не реагирует, проверьте его настройки и убедитесь, что он выбран в качестве активного принтера в настройках печати Word.
Если у вас есть другой рабочий принтер, попробуйте его подключить к компьютеру и проверить, работает ли он с Word. Если другой принтер печатает без проблем, возможно, проблема заключается в вашем первоначальном принтере.
Если все вышеперечисленные шаги не помогли и страница все еще не печатается, рекомендуется связаться с технической поддержкой принтера или Microsoft для получения дополнительной помощи.
Проблемы с драйверами принтера
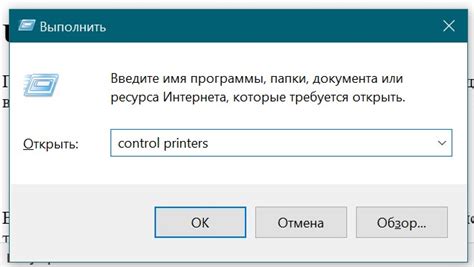
Если драйверы принтера устарели, повреждены или несовместимы с версией Word, то это может вызывать проблемы при печати. В таком случае, необходимо обновить драйверы принтера до последней версии, совместимой с вашей операционной системой и приложением Word. Обычно производители принтеров предлагают на своих веб-сайтах бесплатные загрузки последних версий драйверов, которые можно установить на компьютер.
| Шаги для обновления драйверов принтера: |
|---|
| 1. Посетите веб-сайт производителя принтера. |
| 2. Найдите раздел "Поддержка" или "Драйверы и загрузки". |
| 3. Введите модель вашего принтера или выберите ее из списка. |
| 4. Загрузите и установите последнюю версию драйверов для вашей операционной системы и приложения Word. |
| 5. После установки драйверов перезагрузите компьютер и попытайтесь распечатать страницу в Word. |
Если проблема не решается даже после обновления драйверов принтера, возможно, вам стоит проверить другие возможные причины, такие как проблемы с соединением, настройками печати в Word или поврежденным файлом документа.
Сбой в программе Word

Программа Microsoft Word иногда может столкнуться со сбоями, которые могут привести к тому, что страницы не печатаются должным образом. Вот несколько причин, почему это может произойти и как их можно исправить.
1. Проблемы с драйвером принтера: Если страница не печатается в Word, первым делом стоит убедиться, что установлен правильный драйвер для принтера. Проверьте, что драйвер обновлен и совместим с вашей версией Word.
2. Неправильные настройки печати: Проверьте настройки печати в Word. Убедитесь, что выбран правильный принтер и что все параметры печати, такие как ориентация страницы и размер бумаги, установлены правильно.
3. Поврежденный файл документа: Если страница не печатается только в одном конкретном документе, возможно он поврежден. Попробуйте создать новый документ и скопировать содержимое из старого документа в новый. Если новый документ печатается нормально, вероятнее всего проблема была в поврежденном файле.
4. Проблемы с шаблоном документа: Если страница не печатается во всех документах, возможно проблема связана с шаблоном документа. Попробуйте создать новый документ на основе другого шаблона или сбросьте настройки шаблона по умолчанию.
5. Неправильная установка Word: Если все вышеперечисленные методы не решают проблему, возможно проблема связана с неправильной установкой самого Word. Попробуйте переустановить программу или обновить ее до последней версии.
Если ни один из этих способов не помогает решить проблему, рекомендуется обратиться за помощью к специалистам технической поддержки Microsoft или к поставщику принтера.
Несовместимость шрифтов или изображений
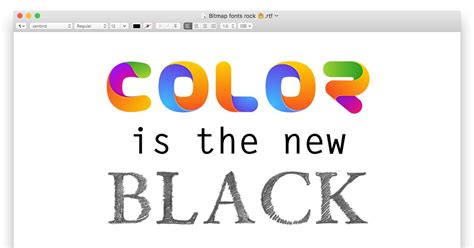
Еще одной возможной причиной того, что страница не печатается в Word, может быть несовместимость шрифтов или изображений. Если вы использовали определенный шрифт или изображение на странице, которого нет на компьютере, на котором вы пытаетесь напечатать документ, Word может заменить его другим шрифтом или изображением, что может привести к нежелательным результатам.
Чтобы решить эту проблему, убедитесь, что вы используете шрифты, которые доступны на всех компьютерах, на которых вы собираетесь печатать документ. Если вы хотите использовать определенный шрифт, убедитесь, что он установлен на компьютере, на котором вы печатаете.
Также, при использовании изображений, убедитесь, что они в формате, который поддерживается Word. Некоторые форматы изображений могут вызывать проблемы при печати, поэтому рекомендуется использовать популярные форматы, такие как JPEG или PNG.
Если проблема с несовместимостью шрифтов или изображений продолжается, попробуйте встроить изображения непосредственно в документ, чтобы избежать проблем с отсутствием изображений на других компьютерах. Это можно сделать, выбрав опцию "Встроить" при вставке изображения в Word.
Неправильная настройка страницы
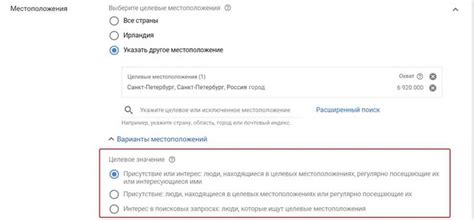
Когда страница не печатается в Word, одной из причин может быть неправильная настройка страницы. Это может включать в себя неправильные параметры размера страницы, ориентации страницы или поля.
Начните с проверки параметров размера страницы в документе Word. Убедитесь, что выбран нужный размер бумаги, который соответствует вашим требованиям. Некорректные размеры бумаги могут привести к неправильной печати страницы или обрезанию текста.
Кроме того, проверьте параметры ориентации страницы. Если вам нужно напечатать страницу в альбомной ориентации (горизонтально), убедитесь, что эта настройка указана правильно. Неправильная ориентация страницы может привести к неполной печати или искаженному изображению.
Еще одна возможная причина - неправильные настройки полей. Проверьте, что поле страницы правильно задано и не установлено слишком большое или маленькое значение. Неправильные настройки полей могут повлиять на то, как содержимое документа помещается на странице и как оно распределяется при печати.
Если вы обнаружите, что настройки страницы неправильно сконфигурированы, воспользуйтесь функцией "Макет страницы" в меню "Разметка" для внесения необходимых изменений. Попробуйте внести коррективы в настройки размера страницы, ориентации и полей, чтобы убедиться, что страница будет печататься правильно.
Не забывайте сохранять изменения после внесения корректировок в настройки страницы. После сохранения изменений, повторно попробуйте распечатать страницу, чтобы убедиться, что исправления помогли решить проблему.
Наличие защиты от печати в документе

Возможны ситуации, когда страница в документе Word не печатается из-за наличия защиты от печати. Защита от печати может быть установлена автором документа с различными целями, такими как ограничение доступа к содержимому, контроль распространения информации или предотвращение несанкционированной печати.
Если в Word попытаться распечатать документ, в котором установлена защита от печати, то возможно появление соответствующего сообщения об ошибке или просто отсутствие реакции на команду печати. Проверить наличие защиты от печати в документе можно с помощью следующих шагов:
- Откройте документ в Word.
- Перейдите во вкладку "Разработчик" или "Файл".
- Внимательно просмотрите панель инструментов, чтобы найти кнопку "Защитить документ" или схожую.
- Если найдена кнопка "Защитить документ", нажмите на нее и проверьте, есть ли установленная защита от печати. Если защита от печати присутствует, вы можете попытаться отключить ее или запросить разрешение у автора документа для печати.
Если вы не можете найти кнопку "Защитить документ" или сомневаетесь, в чем проблема, рекомендуется обратиться к автору документа или администратору для получения дополнительной информации и помощи.



