Excel - это одно из самых популярных программных решений для работы с таблицами и расчетов. Однако, несмотря на простоту и доступность программы, пользователи иногда сталкиваются с проблемой, когда суммы в Excel не складываются так, как они ожидают. В этой статье мы рассмотрим основные причины этой проблемы и предложим возможные решения.
Одной из распространенных причин, почему суммы не складываются правильно в Excel, является неправильное форматирование ячеек. Если в ячейках задан неправильный формат чисел, например, они отформатированы как текст вместо числового формата, то Excel не будет выполнять математические операции с этими ячейками. Решение проблемы: проверьте формат ячеек и установите правильный формат чисел (например, общий или числовой формат), чтобы Excel мог корректно выполнять расчеты.
Еще одной возможной причиной проблемы с суммированием в Excel может быть присутствие скрытых символов или пробелов в ячейках, которые могут повлиять на результаты расчетов. Это может произойти, если данные были импортированы из другого источника, или если они скопированы и вставлены из другого места. Решение проблемы: удалите все скрытые символы и пробелы, используя функцию "Очистить" или формулу "ПОДСТИТЬ", чтобы убедиться, что ячейки содержат только числа, а не лишние символы.
Почему суммы не складываются в Excel
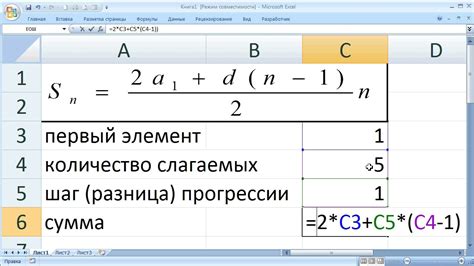
Excel, один из самых популярных программных инструментов для работы с таблицами, часто используется для расчетов и анализа данных. Но иногда пользователи сталкиваются с проблемой, когда суммы не складываются правильно, вызывая путаницу и возможные ошибки в расчетах.
Основные причины, почему суммы не складываются в Excel, могут быть разнообразными. Одной из вероятных причин является неправильный формат ячеек. Некоторые числа могут быть отформатированы как текст, а не как числовые значения, что делает невозможным их автоматическое складывание. Другой возможной причиной может быть наличие скрытых символов или пробелов в ячейках, что также мешает правильному выполнению расчетов.
Еще одной причиной, почему суммы не складываются, может быть использование функций округления в формулах. Из-за округления, значения в ячейках могут отличаться от ожидаемых и приводить к неправильным суммам. Кроме того, незначащие цифры после запятой или некорректные настройки округления могут также привести к неверным результатам.
Чтобы решить проблему со сложением сумм в Excel, следует проверить форматирование всех ячеек, чтобы убедиться, что числа распознаются корректно. Если ячейки содержат текст, их нужно преобразовать в числа, чтобы Excel мог правильно их складывать. Также стоит внимательно проверить наличие скрытых символов или пробелов, удаляя их при необходимости.
Если проблема со сложением сумм сохраняется, можно проверить настройки округления и убедиться, что они соответствуют требованиям задачи. Использование более точной настройки округления или удаление функции округления из формулы может помочь достичь правильного результата. Также стоит убедиться, что все необходимые цифры после запятой учитываются в формулах, чтобы избежать ошибок из-за незначащих цифр.
В целом, причины, по которым суммы не складываются в Excel, могут быть разнообразными, но, обычно, они связаны с неправильным форматированием ячеек или функциями округления. Внимательная проверка ячеек, настройка форматирования и округления может помочь исправить проблемы и достичь правильных результатов при расчетах в Excel.
Проблема с форматирование чисел

Если суммы в Excel не складываются правильно, одной из причин может быть неправильное форматирование чисел. Когда числа в ячейках имеют разный формат, Excel может неправильно вычислять сумму.
Например, если одна ячейка содержит число в формате денежных единиц, а другая - число в формате процентов, сумма этих ячеек может быть некорректной.
Чтобы исправить эту проблему, убедитесь, что все числа в ячейках имеют одинаковый формат. Если нужно, измените формат ячейки, чтобы он соответствовал остальным ячейкам, содержащим числа для сложения.
Вы можете изменить формат ячейки, нажав правой кнопкой мыши на ячейку и выбрав пункт "Формат ячейки". В появившемся окне выберите нужный формат числа.
Также убедитесь, что в ячейках, содержащих числа для сложения, отсутствуют лишние символы или пробелы. Эти символы могут повлиять на правильность вычисления суммы.
| Ячейка 1 | Ячейка 2 | Сумма |
|---|---|---|
| 1000 | 2000 | 3000 |
| 50% | $1500 | $1550 |
Наличие пустых ячеек
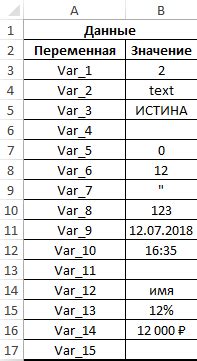
Одной из основных причин, по которой в Excel не складываются суммы, может быть наличие пустых ячеек. Когда Excel встречает пустую ячейку при вычислении суммы, он игнорирует эту ячейку и не учитывает ее значение.
Для решения этой проблемы необходимо убедиться, что все ячейки, которые вы хотите сложить, содержат числовые значения. Если вам известно, что в диапазоне есть пустые ячейки, вы можете использовать функцию SUMIF или SUMIFS для игнорирования пустых значений.
Например, если вам нужно сложить все числовые значения в столбце A, вы можете использовать следующую формулу:
=SUMIF(A:A, "<>")
Эта формула сложит все числовые значения в столбце A, игнорируя пустые ячейки и любые другие значения, отличные от числового.
Также, если в диапазоне есть строки с текстом, вы можете использовать функцию SUMPRODUCT вместе с функцией ISNUMBER, чтобы сложить только числовые значения:
=SUMPRODUCT(ISNUMBER(A:A), A:A)
Таким образом, Excel будет учитывать только числовые значения в столбце A и сложит их.
Наличие пустых ячеек может быть одной из причин, по которой в Excel не складываются суммы. Однако, используя соответствующие функции, вы можете решить эту проблему и получить правильную сумму ваших значений.
Наличие текстовых значений
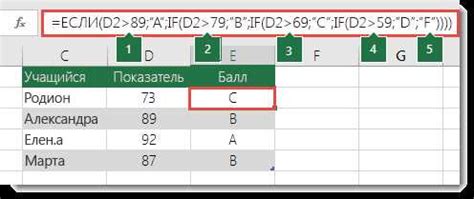
Одна из основных причин, по которой суммы не складываются в Excel, связана с наличием текстовых значений среди числовых данных. Если в диапазоне ячеек, которые вы пытаетесь сложить, присутствуют текстовые значения, то Excel не сможет выполнить операцию сложения автоматически. Вместо этого он будет считать, что весь диапазон состоит из текста и вернет ошибку.
Чтобы решить эту проблему, необходимо убедиться, что во всех ячейках указаны только числовые значения. Если есть ячейки с текстом, вы можете удалить текст, скопировать значения в новый диапазон или использовать функцию преобразования данных для преобразования текстовых значений в числовой формат.
Если вы хотите сложить диапазон, в котором присутствуют как числовые значения, так и текстовые, можно воспользоваться функцией СУММ. Функция СУММ проигнорирует текстовые значения и сложит только числовые данные в диапазоне.
Пример:
Допустим, у вас есть диапазон ячеек A1:A5, в котором находятся числовые значения, а также ячейка A6, в которой находится текстовое значение "текст". Чтобы сложить только числовые значения, введите следующую формулу в любую другую ячейку:
=СУММ(A1:A5)
Excel автоматически проигнорирует текстовое значение в ячейке A6 и сложит только числовые значения в диапазоне A1:A5.
Использование неправильной функции
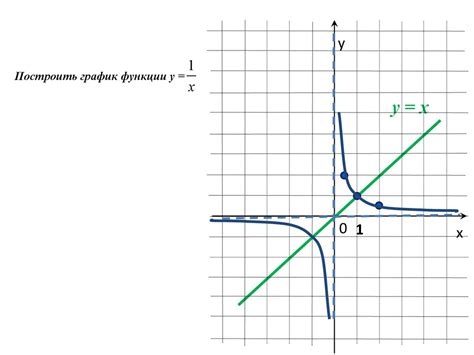
Если вам нужно сложить все числа в диапазоне, то используйте функцию SUM. Она просто складывает все числа, находящиеся в указанном диапазоне.
Если же вам нужно сложить только те числа, которые удовлетворяют определенному условию, то воспользуйтесь функцией SUMIF или SUMIFS. Функция SUMIF позволяет задать одно условие, а функция SUMIFS – несколько условий, которым должны соответствовать числа для сложения.
Если вам не удается получить правильный результат при сложении сумм, проверьте, что вы используете правильную функцию для вашей задачи. При необходимости, измените функцию и пересчитайте результат.
Неправильная настройка формулы
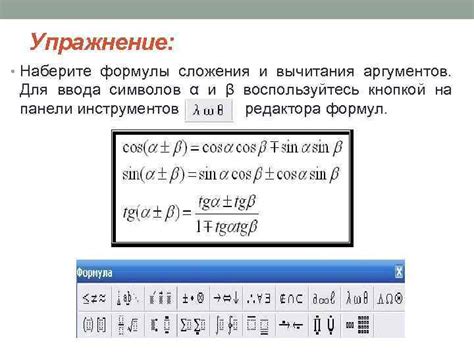
Одной из основных причин, по которой суммы не складываются в Excel, может быть неправильно настроенная формула. При работе с формулами необходимо учитывать правильный синтаксис и последовательность операций.
Возможно, вы неправильно указали диапазон ячеек, которые должны складываться. Убедитесь, что вы правильно указали начальную и конечную ячейки, а также не пропустили никакие промежуточные ячейки.
Кроме того, проверьте, что вы используете правильную функцию для сложения. Excel предлагает различные функции для работы с числами, включая SUM, SUMIF, SUMIFS и другие. Убедитесь, что вы используете функцию, которая наиболее подходит для вашей конкретной задачи.
Также стоит обратить внимание на формат ячеек с числами. Если ячейки имеют текстовый формат, Excel не сможет сложить их значения, даже если они выглядят как числа. Установите правильный формат ячеек, чтобы Excel корректно выполнял расчеты.
Ошибки при вводе формул в Excel достаточно распространены, поэтому рекомендуется внимательно проверять формулы на наличие опечаток и ошибок. Если вы заметили ошибку, исправьте ее и проверьте результат суммирования еще раз.
В целом, для правильной настройки формулы в Excel необходимо внимательно проверить диапазон ячеек, использовать правильную функцию, установить правильный формат ячеек с числами и избегать ошибок при вводе формул.
Проблемы с цифрами, записанными как текст

Если в формуле используются ячейки с цифрами, записанными как текст, то результатом будет просто конкатенация (склеивание) этих значений вместо сложения или другой математической операции. Например, если в ячейке А1 значение "5" записано как текст, а в ячейке В1 значение "10" записано корректно как число, то формула =A1+В1 выдаст результат "510" вместо ожидаемого "15".
Для исправления этой проблемы необходимо преобразовать текстовые значения в числа. Для этого можно использовать функцию VALUE() или оператор умножения на единицу. Например, формула =VALUE(A1)+В1 или формула =A1*1+В1 преобразуют текстовые значения в числовой формат и верно сложат их.
Также, можно использовать функцию SUMPRODUCT(), которая автоматически преобразует текстовые значения в числа при выполнении операций. Формула =SUMPRODUCT(A1:A3, B1:B3) сложит значения из диапазона ячеек A1:A3 и B1:B3, даже если они записаны как текст.
Необходимо также убедиться, что все данные, которые должны быть числами, действительно записаны в формате чисел, а не текста. Для этого можно выделить нужные ячейки, перейти на вкладку "Число" и установить соответствующий формат (например, "Общий" или "Число").