Microsoft Excel – один из самых популярных инструментов для работы с таблицами и данных. Однако, иногда пользователи сталкиваются с проблемой, когда Excel не сортирует данные по возрастанию, вызывая недоумение и затруднения при работе. В данной статье мы разберем главные причины, по которым возникает эта проблема, и предложим несколько решений.
Одна из самых распространенных причин, по которой Excel не сортирует данные по возрастанию, это наличие скрытых символов или пробелов в ячейках. Представьте, что у вас есть столбец с числами, которые, кажется, должны быть отсортированы по возрастанию, но при сортировке получается неожиданный результат. Возможно, в некоторых ячейках есть пробелы, которые вы не заметили. Excel сортирует данные с учетом этих символов, поэтому числа с пробелами могут оказаться в начале списка, вместо того чтобы быть отсортированными в правильном порядке.
Еще одной возможной причиной проблемы с сортировкой в Excel является наличие форматирования чисел в виде текста. Если Excel не распознает, что значения в ячейках являются числами, а не текстом, он может осуществить сортировку по алфавиту вместо числовой сортировки. Это может привести к неправильной сортировке, поскольку значения будут располагаться в алфавитном, а не числовом порядке. Например, число 12 может быть отсортировано после числа 2, поскольку символ "1" расположен позже символа "2" в алфавитном порядке.
Неправильно выбран диапазон данных
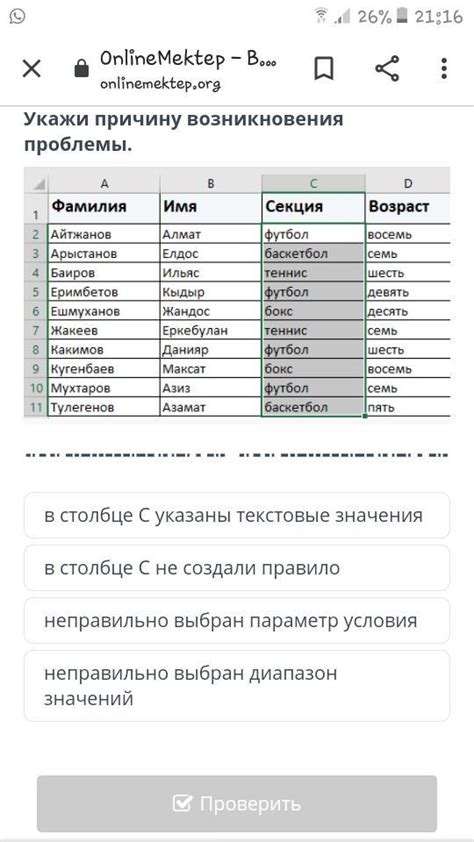
Один из наиболее распространенных причин, по которым Excel может неправильно сортировать данные, заключается в неправильно выбранном диапазоне данных. Если вы выбрали только часть диапазона данных или включили лишние строки или столбцы, это может повлиять на результат сортировки.
Чтобы исправить это, убедитесь, что весь диапазон данных, который вы хотите отсортировать, правильно выбран. Выделите все нужные ячейки, включая заголовки столбцов, и убедитесь, что никакие лишние данные не включены.
Если вы все еще сталкиваетесь с проблемой, попробуйте указать диапазон данных вручную, используя формулу в поле "Сортировка" или с помощью фильтров. Это может помочь более точно определить диапазон данных и избежать ошибок.
| Имя | Возраст | Город |
|---|---|---|
| Анна | 25 | Москва |
| Иван | 32 | Санкт-Петербург |
| Елена | 19 | Киев |
Присутствие пустых ячеек в столбце

Например, если в столбце чисел есть пустая ячейка между числами 1 и 2, Excel может перенести пустую ячейку в начало или конец сортированного столбца, что приведет к неправильной сортировке.
Чтобы решить эту проблему, нужно убедиться, что в столбце, который вы собираетесь сортировать, нет пустых ячеек. Если есть пустые ячейки, вы можете заполнить их значениями или удалить их перед сортировкой данных. Это позволит Excel правильно интерпретировать значения и выполнить сортировку по возрастанию правильно.
Неправильно установлен формат ячеек
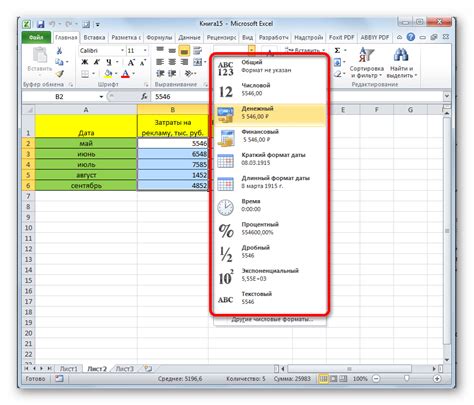
Чтобы исправить эту проблему, необходимо изменить формат ячеек на числовой. Для этого выделите нужный диапазон ячеек, затем нажмите правой кнопкой мыши и выберите пункт "Формат ячеек". В открывшемся окне выберите категорию "Число", затем установите нужное количество знаков после запятой и нажмите "ОК". После этого Excel должен правильно сортировать данные по возрастанию.
Использование специальных символов
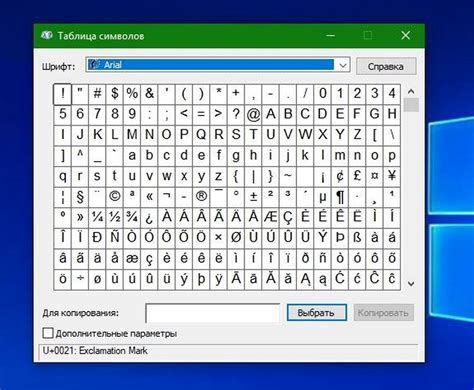
Если в таблице присутствуют такие символы, Excel может их интерпретировать не корректно при сортировке и упорядочивании данных. Например, знак «&» может считаться специальным символом, который будет расположен выше всех остальных символов в таблице, что может привести к неправильной сортировке.
Чтобы исправить это, необходимо отследить и удалить все специальные символы из таблицы. Для этого можно воспользоваться функциями поиска и замены в Excel.
- Выберите весь диапазон данных, который необходимо отсортировать.
- Откройте вкладку "Правка" и выберите "Найти" в группе "Редактирование".
- В появившемся диалоговом окне выберите вкладку "Замена".
- В поле "Найти" введите каждый специальный символ, который нужно удалить, и оставьте поле "Заменить" пустым.
- Нажмите кнопку "Заменить все".
После этого повторите операцию сортировки и проверьте, правильно ли теперь сортируются данные в Excel.
Проблемы с настройками сортировки
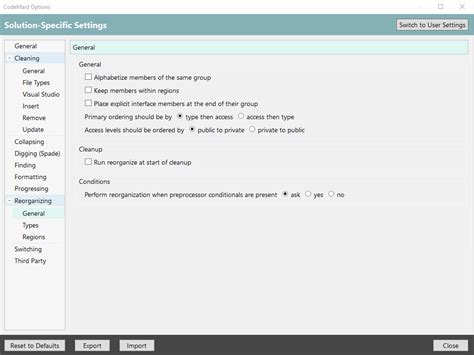
В некоторых случаях Excel может не сортировать данные по возрастанию из-за неправильных настроек сортировки. Ниже приведены возможные причины и решения для таких проблем:
- 1. Неправильно выбранный диапазон: Убедитесь, что вы правильно выбрали диапазон ячеек, которые необходимо отсортировать. Если диапазон выбран неправильно, Excel может некорректно выполнить сортировку.
- 2. Разные форматы данных: Если в выбранном диапазоне есть ячейки с разными форматами данных, Excel может некорректно сортировать эти данные. Убедитесь, что все данные в выбранном диапазоне имеют одинаковый формат.
- 3. Скрытые или защищенные ячейки: Если в выбранном диапазоне есть скрытые или защищенные ячейки, Excel может их игнорировать при сортировке. Убедитесь, что все нужные ячейки видимы и не защищены.
- 4. Неправильная настройка сортировки: Убедитесь, что вы правильно выбрали порядок сортировки (по возрастанию или убыванию) и используете правильные опции сортировки (например, сортировать по значению или форматированию). Проверьте настройки сортировки перед выполнением сортировки.
Если вы исправили эти проблемы, Excel должен корректно сортировать ваши данные по выбранным параметрам.
Отсутствие обновлений Excel

Если вы используете устаревшую версию Excel, то вам могут просто не быть доступны последние исправления и улучшения, которые могут решить проблему с сортировкой.
Чтобы проверить, необходимо ли обновление Excel, вы можете открыть приложение и перейти в меню "Справка". Там вы найдете раздел "О программе" или "О Microsoft Excel", в котором будет указана установленная версия программы. Зайдите на официальный сайт Microsoft и проверьте, есть ли доступные обновления для вашей версии Excel.
Если доступно обновление, следуйте инструкциям по установке. После установки обновления, возможно, проблема с сортировкой по возрастанию в Excel будет решена. Если обновление не доступно или не решает проблему, то, вероятно, следует искать другие причины, возникшие при сортировке данных в Excel.
Проблемы с работой самого приложения
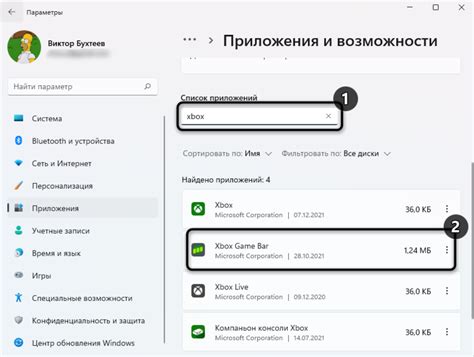
- Неверный формат данных: важно убедиться, что все данные в столбце имеют одинаковый формат. Если данные в одном из ячеек отличаются от других, Excel может неправильно сортировать столбец. Чтобы исправить эту проблему, убедитесь, что все данные имеют одинаковый формат и тип данных.
- Скрытые символы или пробелы: пробелы или скрытые символы в начале или конце данных также могут привести к неправильной сортировке. Для исправления этой проблемы рекомендуется удалить все лишние пробелы и скрытые символы с помощью функции TRIM.
- Несовпадение региональных настроек: Excel использует региональные настройки для определения правил сортировки. Если региональные настройки на вашем компьютере отличаются от настроек Excel, это может привести к проблемам. Проверьте настройки региональных параметров в вашем компьютере и установите их так, чтобы они соответствовали настройкам Excel.
- Проблемы с файлом Excel: иногда проблемы с сортировкой могут быть связаны с самим файлом Excel. Попробуйте скопировать данные в новый файл Excel и проверьте, исправится ли проблема. Если проблема остается, может быть необходимо восстановить файл Excel или обратиться в техническую поддержку Microsoft.
Исправление этих проблем поможет вам правильно сортировать данные в Excel и избежать ошибок при использовании этого мощного инструмента.



