Если вы обнаружили, что тачпад на вашем ноутбуке Asus перестал работать, в то время как мышка продолжает функционировать нормально, это может вызвать неприятные неудобства и затруднить работу. Однако не стоит паниковать - существует несколько причин, по которым тачпад может перестать работать, и в большинстве случаев проблему можно решить самостоятельно.
Первым делом, убедитесь, что вы не активировали функцию блокировки тачпада на вашем ноутбуке. Некоторые модели Asus имеют специальную клавишу или комбинацию клавиш, которая позволяет временно отключать тачпад для предотвращения случайных касаний или удобной работы с мышкой. Обычно такая клавиша имеет изображение тачпада или просто значок с изображением пальца. Убедитесь, что она не активирована, иначе тачпад не будет реагировать на ваши движения.
Вторым возможным решением проблемы с тачпадом может быть отсутствие или устаревшие драйверы. Драйверы - это программное обеспечение, которое позволяет операционной системе распознавать и взаимодействовать с оборудованием, в данном случае - с тачпадом. Если драйверы не установлены или устарели, это может привести к проблемам работы тачпада. Чтобы решить эту проблему, вам необходимо загрузить и установить последние версии драйверов, специально предназначенные для вашей модели ноутбука Asus. Вы можете найти их на официальном сайте Asus или на сайте производителя тачпада.
Если ни одно из вышеперечисленных решений не помогло вам восстановить работу тачпада, возможно, причина кроется в аппаратной поломке. В этом случае лучше обратиться к квалифицированному специалисту или сервисному центру Asus для диагностики и ремонта. Не рекомендуется пытаться самостоятельно разбирать ноутбук, чтобы избежать возможных повреждений оборудования.
Причины отключения тачпада

1. Режим сна или гибернации: Если ваш ноутбук находится в режиме сна или гибернации, тачпад может быть автоматически отключен. В таком случае, попробуйте просто нажать клавиши Fn + F9, чтобы включить тачпад снова.
2. Неправильные драйверы: Некорректно установленные или устаревшие драйверы могут вызвать проблему с работой тачпада. Рекомендуется обновить драйверы с официального сайта производителя ноутбука.
3. Неправильные настройки: Возможно, случайно были изменены настройки тачпада в операционной системе. Проверьте настройки устройства в панели управления или специальной утилите для управления тачпадом.
4. Отключение тачпада с помощью специальных клавиш: Некоторые ноутбуки Asus имеют специальные клавиши или комбинации клавиш для включения или отключения тачпада. Обратитесь к документации к ноутбуку или поищите информацию на официальном сайте производителя.
5. Физическое повреждение: Если тачпад был подвергнут физическому воздействию (удар, падение), то это может привести к его отключению. В таком случае, нужно обратиться к сервисному центру для проверки и ремонта тачпада.
Если после выполнения всех вышеперечисленных действий проблема с тачпадом не решена, рекомендуется обратиться к специалисту или сервисному центру для проведения диагностики и ремонта ноутбука.
Драйверы для тачпада Asus
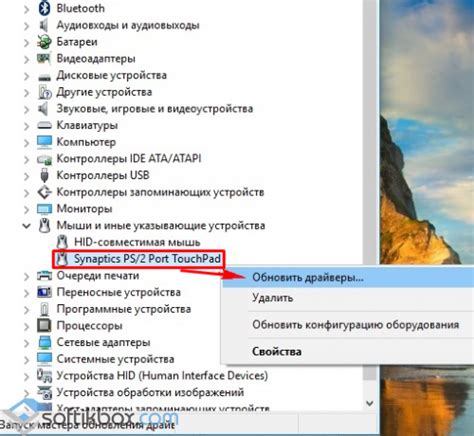
Чтобы установить или обновить драйверы для тачпада, вам потребуется перейти на официальный сайт Asus и найти раздел поддержки и загрузки драйверов. В этом разделе вы сможете найти все необходимые драйверы для вашего конкретного ноутбука.
При выборе драйвера обратите внимание на модель вашего ноутбука и операционную систему, чтобы быть уверенным, что выбранный драйвер совместим с вашим устройством.
После скачивания драйвера, запустите его и следуйте инструкциям установщика. В процессе установки может потребоваться перезагрузка системы.
После установки драйвера для тачпада перезагрузите ноутбук и проверьте его работу. Если тачпад продолжает не работать, можно попробовать удалить старый драйвер и установить новую версию, или обратиться за помощью к специалистам Asus.
Также возможно, что проблема с тачпадом связана с другим программным или аппаратным сбоем. В таких случаях рекомендуется обратиться к сервисному центру Asus для профессиональной диагностики и ремонта ноутбука.
Проблемы с обновлением драйверов
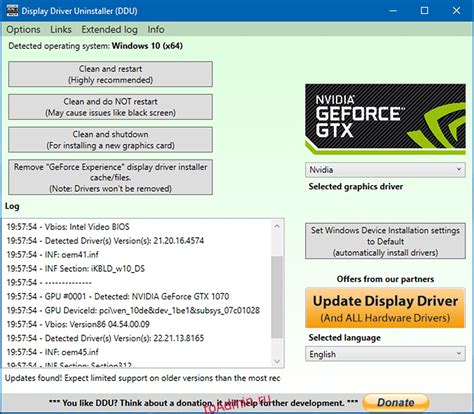
Если драйвер для тачпада устарел или несовместим с текущей версией операционной системы, то возникают проблемы с его работой. В результате тачпад перестает реагировать на прикосновения или работает некорректно.
Для решения этой проблемы рекомендуется обновление драйвера тачпада. Вы можете сделать это вручную, посетив официальный сайт производителя Asus и загрузив последнюю версию драйвера для вашей модели ноутбука.
Если у вас нет опыта вручную обновлять драйверы, вы можете воспользоваться специальными программами, которые автоматически проверят наличие новых версий драйверов и установят их за вас.
Не забудьте перезапустить компьютер после установки нового драйвера. Это поможет операционной системе правильно работать с обновленным драйвером и включить функциональность тачпада.
Если после обновления драйвера проблема не была решена, возможно, причиной является аппаратная неисправность. В таком случае, рекомендуется обратиться к сервисному центру Asus для диагностики и ремонта тачпада вашего ноутбука.
Не забывайте, что прежде чем обращаться за помощью к специалистам, рекомендуется попытаться решить проблему самостоятельно, проверив все возможные причины и выполнив необходимые действия.
Механические повреждения тачпада

Если ваш тачпад на ноутбуке Asus не работает, одним из возможных объяснений может быть механическое повреждение данного устройства. Тачпад представляет собой чувствительную поверхность, которая реагирует на прикосновения пальцев. Если он был подвержен удару или механическому воздействию, то это может привести к его неработоспособности.
Механические повреждения тачпада могут включать в себя следующие проблемы:
| 1. | Разрушение внутренних соединений |
| 2. | Повреждение электрических контактов |
| 3. | Физические повреждения поверхности тачпада |
В случае разрушения внутренних соединений или повреждения электрических контактов, тачпад может просто перестать функционировать. Если вы заметили физические повреждения поверхности тачпада, то это также может негативно сказаться на его работе.
Для решения данной проблемы вам может потребоваться обратиться к специалисту для замены тачпада или проведения ремонта. Причем, необходимо понимать, что даже после ремонта его функционирование может быть не восстановлено полностью.
В целом, механические повреждения тачпада могут быть одной из возможных причин его неработоспособности на ноутбуке Asus. Решение данной проблемы требует профессионального подхода и может потребовать замены или ремонта данного устройства.
Настройки тачпада в системе
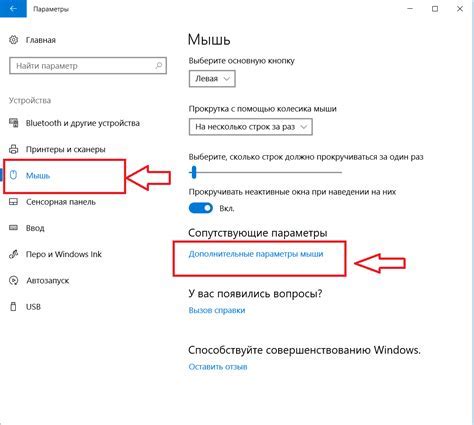
Если на ноутбуке Asus не работает тачпад, в то время как мышка функционирует нормально, проблема, скорее всего, кроется в настройках системы. Вот несколько шагов, которые можно предпринять для решения данной проблемы:
1. Проверьте, активирован ли тачпад. В некоторых случаях он может быть отключен. Обычно есть кнопка, специально предназначенная для включения или отключения тачпада. Для Asus она может находиться на клавиатуре либо рядом с тачпадом.
2. Если тачпад все еще не работает, проверьте настройки тачпада в операционной системе. Для этого щелкните правой кнопкой мыши по значку "Пуск" и выберите "Панель управления". Затем найдите раздел "Устройства и принтеры" и щелкните по нему. В открывшемся окне выберите "Устройства указания" или "Устройства сенсорного ввода". Возможно, там будет список устройств, включая тачпад. Убедитесь, что он включен и правильно настроен.
3. Если предыдущие два шага не помогли, попробуйте обновить драйверы тачпада. Для этого откройте "Диспетчер устройств", найдите раздел "Mыши и другие устройства указания" и разверните его. Если есть устройство с названием, содержащим "Touchpad" или "Synaptics", то это и есть тачпад Asus. Щелкните правой кнопкой мыши по нему и выберите "Обновить драйвер". Установите последнюю версию драйвера из Интернета или используйте драйвер, предоставленный производителем ноутбука.
4. Если все вышеперечисленные действия не привели к решению проблемы, возможно, тачпад поврежден и требуется его замена. В этом случае рекомендуется обратиться в сервисный центр или связаться с производителем Asus для получения дополнительной помощи.
Помните, что приведенные выше шаги могут отличаться в зависимости от операционной системы и модели ноутбука, поэтому можно также обратиться к руководству пользователя или посетить сайт производителя для получения дополнительных инструкций.
Проблемы с зарядкой ноутбука

1. Повреждение кабеля или разъема. Если зарядное устройство или сам кабель поврежден или изношен, то это может привести к проблемам с зарядкой. В этом случае необходимо заменить поврежденные компоненты на новые.
2. Проблемы с адаптером питания. Если адаптер питания не функционирует должным образом, это может привести к неправильной передаче электроэнергии. Для решения этой проблемы можно использовать другой адаптер или проверить текущий на работоспособность.
3. Неправильная работа аккумулятора. Если аккумулятор на ноутбуке изношен или не функционирует должным образом, это может привести к проблемам с зарядкой. В этом случае рекомендуется заменить аккумулятор на новый.
4. Проблемы с блоком питания на материнской плате. Если блок питания на материнской плате ноутбука не работает, это может привести к некорректной зарядке. Для решения этой проблемы необходимо обратиться к специалисту для ремонта этой части ноутбука.
В любом случае, для определения и решения проблем с зарядкой ноутбука рекомендуется обратиться к специалисту, который сможет провести диагностику и произвести необходимый ремонт или замену компонентов.
Возможные решения проблемы с тачпадом
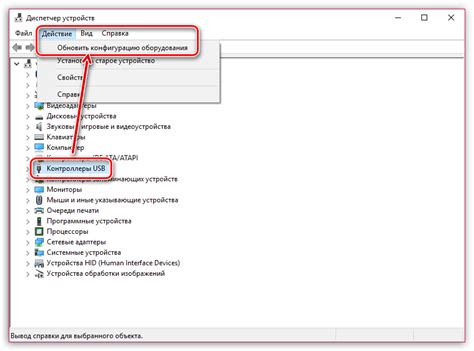
Если ваш тачпад на ноутбуке Asus перестал работать, в то время как мышка все еще функционирует, есть несколько возможных решений, которые вы можете попробовать, чтобы исправить эту проблему:
1. Перезагрузите ноутбук. Иногда простая перезагрузка может помочь восстановить работу тачпада.
2. Проверьте настройки тачпада. Проверьте, не отключен ли тачпад в настройках операционной системы. В Windows это можно сделать, перейдя в "Панель управления" - "Устройства и принтеры" - "Мышь" - "Вкладка Тачпад". Убедитесь, что тачпад включен.
3. Проверьте драйверы тачпада. Иногда проблема может быть связана с устаревшими или поврежденными драйверами. Обновите драйверы тачпада через менеджер устройств в Windows.
4. Проверьте физические соединения. Убедитесь, что тачпад правильно подключен к материнской плате. Если у вас съемная батарея, попробуйте ее снять и снова установить для перезапуска системы.
5. Проверьте наличие вирусов и вредоносных программ. В некоторых случаях вредоносные программы могут блокировать работу тачпада. Запустите антивирусное программное обеспечение и проведите полное сканирование системы.
6. Обратитесь к производителю. Если вы выполнили все вышеуказанные шаги и тачпад все еще не работает, вам может потребоваться обратиться в сервисный центр Asus для ремонта или замены тачпада. Обратитесь к документации к ноутбуку или к сайту производителя для получения дополнительной информации о справочной службе.
Попробуйте эти решения и, надеюсь, одно из них поможет вам восстановить работу тачпада на вашем ноутбуке Asus.