Тачпад - одно из ключевых устройств на ноутбуке Asus, которое обеспечивает удобство в использовании. Однако, иногда мы можем столкнуться с проблемой, когда тачпад перестает работать. Это может быть действительно раздражающе, поскольку мы привыкли к удобству использования тачпада для навигации по компьютеру.
Причин, по которым тачпад на ноутбуке Asus может перестать работать, может быть несколько. Одной из причин может быть неисправность драйверов. Драйверы - это программное обеспечение, которое контролирует работу различных устройств на компьютере, включая тачпад. Если драйверы повреждены или устарели, то могут возникнуть проблемы с работой тачпада.
Другой возможной причиной может быть неправильные настройки тачпада. Возможно, мы случайно изменили настройки тачпада или выбрали неподходящую опцию, что привело к его неработоспособности. Часто встречающаяся ошибка - это случайное нажатие на клавишу Fn + F9, которая отключает тачпад. В таком случае, его нужно снова включить.
Почему тачпад на ноутбуке Asus не работает?
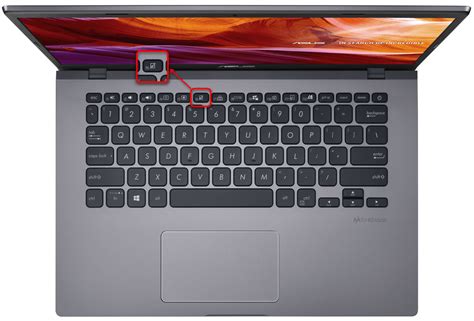
Неработающий тачпад на ноутбуке Asus может быть вызван рядом различных причин, которые могут быть как программного, так и аппаратного характера.
Вот несколько причин, по которым тачпад на ноутбуке Asus может перестать работать:
- Настройки тачпада: Иногда настройки тачпада могут быть изменены случайно, что может привести к его неработоспособности. Проверьте настройки тачпада в панели управления и убедитесь, что они правильно сконфигурированы.
- Драйверы тачпада: Устаревшие или поврежденные драйверы могут быть причиной неработы тачпада. Попробуйте обновить драйверы тачпада через менеджер устройств или загрузить их с официального веб-сайта Asus.
- Неполадки в аппаратуре: Некорректное подключение тачпада, повреждение проводов или другие аппаратные проблемы могут привести к его неработоспособности. Если вы необратимо испортили тачпад, вам может потребоваться заменить его.
- Проблемы с программным обеспечением: Некоторые программы, особенно те, которые имеют работу с тачпадом, могут вызывать конфликты и приводить к его неработоспособности. Попробуйте запустить ноутбук в безопасном режиме и проверьте, работает ли тачпад в таком случае.
Если после проверки вышеуказанных причин тачпад все еще не работает, рекомендуется обратиться к специалистам сервисного центра Asus для дальнейшей диагностики и решения проблемы.
Возможные причины

Неисправности тачпада на ноутбуке Asus могут быть вызваны различными причинами. Рассмотрим некоторые из них:
| Причина | Возможное решение |
| Драйверы не установлены или устарели | Проверьте, что драйверы для тачпада установлены и обновлены до последней версии. Можно загрузить их с официального сайта Asus. |
| Тачпад отключен в настройках системы | Откройте настройки системы и убедитесь, что тачпад не отключен. Если он выключен, включите его. |
| Повреждение физической клавиши-переключателя | Проверьте, что физическая клавиша-переключатель тачпада не повреждена. Если повреждение обнаружено, замените ее. |
| Конфликт с другими устройствами или программным обеспечением | Проверьте, возникает ли конфликт с другими устройствами или программным обеспечением. Попробуйте отключить или удалить конфликтующие устройства или программно обеспечение. |
| Физическое повреждение тачпада | Проверьте, нет ли видимых повреждений на поверхности тачпада. Если повреждения обнаружены, обратитесь в сервисный центр Asus для ремонта или замены. |
Если ни одна из этих причин не помогла решить проблему с неработающим тачпадом, рекомендуется обратиться в сервисный центр Asus для профессиональной диагностики и ремонта.
Как исправить проблему:
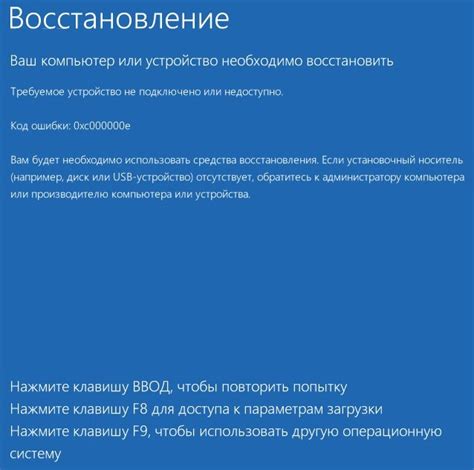
1. Перезагрузка ноутбука. Перезапуск устройства может помочь восстановить нормальную работу тачпада. Просто нажмите на кнопку питания и выберите опцию "Перезагрузить" в меню.
2. Проверьте настройки тачпада. Перейдите в раздел "Устройства" в настройках компьютера и убедитесь, что тачпад включен и правильно настроен. Проверьте наличие обновлений драйверов тачпада и установите их при необходимости.
3. Проверьте сочетания клавиш. Некоторые ноутбуки имеют функциональные клавиши, которые могут включать и выключать тачпад. Убедитесь, что вы не случайно отключили тачпад, нажав комбинацию клавиш.
4. Подключите мышь. Если тачпад все еще не работает, подключите внешнюю мышь через USB-порт и проверьте, работает ли она. Возможно, проблема касается только тачпада, и внешняя мышь будет функционировать без проблем.
5. Обратитесь в сервисный центр. Если ничто из вышеперечисленного не помогло, возможно, проблема касается аппаратной части тачпада, и вам потребуется обратиться в авторизованный сервисный центр для диагностики и ремонта.
Следуя этим рекомендациям, вы сможете исправить проблему с тачпадом на ноутбуке Asus и продолжить комфортную работу за компьютером.