Microsoft Word – это один из самых популярных текстовых редакторов, который используется для создания и редактирования документов. Однако, многие пользователи часто сталкиваются с проблемой, когда внизу страницы остается много свободного места. Возможно, вам тоже знакома эта ситуация?
Почему так происходит? Все дело в автоматической настройке страницы, которую Word использует по умолчанию. Когда вы создаете новый документ, программа автоматически устанавливает отступы и интервалы, что может привести к нежелательному оставанию места внизу страницы. Поэтому, чтобы решить эту проблему, необходимо провести несколько простых действий.
Первым шагом, который вы можете предпринять, является проверка настроек страницы. В меню Файл выберите Параметры, затем перейдите на вкладку Документ. Здесь вы можете увидеть и изменить множество параметров, включая поля, интервалы и размер бумаги. Убедитесь, что все настройки соответствуют вашим требованиям.
Расположение текста в Microsoft Word

При работе с Microsoft Word может возникнуть ситуация, когда внизу страницы остается много места. Это может быть вызвано несколькими причинами.
Во-первых, это может быть связано с настройками отступов и интервалов в документе. Если в документе установлены большие отступы или широкие интервалы между строками, это может привести к тому, что текст занимает небольшую часть страницы, а остальное место остается незаполненным.
Во-вторых, причиной большого пространства внизу страницы может быть использование пустых абзацев. Если в конце документа или раздела расположены несколько пустых абзацев, они могут создавать впечатление, что внизу страницы остается много места.
Чтобы исправить эту проблему, можно изменить настройки форматирования документа. Для этого необходимо выделить весь текст и открыть диалоговое окно "Форматирование абзаца". В нем можно изменить значения отступов и интервалов, чтобы текст занимал большую часть страницы.
Также можно удалить пустые абзацы, если они не нужны. Для этого просто выделите пустые строки и нажмите клавишу "Delete" или "Backspace".
Иногда в Microsoft Word может возникнуть проблема с автоматическим переносом слов. Если длинное слово не помещается на строку и переносится на следующую, это может создать впечатление, что внизу страницы остается много места. В этом случае можно изменить настройки автоматического переноса слов или вручную перенести слово на следующую строку.
Наконец, если все вышеперечисленные методы не помогли, можно попробовать изменить масштаб документа. Для этого нужно найти опцию "Масштаб" во вкладке "Вид" и выбрать подходящий размер.
Размер страницы в Microsoft Word
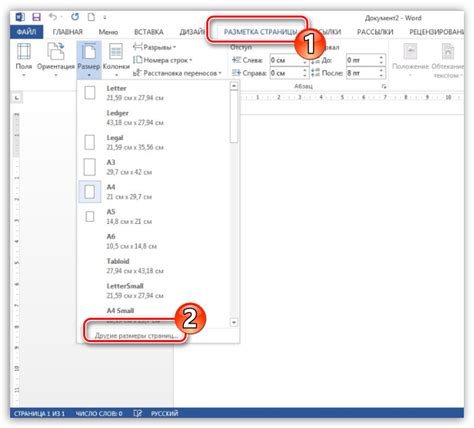
Чтобы изменить размер страницы в Word, можно воспользоваться функцией "Разметка страницы", которая позволяет выбрать из предустановленных размеров или настроить собственный размер страницы. Кроме того, можно также задать ориентацию страницы (горизонтальную или вертикальную) и поля.
Когда размер страницы не подходит для содержимого документа, возникает проблема с избыточным пространством внизу страницы. Возможные причины этой проблемы могут быть следующими:
- Форматирование текста: в Word могут быть различные элементы форматирования, такие как абзацы, строки, таблицы, которые могут занимать больше места, чем ожидается.
- Настройка полей: иногда неправильные значения полей могут привести к оставшемуся пространству внизу страницы. Убедитесь, что значения полей правильно установлены.
- Разрывы страницы: в документе могут быть разрывы страницы, которые приводят к неправильному делению контента между страницами и оставшемуся пространству внизу. Проверьте наличие разрывов страницы и удалите их при необходимости.
Чтобы устранить избыточное пространство внизу страницы, рекомендуется изменить размеры страницы, а также проверить и отформатировать текст и настройки полей. Если ничто из этого не помогает, можно также воспользоваться функцией "Режим просмотра макета страницы", которая позволяет визуально настроить расположение и размеры элементов на странице.
Отступы и поля в Microsoft Word
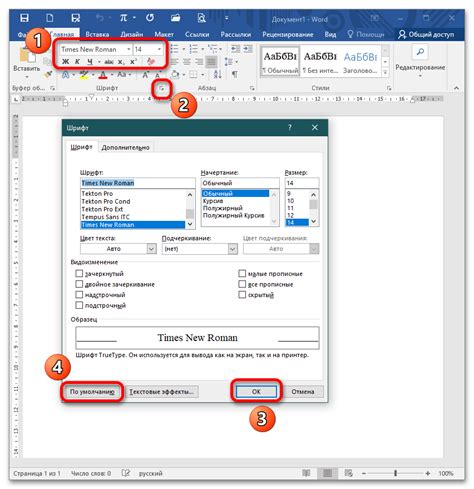
В меню "Разметка страницы" можно установить значения отступов и полей для всего документа или для отдельных разделов и страниц. Для этого необходимо выбрать опцию "Поля страницы" и ввести нужные значения.
Поля могут быть одинаковыми для всех сторон страницы или различными. Пользователь может указать значения полей в миллиметрах, дюймах или других единицах измерения. Кроме того, можно выбрать предустановленные параметры полей, такие как "Узкие", "Средние", "Широкие" и т. д.
Отступы влияют на расстояние между контентом страницы и границей. Они могут быть установлены для всего документа или для конкретных абзацев. Для правильной настройки отступов необходимо выбрать нужные абзацы и изменить значения отступов используя инструменты вкладки "Разметка страницы".
Одной из причин, почему в Microsoft Word может оставаться много места внизу страницы, может быть неправильно настроенная высота полей или отступов. Необходимо внимательно проверить настройки полей и отступов, чтобы убедиться, что они соответствуют требованиям форматирования документа.
В зависимости от типа документа и его целей, пользователь может выбрать различные параметры полей и отступов. Например, для документа, который будет распечатан, можно установить большие поля, чтобы оставить место для дополнительных комментариев или подписей. В случае, если документ будет представлен в электронном виде, можно использовать более компактные настройки, чтобы использовать меньше места на экране.
Итак, настройки отступов и полей в Microsoft Word играют важную роль в оформлении документа и могут быть изменены в любое время во время работы над документом. Правильные настройки помогут управлять пространством на странице и создавать эстетически приятные документы.
Стили форматирования текста в Microsoft Word

Microsoft Word предлагает широкий набор стилевых возможностей для форматирования текста, которые позволяют создать профессионально выглядящий документ. Ниже приведены некоторые из основных стилей форматирования, которые можно использовать в Word:
- Полужирный текст: используется для выделения особо важной информации или увеличения акцентирования на некоторые слова или фразы.
- Курсивный текст: используется для выделения или отображения внутренних размышлений, фраз на иностранном языке или вымышленных имен.
- Подчеркнутый текст: используется для выделения заголовков, ссылок или других ключевых элементов, которые предлагают щелкнуть.
Зачеркнутый текст: используется, чтобы сделать устаревшие информацию очевидной или показать изменение помыслов.
Кроме этого, Word позволяет настраивать размер, стиль и цвет текста, применять различные границы и заливки для абзацев и ячеек таблицы, использовать списки с номерами или маркерами, а также управлять отступами и выравниванием текста.
Важно учесть, что правильное использование стилей форматирования способствует легкому восприятию информации и созданию последовательного и структурированного документа. При создании документа в Word следует следить за соблюдением единообразного стиля форматирования, чтобы создать визуально привлекательный и профессиональный документ.
Разделение текста на страницы в Microsoft Word
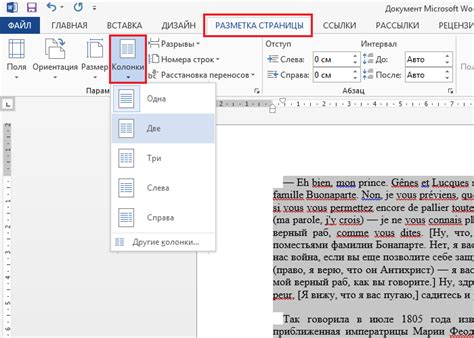
Microsoft Word предоставляет возможность разделения документа на страницы для удобства чтения и печати. Возможность управлять разбиением текста на страницы позволяет создавать профессионально оформленные документы с правильным расположением контента.
Однако, иногда пользователи сталкиваются с проблемой, когда внизу страницы остается много места, не заполненного текстом. Это может быть вызвано несколькими причинами:
- Размер страницы: проверьте размер страницы в документе. Если размер страницы слишком большой, то текст может не заполнять всю область и оставлять много места внизу.
- Разрывы страницы: убедитесь, что в документе нет ненужных или неправильно расположенных разрывов страницы. Они могут привести к тому, что текст остается наполовину на предыдущей странице и создается новая страница с пустым местом внизу.
- Форматирование абзацев: проверьте настройки абзацев в документе, такие как отступы и выравнивание. Неправильные настройки могут приводить к смещениям текста и пустому месту внизу страницы.
- Форматирование таблиц: если в документе используются таблицы, убедитесь, что их размеры и структура соответствуют содержимому. Излишнее количество строк или столбцов в таблице может влиять на размещение текста на странице.
Если вы столкнулись с проблемой пустого места внизу страницы в Microsoft Word, рекомендуется проверить все указанные выше причины и внести соответствующие изменения в документ. Также помните о важности правильного форматирования текста и использования функций автоматического разбиения текста на новые страницы.
Другие возможные причины неиспользованного места в Microsoft Word
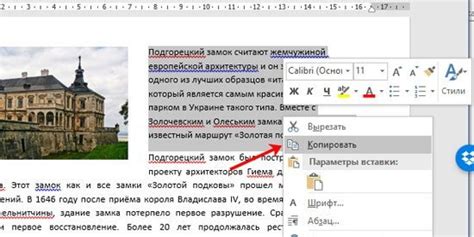
Помимо уже упомянутых причин, существуют и другие факторы, которые могут привести к неиспользованному месту внизу страницы в Microsoft Word.
1. Параметры страницы: Некорректно настроенные параметры страницы, такие как неправильные отступы или поля, могут создавать дополнительное пустое пространство внизу страницы.
2. Разрывы страницы: Если в документе имеется множество разрывов страницы или разделов, возможно, что часть последней страницы будет оставаться незаполненной.
3. Вставленные объекты: Если в документе присутствуют вставленные объекты, такие как таблицы или изображения, которые выходят за пределы текста, это может привести к созданию незаполненного места внизу страницы.
4. Форматирование абзацев: Некорректное форматирование абзацев, такое как ненужные пустые строки или некорректные отступы, может привести к неиспользованному месту внизу страницы.
5. Неявный перенос строк: Если в документе имеются строки с длинными словами или символами без пробелов, Word может не смочь перенести их на следующую строку и оставить незаполненное место внизу страницы.
Проверьте эти возможные причины и отредактируйте ваш документ, чтобы заполнить неиспользованное место и достичь оптимального использования страницы в Microsoft Word.