В наше время онлайн-коммуникации стали неотъемлемой частью нашей жизни, особенно в условиях пандемии COVID-19. И, конечно же, одним из самых популярных инструментов для проведения онлайн-встреч и видеоконференций стал Zoom. Однако, не всегда все идет гладко, и многие пользователи сталкиваются с проблемой, когда Зум не работает на компьютере.
Если вы столкнулись с такой проблемой, не волнуйтесь, у нас есть несколько советов, которые помогут вам исправить ситуацию. Первым делом, проверьте ваше интернет-соединение. Медленное или нестабильное соединение может быть причиной проблемы. Убедитесь, что вы подключены к надежной сети Wi-Fi или используйте прямое подключение к интернету с помощью кабеля Ethernet. Если проблема с интернетом, свяжитесь с вашим провайдером для устранения неполадок.
Если проблема не в интернет-соединении, попробуйте перезапустить программу Зум. Закройте все окна Зума и откройте его заново. Если это не помогает, перезагрузите компьютер. Иногда простое обновление программы или перезагрузка устройства может решить проблему. Если после перезапуска Зум не работает, попробуйте переустановить программу. Скачайте последнюю версию Зума с официального сайта и выполните установку сборки.
Если вы выполнили все вышеперечисленные действия, но проблема все еще не решена, возможно, дело в конфликте программного обеспечения. Убедитесь, что на вашем компьютере нет других программ, которые могут конфликтовать с Зумом. Отключите другие программы видеозвонков или видеоплееры и попробуйте снова. Если все еще не удается запустить Зум, обратитесь в службу поддержки Зума или посетите сообщество пользователей, возможно, они смогут предложить дополнительные решения.
Почему не работает Зум на компьютере?

Существует несколько причин, по которым Зум может не работать на компьютере. Вот некоторые из них:
1. Неправильно установленное программное обеспечение: если у вас установлена устаревшая версия Зум или она не была установлена правильно, то это может привести к проблемам с работой программы.
2. Проблемы с сетью: если у вас плохое соединение или неполадки с сетью, то Зум может не функционировать корректно.
3. Конфликты с другими программами: иногда Зум может конфликтовать с другими установленными программами, что может вызывать сбои в его работе.
4. Ошибки в настройках: некорректные настройки аудио или видео устройств также могут привести к проблемам с работой Зума.
Если Зум не работает на вашем компьютере, рекомендуется выполнить следующие действия:
1. Установите последнюю версию Зум с официального сайта и проверьте, что все установлено правильно.
2. Проверьте ваше интернет-соединение и убедитесь, что оно стабильно.
3. Закройте все другие программы, которые могут конфликтовать с Зумом, и попробуйте запустить его снова.
4. Проверьте настройки аудио и видео устройств на вашем компьютере и убедитесь, что они правильно сконфигурированы.
Если проблема не решается, рекомендуется обратиться в службу поддержки Зума, чтобы получить дополнительную помощь.
Проблемы с браузером

В некоторых случаях, причина неполадок с работой Зум на компьютере может быть связана с проблемами в самом браузере. Вот некоторые распространенные проблемы и их решения:
- 1. Устаревшая версия браузера: Если у вас установлена устаревшая версия браузера, это может привести к некорректной работе Зум. Решение: обновите браузер до последней версии, чтобы устранить возможные проблемы совместимости.
- 2. Расширения браузера: Некоторые расширения, установленные в браузере, могут блокировать работу Зум или приводить к ошибкам. Решение: отключите временно или удалите ненужные расширения, чтобы узнать, вызывают ли они проблемы.
- 3. Кэширование и файлы cookie: Накопленные файлы cookie и кэш браузера могут вызывать проблемы с загрузкой Зум. Решение: попробуйте очистить их, перезапустив браузер, или использовать режим инкогнито/приватного доступа.
- 4. Отключение JavaScript: Если вы случайно отключили JavaScript в настройках браузера, это может препятствовать работе Зум. Решение: убедитесь, что JavaScript включен в настройках браузера.
- 5. Блокирование попапов: Некоторые браузеры автоматически блокируют всплывающие окна, которые могут быть использованы Зум. Решение: разрешите всплывающие окна для домена zoom.us в настройках вашего браузера.
Если после проверки и выполнения указанных решений проблемы с Зумом на компьютере сохраняются, рекомендуется обратиться за помощью к службе технической поддержки Зума или к специалистам по исправлению проблем с компьютером и браузерами.
Отключение функции Зум
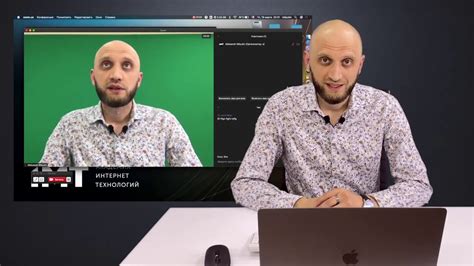
Если вы хотите отключить функцию Зум, следуйте инструкциям ниже:
- Откройте программу Зум на вашем компьютере.
- В правом верхнем углу окна найдите значок "Настройки" и щелкните на него.
- В выпадающем меню выберите "Настройки видео".
- В разделе "Видео" найдите опцию "Зум" и снимите с нее флажок.
- Щелкните на кнопку "Сохранить", чтобы применить изменения.
После выполнения этих шагов функция Зум должна быть успешно отключена. Если вы все еще испытываете проблемы с работой Зум на своем компьютере, рекомендуется проверить наличие обновлений программы и выполнить их установку. Если проблема сохраняется, обратитесь в службу поддержки Зум для получения дополнительной помощи.
Проблемы с мышью или клавиатурой

Если у вас возникли проблемы с использованием мыши или клавиатуры в приложении Zoom, можете попробовать следующие решения:
| Проблема | Решение |
|---|---|
| Мышь не реагирует | Проверьте подключение мыши к компьютеру и убедитесь, что она работает в других приложениях. Попробуйте перезагрузить компьютер и повторно запустить Zoom. |
| Клавиатура не работает | Убедитесь, что клавиатура подключена к компьютеру и включена. Попробуйте нажать клавишу "Caps Lock" несколько раз, чтобы убедиться, что она работает. Если проблема остается, попробуйте использовать другую клавиатуру или проверить ее на другом компьютере. |
| Не работают определенные клавиши | Проверьте, что клавиши не заблокированы или не повреждены. Если определенные клавиши все еще не работают, попробуйте использовать виртуальную клавиатуру в операционной системе или другое приложение для ввода текста. |
| Проблемы с перемещением курсора | Убедитесь, что поверхность, по которой вы перемещаете мышь, чистая и гладкая. Попробуйте использовать мышь на другой поверхности или смените подложку для мыши. Если проблема остается, попробуйте использовать другую мышь или проверьте ее на другом компьютере. |
Если проблема с использованием мыши или клавиатуры в Zoom не устраняется, рекомендуется обратиться в службу поддержки или консультанта Zoom для получения дальнейшей помощи.
Неправильные настройки экрана

Иногда проблема с работой Zoom на компьютере может быть связана с неправильными настройками экрана. Вот несколько рекомендаций, которые могут помочь исправить эту проблему.
1. Проверьте разрешение экрана. Если разрешение слишком низкое, Zoom может не работать должным образом. Чтобы проверить разрешение экрана, щелкните правой кнопкой мыши на рабочем столе и выберите "Настройки дисплея". В разделе "Разрешение экрана" установите рекомендуемое разрешение.
2. Убедитесь, что масштаб экрана установлен на 100%. Если масштаб экрана установлен на более высокое значение, Zoom может отображаться некорректно. Чтобы проверить и изменить масштаб экрана, щелкните правой кнопкой мыши на рабочем столе и выберите "Настройки дисплея". В разделе "Масштаб и макет" установите значение "100%".
3. Проверьте частоту обновления экрана. Если частота обновления слишком низкая, Zoom может работать нестабильно. Чтобы проверить и изменить частоту обновления экрана, щелкните правой кнопкой мыши на рабочем столе и выберите "Настройки дисплея". В разделе "Дополнительные настройки дисплея" выберите подходящую частоту обновления.
Если после проверки и изменения настроек экрана проблема с работой Zoom остается, возможно, причина кроется в других настройках компьютера.
Вирусы и вредоносное ПО

В дополнение к общим проблемам, связанным с работой приложения Zoom, на компьютере может возникнуть проблема из-за наличия вирусов или вредоносного ПО. Вредоносные программы могут вмешиваться в нормальное функционирование приложений, включая Zoom.
Если вы столкнулись с проблемами при использовании Zoom и подозреваете наличие вредоносного ПО на своем компьютере, следуйте указанным ниже шагам для удаления вирусов и других вредоносных программ:
- Запустите антивирусное программное обеспечение на вашем компьютере и выполните полное сканирование системы. Программа обнаружит и удалит любые обнаруженные вирусы или вредоносные программы. Убедитесь, что ваше антивирусное программное обеспечение обновлено до последней версии.
- Проверьте, есть ли на вашем компьютере установленное вредоносное программное обеспечение или расширения для браузера, которые могут помешать работе Zoom. Откройте список установленных программ и удалив все подозрительные или ненужные программы. Проверьте расширения в своем браузере и удалите любые ненужные или подозрительные дополнения.
- Обновите операционную систему и все установленные программы на вашем компьютере. Часто обновления содержат исправления безопасности, которые могут помочь предотвратить воздействие вирусов и вредоносного ПО.
- Регулярно резервируйте свои данные и используйте надежное резервное копирование, чтобы защитить свою информацию от потери, связанной с атаками вирусов и вредоносного ПО.
Если после выполнения этих шагов у вас все еще возникают проблемы с использованием Zoom на компьютере, рекомендуется обратиться за помощью к IT-специалисту или службе поддержки Zoom.