USB-порты – это одно из самых важных устройств на компьютере, позволяющее подключать различные внешние устройства для передачи данных. Но что делать, если они вдруг перестают работать и вы не можете использовать свои флешки, мышки или клавиатуры? В данной статье мы рассмотрим самые распространенные причины такой проблемы и подробно расскажем, как их решить.
Одной из возможных причин неработающих USB-портов может быть отключение или повреждение драйверов, отвечающих за их функционирование. В этом случае, вам придется переустановить или обновить эти драйвера. Для этого откройте управление устройствами, найдите раздел "USB-контроллеры" и удалите все устройства из этого раздела. Затем перезагрузите компьютер и система автоматически установит драйверы для USB-портов.
Если проблема с USB-портами осталась, то необходимо проверить их физическое состояние. Возможно, что порты повреждены или засорены. В таком случае, вы можете воспользоваться сжатым воздухом, чтобы удалить пыль и грязь из портов. Также, попробуйте подключить другие устройства в порт, чтобы убедиться, что проблема не в самом устройстве.
Что делать, если USB-порты на компьютере не работают?

Если ваш компьютер перестал распознавать подключенные устройства через USB-порты, вот несколько рекомендаций:
1. Перезагрузите компьютер: Прежде чем что-либо предпринимать, попробуйте перезагрузить компьютер. Иногда это может решить проблему и нормализовать работу USB-портов.
2. Проверьте подключенные устройства: Убедитесь, что подключенные устройства работают исправно. Иногда проблема может быть не в портах, а в самих устройствах.
3. Проверьте USB-кабель: Убедитесь, что используемый вами USB-кабель не поврежден. Попробуйте заменить кабель и проверить работу портов.
4. Обновите драйверы USB: Проверьте, нет ли обновлений для драйверов USB на вашем компьютере. Если есть, установите их и перезагрузите систему.
5. Проверьте диспетчер устройств: Откройте диспетчер устройств и убедитесь, что устройства USB отображаются и работают правильно. Если устройства отображаются с ошибками, попробуйте удалить их и перезагрузить компьютер.
6. Проверьте BIOS: В некоторых случаях причина проблем с USB-портами может быть связана с настройками BIOS. Проверьте настройки BIOS и убедитесь, что порты USB не отключены или не включены в режиме энергосбережения.
7. Обратитесь к специалисту: Если ни одно из вышеперечисленных решений не помогло и USB-порты по-прежнему не работают, рекомендуется обратиться к специалисту. Он сможет использовать специализированные инструменты и методы для диагностики и решения проблемы.
Следуя этим рекомендациям, вы можете найти решение для проблемы с USB-портами на вашем компьютере. Важно помнить, что USB-порты имеют множество причин неполадок, и их диагностика может потребовать дополнительных действий.
Проверка физического подключения
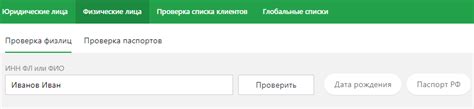
Перед началом диагностики проблемы с USB-портами необходимо убедиться в правильности физического подключения. Вот несколько шагов, которые следует совершить:
- Проверьте, что все кабели USB правильно вставлены в порты компьютера. Убедитесь, что они плотно вошли в разъемы и не болтаются.
- Убедитесь, что кабеля не повреждены. Осмотрите их на наличие трещин или поломок, особенно в области разъемов.
- Проверьте соединительные провода на наличие короткого замыкания. Обычно в этом случае металлические контакты порта могут быть повреждены и недостаточно эффективно передавать данные.
- Если у вас есть возможность, подключите USB-устройство к другому порту. Если оно работает, то проблема скорее всего связана с конкретным портом компьютера.
Если после выполнения всех этих шагов проблема не устраняется, то, возможно, причина кроется в программных настройках или драйверах USB-портов. В таком случае рекомендуется обратиться к специалисту или посмотреть соответствующие инструкции пользователя компьютера.
Обновление драйверов USB
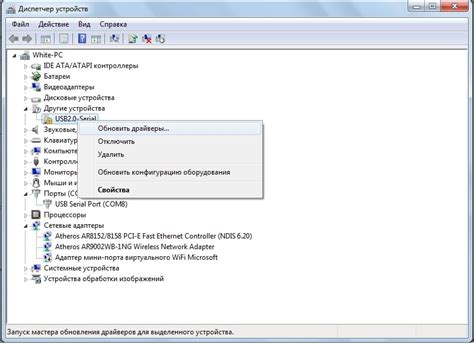
Для обновления драйверов USB следуйте инструкциям ниже:
1. Перезагрузите компьютер: Иногда, проблема с работой USB-портов может быть временной. Попробуйте перезагрузить компьютер и проверить, заработали ли порты после перезагрузки.
2. Проверьте наличие обновлений операционной системы: В некоторых случаях, проблема с USB-портами может быть связана с несовместимостью драйверов с текущей версией операционной системы. Убедитесь, что у вас установлена последняя версия операционной системы и все доступные обновления установлены.
3. Используйте менеджер устройств: Откройте менеджер устройств, найдите раздел "Универсальные последовательные шина USB" и раскройте его. Проверьте, есть ли там устройства с желтыми восклицательными знаками или красными крестиками. Если есть, это может быть признаком проблемы с установкой драйверов. Щелкните правой кнопкой мыши на таком устройстве и выберите "Обновить драйвер".
4. Ищите официальные драйверы: Если предыдущие шаги не помогли решить проблему, вам может понадобиться скачать и установить официальные драйверы для вашей операционной системы и USB-устройств. Посетите веб-сайт производителя вашего компьютера или USB-устройства, чтобы найти их последние версии драйверов. Следуйте инструкциям по установке драйверов, предоставленным производителем.
Обновление драйверов USB может быть полезным решением проблемы с неработающими USB-портами. Если проблема остается, то, возможно, стоит обратиться к специалисту в области компьютерных технологий для более детальной диагностики и решения проблемы.
Проверка наличия конфликтов устройств
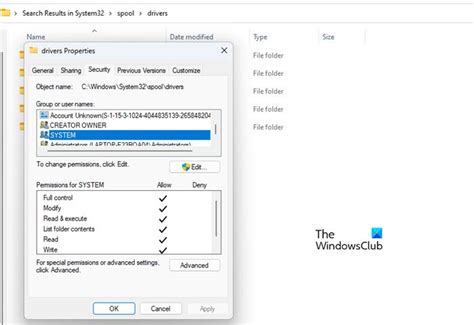
Если USB-порты на вашем компьютере не работают, причиной может быть наличие конфликтов между устройствами подключенными к ним. Чтобы проверить наличие конфликтов устройств, выполните следующие действия:
- Отключите все устройства от USB-портов компьютера.
- Перезагрузите компьютер и подождите, пока операционная система полностью загрузится.
- Подключите каждое устройство по очереди, начиная с самых важных. После подключения каждого устройства проверьте, работает ли USB-порт и устройство корректно. Если после подключения какого-либо устройства USB-порт перестает работать, это может быть признаком конфликта устройств.
Для решения конфликта устройств можно:
- Использовать другой USB-порт на компьютере.
- Использовать USB-концентратор или расширитель, чтобы расширить количество доступных портов.
- Обновить драйверы для устройств, которые вызывают конфликт. Это можно сделать через Диспетчер устройств в Windows или Системные настройки в MacOS.
- Проверить, есть ли обновления для BIOS или микрокода вашего компьютера. Иногда обновления предназначены для устранения конфликтов устройств.
Проверьте наличие конфликтов устройств и попробуйте одно из перечисленных решений, чтобы снова заставить работать USB-порты на вашем компьютере.
Решение проблемы с питанием

Если USB-порты на вашем компьютере не работают, причиной может быть проблема с питанием. Проверьте следующие варианты решения данной проблемы:
| Вариант | Описание |
|---|---|
| 1 | Перезагрузите компьютер и проверьте, работают ли USB-порты вновь после перезагрузки. |
| 2 | Убедитесь, что USB-порты не заблокированы программно. Воспользуйтесь диспетчером устройств, чтобы проверить, есть ли проблемы с драйверами. |
| 3 | Подключите другое устройство к USB-порту компьютера, чтобы узнать, работает ли порт. |
| 4 | Если у вас есть внешний USB-концентратор, подключите его к компьютеру и проверьте, работают ли порты через него. |
| 5 | Используйте другой USB-кабель, чтобы убедиться, что проблема не связана с кабелем. |
| 6 | Если все остальные варианты не помогли, возможно, проблема заключается в питании компьютера. Обратитесь к специалисту, чтобы проверить и исправить проблему с питанием. |
Если проблема с питанием была обнаружена и устранена, ваши USB-порты должны вновь работать нормально.
Использование утилиты для исправления USB-портов
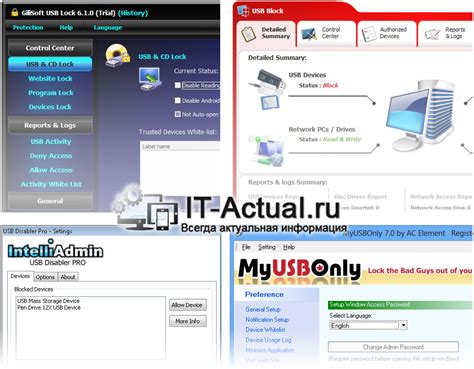
Если USB-порты на вашем компьютере не работают, вы можете воспользоваться специальной утилитой для диагностики и исправления проблем с USB-портами. Данная утилита позволяет автоматически определить и исправить большинство проблем с USB-портами, такие как отключение питания, повреждение драйверов, конфликты с другими устройствами и т. д.
Чтобы воспользоваться утилитой, следуйте инструкциям:
- Скачайте утилиту для исправления USB-портов с официального сайта разработчика.
- Установите утилиту на ваш компьютер, следуя инструкциям установщика.
- Запустите утилиту и дождитесь, пока она автоматически просканирует вашу систему на наличие проблем с USB-портами.
- После завершения сканирования, утилита покажет список обнаруженных проблем и предложит варианты их исправления.
- Выберите нужные вам варианты исправления и следуйте инструкциям утилиты.
- Перезагрузите компьютер после завершения процесса исправления.
После перезагрузки ваши USB-порты должны работать корректно. Если проблема все еще не решена, попробуйте повторить процесс с использованием другой утилиты или обратитесь за помощью к специалисту.
Проверка на вирусы и малварь

Если USB-порты на вашем компьютере перестали работать, возможно, причина кроется в наличии вредоносного программного обеспечения или малвари на вашем устройстве. Вредоносные программы могут блокировать работу USB-портов, чтобы украсть данные или передать вирусные файлы на другие устройства.
Чтобы проверить ваш компьютер на наличие вирусов, вам понадобится антивирусное программное обеспечение. Установите на компьютер надежную антивирусную программу и запустите полное сканирование системы. В процессе сканирования антивирусное ПО обнаружит и удалит все вредоносные программы, которые могут быть причиной проблем с USB-портами.
Кроме того, рекомендуется использовать антивирусное ПО с функцией реального времени, чтобы предотвращать заражение компьютера в будущем. Не забывайте регулярно обновлять антивирусное ПО и выполнять сканирование системы, чтобы своевременно обнаруживать и удалять новые угрозы.
Важно помнить, что вредоносное ПО может проникнуть на компьютер не только через USB-порты, но и через другие пути, например, при скачивании файлов из ненадежных источников или открытии вредоносных вложений в электронной почте. Поэтому будьте осторожны при работе в Интернете и используйте только проверенные источники и программы.
Если проверка на вирусы и малварь не выявила проблемы и USB-порты по-прежнему не работают, возможно, причина кроется в аппаратных проблемах. В таком случае рекомендуется обратиться к специалисту или в сервисный центр для диагностики и ремонта вашего компьютера.
Обращение к специалисту

Если все проблемы с USB-портами на вашем компьютере оказались бессмысленными, и вы все еще испытываете проблемы, возможно, наступило время обратиться к специалисту. Может быть, есть некоторые сложные аппаратные проблемы, которые вы не можете решить самостоятельно.
Вы можете обратиться к компьютерному технику, который проведет диагностику вашего компьютера и выявит корень проблемы. Специалист сможет проверить физические соединения, провести тестирование портов и устроить глубокое сканирование системы для поиска возможных проблемных драйверов или программного обеспечения.
Важно выбрать надежного специалиста, поэтому лучше всего обратиться к рекомендациям друзей или воспользоваться услугами проверенной компании. Помимо этого, может быть полезно обратиться в официальный сервисный центр компьютера, особенно если ваш компьютер находится в гарантийном периоде.
Не стоит заниматься делами, которые требуют глубоких знаний и профессионализма, если у вас нет такого опыта. Лучше доверьтесь специалистам и позвольте им решить сложности с вашими USB-портами, чтобы вы могли наслаждаться использованием вашего компьютера полностью.